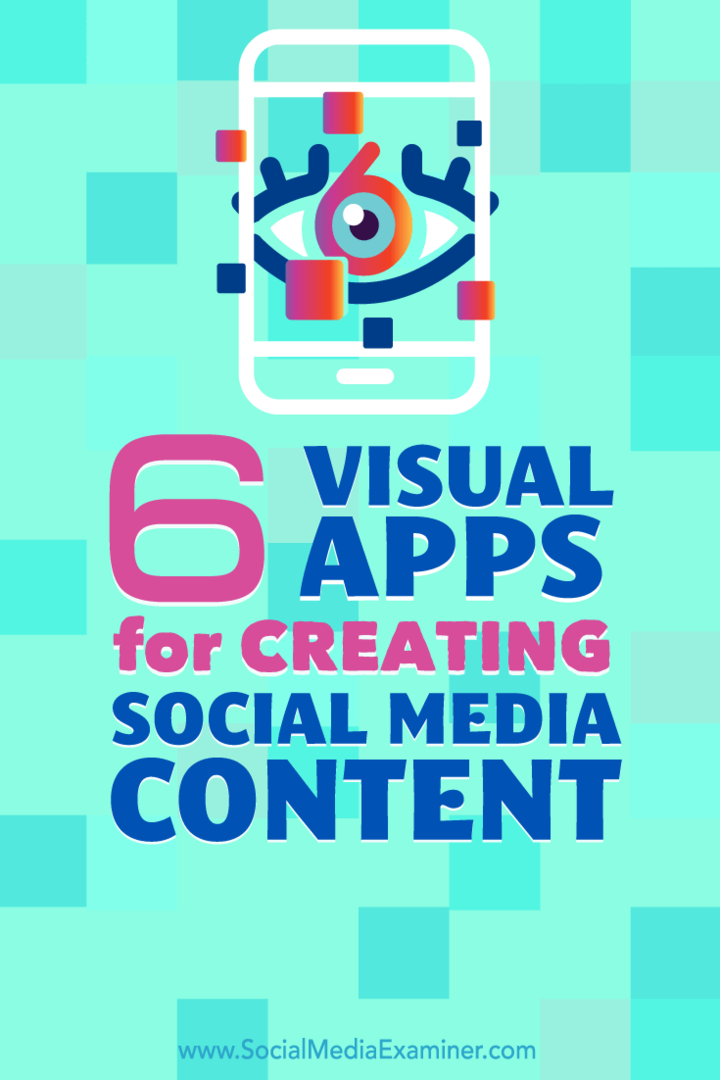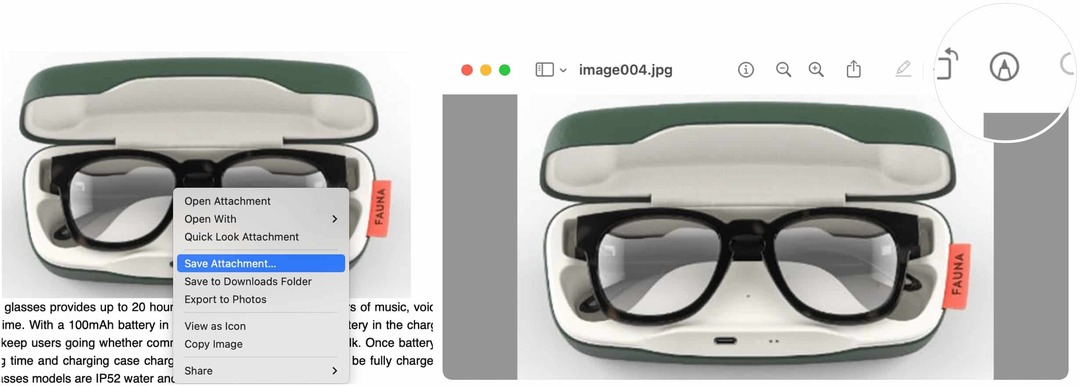6 aplicații vizuale pentru crearea de conținut social media: Social Media Examiner
Miscelaneu / / September 25, 2020
 Trebuie să creați conținut din mers?
Trebuie să creați conținut din mers?
Căutați aplicații mobile pentru a vă ajuta?
O serie de aplicații mobile vă permit să creați imagini, animații și videoclipuri cu aspect profesional utilizând numai dispozitivul dvs. mobil.
În acest articol, veți descoperiți șase aplicații mobile pentru a crea conținut pentru profilurile dvs. de socializare.
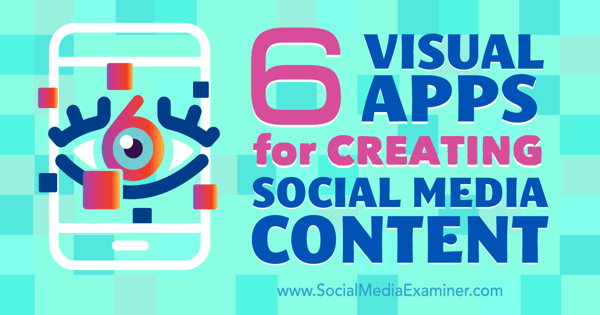
Toate aplicațiile menționate sunt disponibile pentru utilizatorii iPhone și toate capturile de ecran sunt preluate de pe un iPhone 6. Câteva aplicații (Photo Grid și Kanvas) sunt, de asemenea, disponibile în magazinul Google Play pentru utilizatorii de Android.
# 1: Kanvas
Kanvas este o aplicație pentru ambele iPhone și Android. Poti creați o varietate de tipuri de conținut, inclusiv imagini de cotație, rafale GIF, videoclipuri, flipbook-uri, și altele. Odată ce îl instalați și vă configurați contul gratuit, Kanvas vă ajută să creați fiecare dintre aceste tipuri de conținut, atingând pictograma plus din partea dreaptă sus a ecranului de pornire.
Notă: Când creați un cont, creați și un profil în rețeaua Kanvas. Pentru a vă configura profilul, atingeți pictograma profilului din dreapta jos a ecranului și apoi apăsați pe Setări.
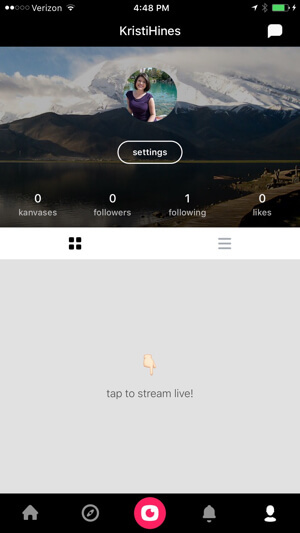
Poti personalizează-ți biografia, numele de utilizator și locația de 140 de caractere, precum și imaginea de profil și fotografia de copertă. Aici veți dori, de asemenea setați toate creațiile dvs. Kanvas să fie salvate în rola camerei și, opțional, să fie private.
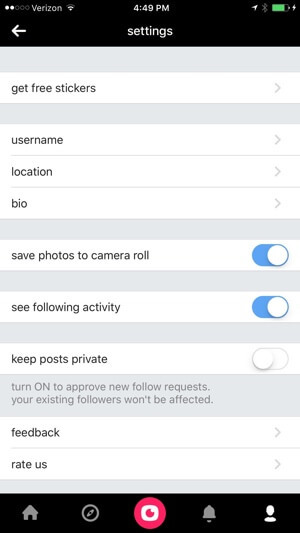
De aici, puteți crea niște medii excelente, cum ar fi:
Imagini de citat
Pentru a crea o imagine de ofertă, atinge pictograma plus din dreapta sus a ecranului de pornire. Următor →, apăsați pe Gândire și introduceți cotația pe care doriți să o distribuiți.
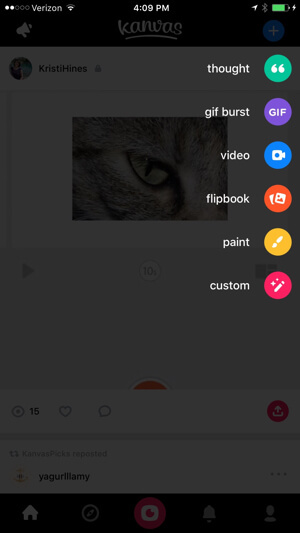
O vei face atunci selectați o culoare de fundal și / sau adăugați un fundal GIF de la GIPHY.
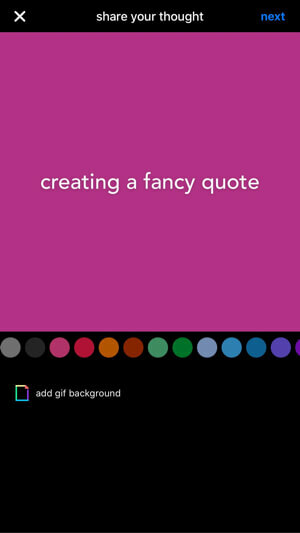
Apoi aveți opțiunea de a partajați imaginea citatului rețelelor dvs. sociale sau doar rețelei Kanvas. Poti de asemenea utilizați selectorul pentru a face ca imaginea dvs. de ofertă să fie privată. Atingeți Terminat când ai terminat.
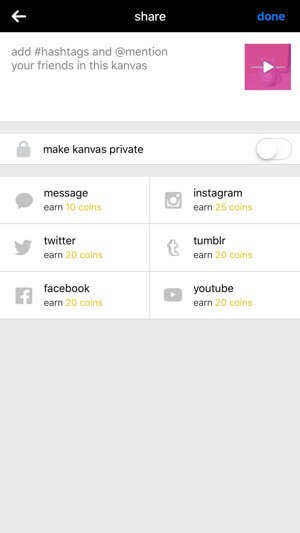
Se salvează automat pe camera dvs. în format M4V la o rezoluție de 480 x 480.
Rafale GIF
Pentru a crea o explozie GIF, atinge pictograma plus din dreapta sus a ecranului de pornire. Următor →, apăsați pe GIF. Comutați camera din spate în față dacă este necesar și țineți apăsat butonul GIF în timp ce vă deplasați camera peste scenă vrei să înregistrezi.
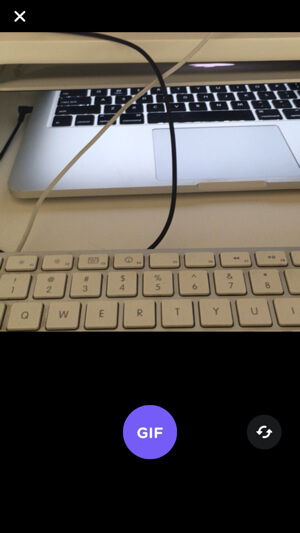
Poți atunci adaugă text.
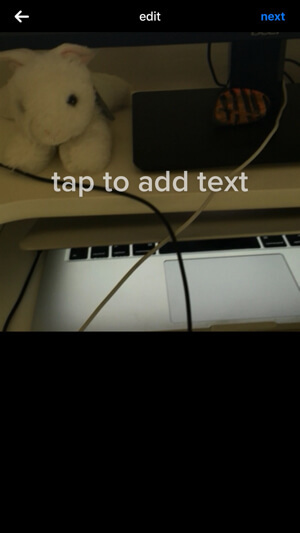
Aveți opțiunea de a partajați explozia pe rețelele dvs. sociale sau doar pe rețeaua Kanvas. Poti de asemenea folosiți selectorul pentru a vă face explozia privată. Când ai terminat, atinge Terminat iar GIF-ul dvs. va fi salvat automat în camera dvs. în format M4V la o rezoluție de 480 x 480 (în mod ironic, nu un GIF real). Poti utilizare Imgflip pentru a converti fișierul într-un GIF propriu-zis.
Videoclipuri
Pentru a crea un videoclip, atinge pictograma plus din dreapta sus a ecranului de pornire. Următor →, apăsați pe Video. Comutați camera din spate în față dacă este necesar folosind pictograma din dreapta jos. Țineți apăsat butonul video în timp ce înregistrațitimp de până la șapte secunde.
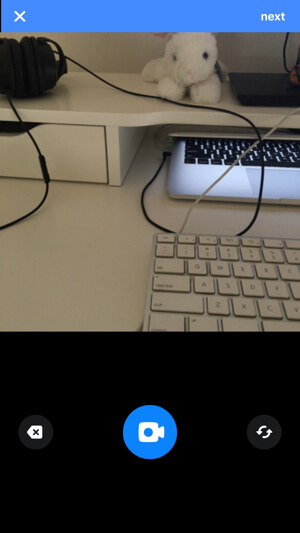
Apoi, poți reglați viteza videoclipului. Dacă încetiniți până la capăt, va dura un total de 15 secunde.
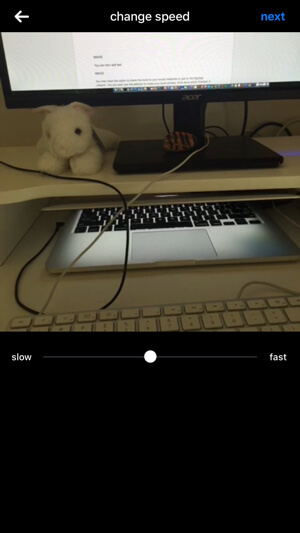
Apoi aveți opțiunea de a partajați videoclipul către rețelele dvs. sociale sau doar către rețeaua Kanvas. Poti de asemenea folosiți selectorul pentru a vă face videoclipul privat. Când ai terminat, atinge Terminat și va fi salvat automat pe camera dvs. în format M4V la o rezoluție de 480 x 480.
Flipbooks
Pentru a crea un flipbook, atinge pictograma plus din dreapta sus a ecranului de pornire. Următor →, apăsați pe Flipbook și selectați imaginile pe care doriți să le includeți în flipbook din rola aparatului foto.
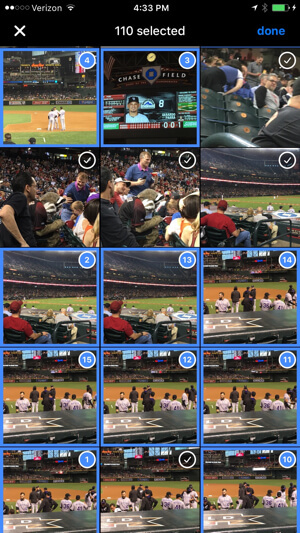
Poți atunci adaugă text la flipbook.
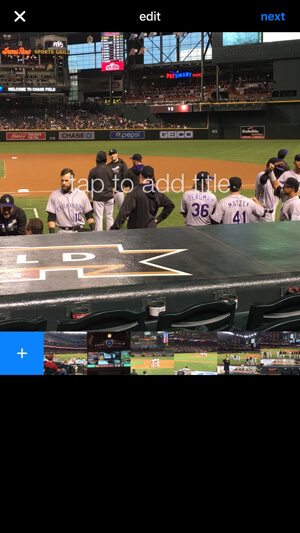
Poti de asemenea editați vitezala care flipbook-ul dvs. va trece prin fotografiile dvs..
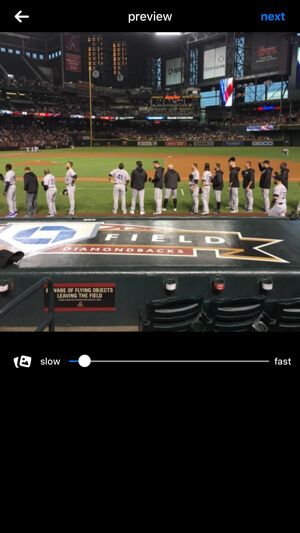
Partajați flipbook-ul pe rețelele dvs. sociale sau exclusiv pe rețeaua Kanvas. Poti de asemenea folosiți selectorul pentru a vă face videoclipul privat. Când ai terminat, atinge Terminatși va fi salvat automat pe camera dvs. în format M4V la o rezoluție de 480 x 480.
Notă: am constatat că, chiar și după selectarea vitezei lente, a redat în continuare cele 110 imagini pe care le-am selectat foarte rapid, astfel încât videoclipul a durat în total 14 secunde. Este posibil să trebuiască să vă jucați cu numărul de imagini față de viteză. Imagini mai puține = viteză mai mică. De asemenea, vă recomandăm să luați în considerare caracteristica de diapozitiv video a Photo Grid (descrisă mai târziu) ca o alternativă.
Picturi
Pentru a crea o pictură, atinge pictograma plus din dreapta sus a ecranului de pornire. Următor →, apăsați pe Paint. Folosiți instrumentele și culorile pentru creați o pictură sau un desen pe ecran.
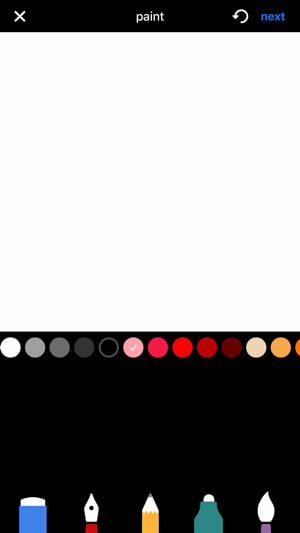
Fie partajați pictura pe rețelele dvs. sociale sau doar pe rețeaua Kanvas. Poti de asemenea folosiți selectorul pentru a vă face pictura privată. Atingeți Terminat când ai terminat. Acesta va fi salvat automat în camera dvs. în format JPG la o rezoluție de 1242 x 1242.
Imagini personalizate
Pentru a crea o imagine personalizată, atinge pictograma plus din dreapta sus a ecranului de pornire. Următor →, apăsați pe Personalizat și folosiți ghidul pentru a vă crea imaginea personalizată.
Această imagine personalizată vă permite adăugați un fundal foto, autocolante (similare cu cele de pe Facebook), suprapuneri de text și desene după imaginea ta.
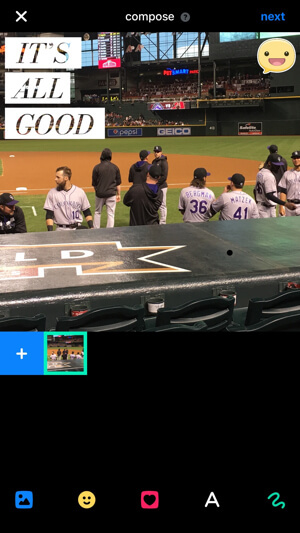
Partajați imaginea în rețelele dvs. sociale sau doar în rețeaua Kanvas. Poti de asemenea folosiți selectorul pentru a vă face imaginea privată. Când ai terminat, atinge Terminatși va fi salvat automat pe camera dvs. în format JPG la o rezoluție de 1242 x 1242.
După ce ați creat oricare dintre mediile de mai sus, aveți mai multe opțiuni. Poti accesați profilul dvs. și atingeți orice ați creat.
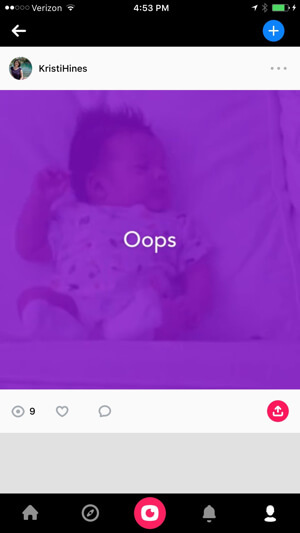
În colțul din dreapta sus, atingeți cele trei puncte pentru a șterge imaginea din Kanvas. Aceasta nu o va elimina din rola camerei dvs. sau din rețelele pe care le-ați distribuit. Alternativ, apăsați pe pictograma Partajare din partea dreaptă jos a suportului media pentru ao partaja în mai multe rețele sau copiați un link către acesta pe care îl puteți trimite altora care poate fi vizualizat pe browserele mobile sau desktop.
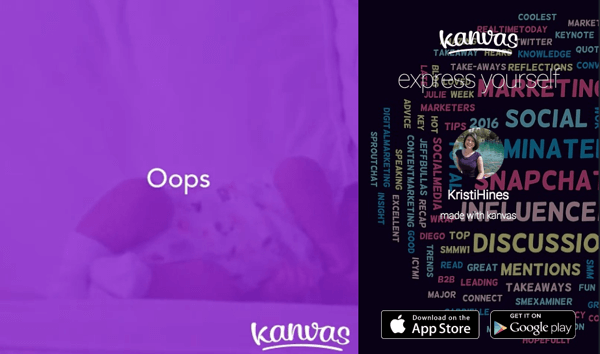
# 2: Adobe Spark Video
Privind la realizează un videoclip? Adobe are o aplicație pentru iPhone numită Video Adobe Spark. Tot ce aveți nevoie este un script. Aplicația face restul. Când deschideți aplicația Adobe Spark Video, apăsați pe + din partea de jos pentru a începe primul dvs. proiect.
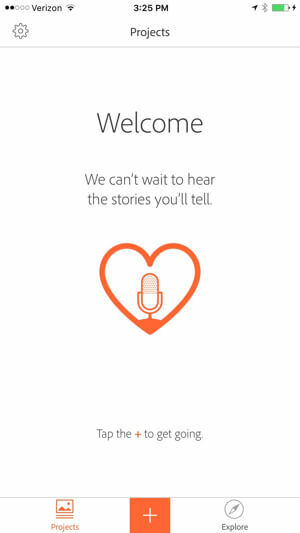
Poti alegeți dintre șapte șabloane preconfigurate să vă promovați ideea, să spuneți ce s-a întâmplat, să spuneți călătoria unui erou, să descrieți ceva important pentru dvs., să împărtășiți o experiență de creștere personală, să predați o lecție sau să vă încântați publicul de un eveniment.
Sau puteți începe de la zero.
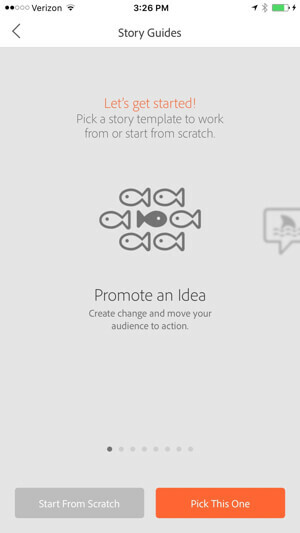
După ce faceți selecția, sunteți ghidat prin proces. De exemplu, dacă alegeți să predați o lecție, veți obține șase pagini șablon pentru a împărtăși o imagine de ansamblu asupra lecție, conceptul lecției, un exemplu, o explicație, o problemă pentru publicul dvs. de rezolvat și a rezumat.
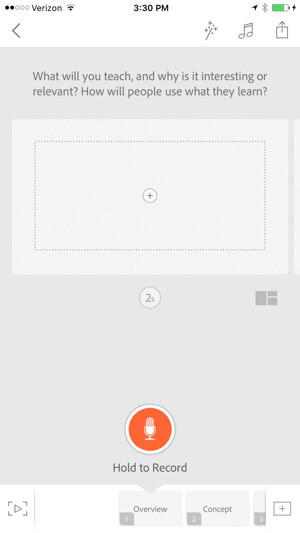
În partea dreaptă sus a ecranului, veți găsi opțiuni care afectează întregul videoclip. Atingeți bagheta magică pentru a schimba tema videoclipului.
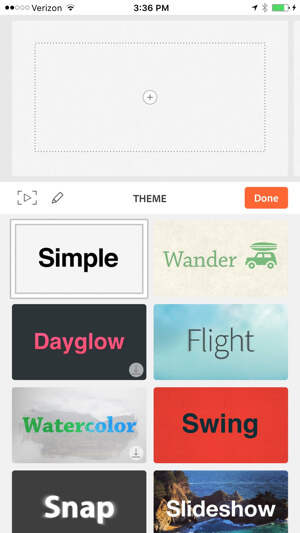
După ce ați selectat o temă, atingeți pictograma creion pentru a configura detalii specifice temei, cum ar fi culorile și fonturile.
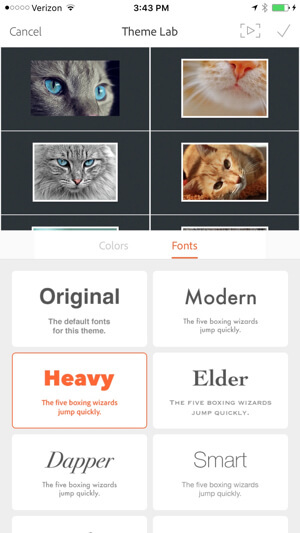
Dupa tine creați toate paginile dvs., reveniți la acest ecran și schimbați culorile și fonturile anumitor pagini pentru a previzualiza toate paginile dvs. cu aceste setări.
Atingeți pictograma muzică dacă doriți să adăugați muzică de fundal la întregul videoclip.
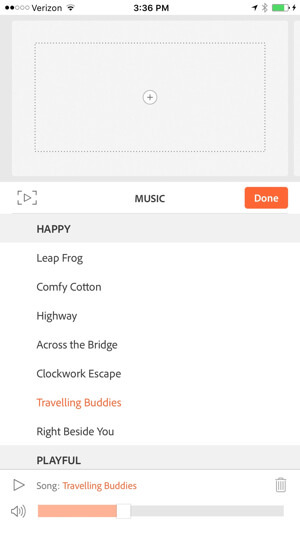
Pentru fiecare pagină, aveți mai multe opțiuni. La modificați durata de afișare a fiecărei pagini în videoclip, apăsați pe indicatorul de timp de sub pagină. Fiecare pagină poate fi afișată timp de maximum 10 secunde.
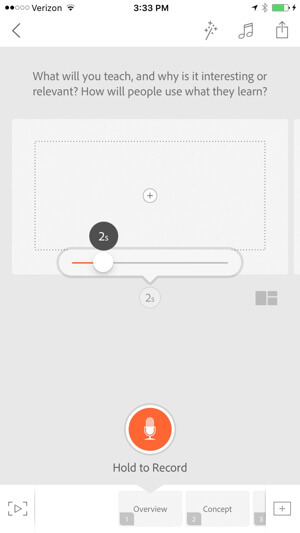
Dacă dorești modificați aspectul fiecărei pagini, atingeți pictograma de aspect din dreapta jos a paginii tale.
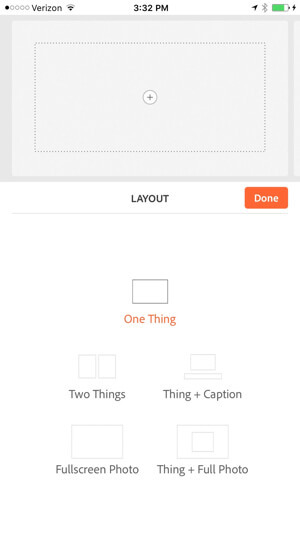
La adăugați pictograme, fotografii și text la fiecare pagină, apăsați pe semnul plus pe pagina.
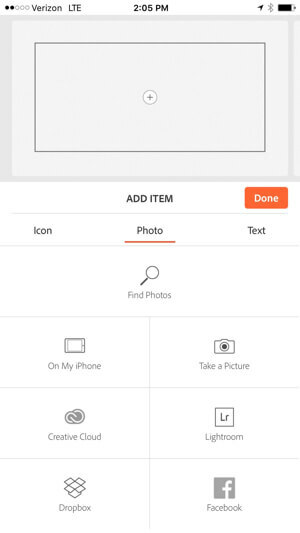
La înregistrează-ți vocea pentru fiecare pagină, folosiți butonul portocaliu din partea de jos.
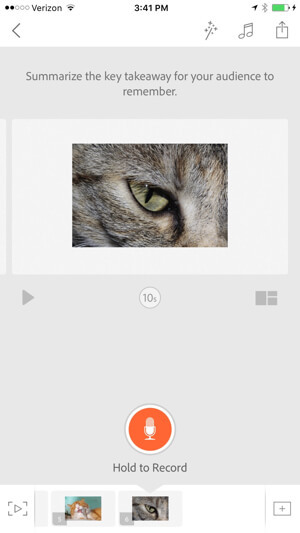
Cand tu termină prima pagină, atingeți pagina următoare din partea de jos a ecranului să lucreze pe pagina respectivă. Dacă dorești adăugați mai multe pagini, atingeți butonul + în dreapta jos. La previzualizați videoclipul pana acum, atingeți butonul de redare în stânga jos.
După finalizarea videoclipului, atingeți pictograma de partajare din dreapta sus. Acest lucru vă permite adăugați titlul, subtitrarea, creditele și categoria la videoclipul dvs. La alegeți miniatura videoclipului, atinge pictograma creion din dreapta sus a videoclipului.
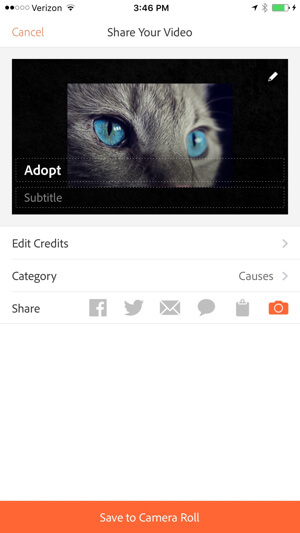
Acum aveți opțiunea de a partajați videoclipul dvs. pe o varietate de rețele sociale sau descărcați-l la rola aparatului foto. Videoclipurile salvate în camera dvs. sunt în format M4V la o rezoluție de 1280 x 720. Videoclipurile sunt, de asemenea, salvate cu un credit Told With Voice, credite pentru orice imagine și muzică Creative Commons utilizate (atunci când este cazul) și un link către site-ul web Adobe Voice.
Obțineți instruire în marketing YouTube - online!

Doriți să vă îmbunătățiți implicarea și vânzările cu YouTube? Apoi, alăturați-vă celei mai mari și mai bune adunări de experți în marketing YouTube, pe măsură ce împărtășesc strategiile lor dovedite. Veți primi instrucțiuni live pas cu pas axate pe Strategia YouTube, crearea de videoclipuri și anunțurile YouTube. Deveniți eroul de marketing YouTube pentru compania și clienții dvs. pe măsură ce implementați strategii care obțin rezultate dovedite. Acesta este un eveniment de instruire online live de la prietenii dvs. de la Social Media Examiner.
CLICK AICI PENTRU DETALII - VÂNZAREA ÎNCHEIE 22 SEPTEMBRIE!În partea de jos a ecranului aplicației, atingeți Proiecte pentru a accesa proiectele dvs. sau atingeți Explorează pentru a vedea videoclipuri ale altora pentru inspirație.
# 3: Ripl
Aveți imagini simple pe care doriți să le transformați în mai mult decât doar citate de imagine? Luați în considerare crearea de animații de citat cu un instrument de genul Ripl. Ripl este o aplicație pentru iPhone freemium (gratuită dacă nu vă deranjează filigranul din partea dreaptă jos a imaginilor sau animațiilor dvs.). Versiunea plătită este de 9,99 USD pe lună.
Aplicația vă permite creați imagini asemănătoare Canva, dar cu funcții animate. Iată cum funcționează.
A începe, atinge semnul gigant + din partea de jos.
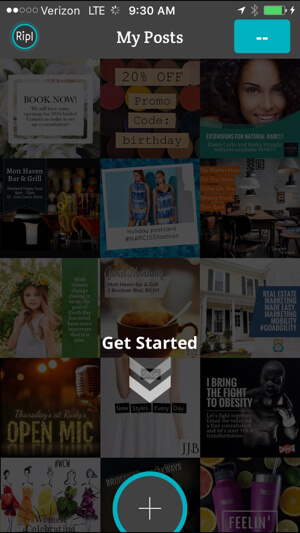
Atingeți Adăugați fotografii pentru a selecta o fotografie din rola aparatului foto. Următor →, adăugați textul pe care doriți să îl aveți deasupra imaginii.
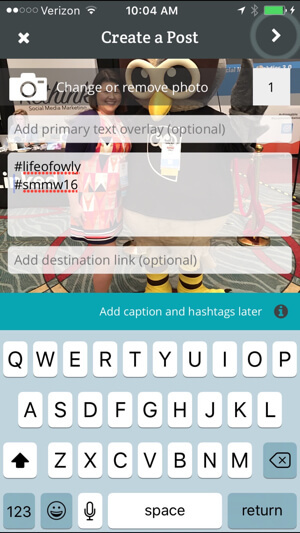
Atingeți săgeata în dreapta sus pentru personalizați aspectul, stilul fontului și culorile.
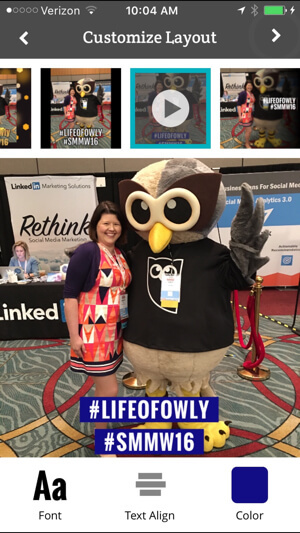
Dacă este prima dată când utilizați aplicația, veți vedea un filigran Ripl în colțul din dreapta jos al imaginii. Dacă dorești eliminați filigranul Ripl, atingeți-l. Acest lucru vă va oferi opțiunea de a abonați-vă la Ripl Pro pentru 9,99 USD pe lună.
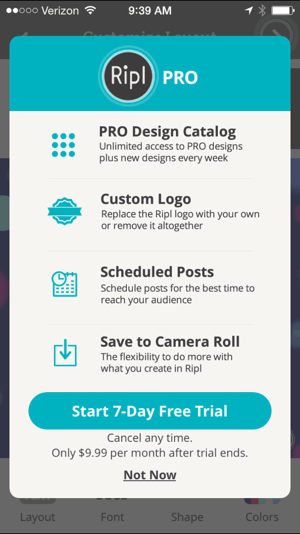
În plus față de eliminarea filigranului, puteți adăugați un filigran personalizat cu sigla companiei dvs., fotografia de profil sau altă imagine pentru a marca fiecare imagine Ripl sau animație pe care o creați. Pagina de setări profesionale este, de asemenea, de unde puteți accesa un link către reînnoirea automată pentru a vă anula contul pro, dacă alegeți.
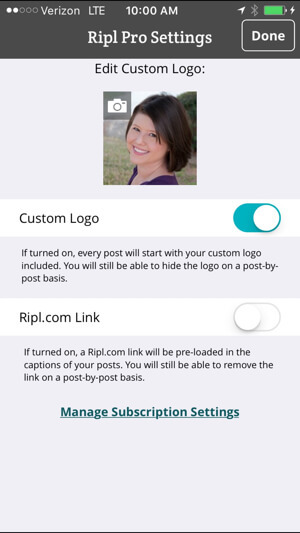
După ce ați terminat de editat, aveți de ales creați-vă imaginea ca o animație sau o fotografie.
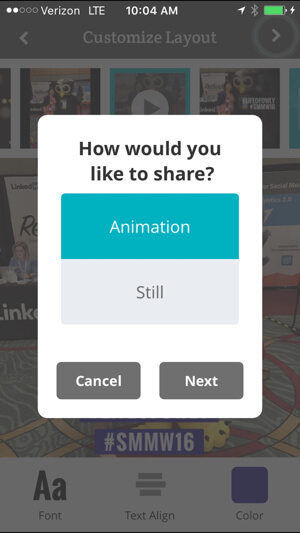
Următor →, alegeți o anumită rețea pentru a vă partaja imaginea sausalvați-l în rola camerei. Ripl Pro este necesar pentru a salva animații pe iPhone. Cu toate acestea, există o soluție prin partajarea acestuia pe Instagram, care salvează automat pe camera dvs., deoarece Ripl nu poate posta pe Instagram.
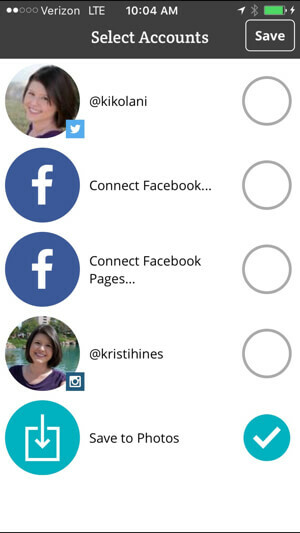
Animația rezultată este salvată în camera dvs. ca un fișier M4V de 11 secunde la o rezoluție de 640 x 640. Puteți partaja animația oriunde, inclusiv Instagram.
# 4: Grila foto
Photo Grid este o aplicație pentru ambele iPhone și Android asta îți permite creați colaje folosind fotografii din rola aparatului foto. După ce descărcați aplicația, puteți configura un cont sau puteți utiliza instrumentele pentru a vă crea colajele.
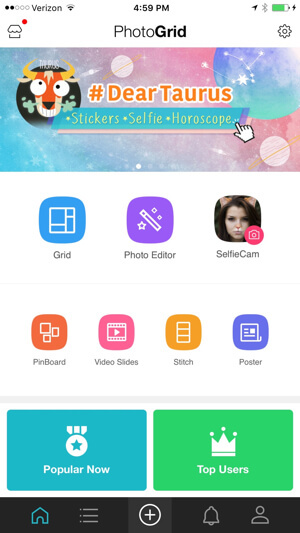
Colaje
Pentru a crea un colaj, apăsați pe Grilă și selectați până la 15 fotografii.

Photo Grid vă organizează automat fotografiile. Poți atunci editați aspectul, raportul, marginea, fundalul și filtrul; adăugați text și autocolante; clip o imagine din rola aparatului foto; sau adaugă mai multe fotografii din rola aparatului foto.

Când ai terminat, atingeți Salvare pentru ao adăuga la camera dvs.. Poti de asemenea trimiteți-l la alte rețele sociale sau la profilul dvs. Photo Grid.
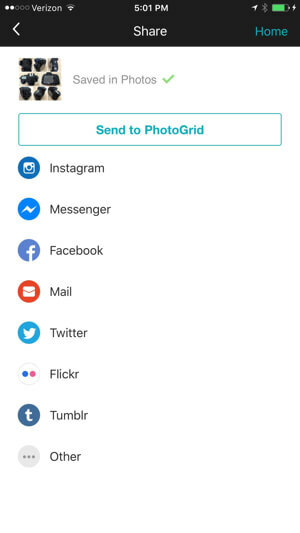
Pe baza celor opt exemple de imagini de mai sus, imaginea cusută a dus la un JPG care era 3072 x 3072.
Mai multe despre cusături
O altă caracteristică utilă similară cu grila este Stitch. În loc de un colaj, Stitch îți permite selectați până la nouă fotografii și îmbinați-le într-o singură imagine verticală lungă. Poți atunci editați aspectul, raportul, marginea, fundalul și filtrul, adăugați text și autocolante, clip o imagine din rola aparatului foto sau adaugă mai multe fotografii din rola aparatului foto.

Când ai terminat, atingeți Salvare pentru ao adăuga la camera dvs.. Poti de asemenea trimiteți-l la alte rețele sociale sau la profilul dvs. Photo Grid.
Slideshows
Puteți crea o prezentare de diapozitive utilizând funcția Prezentări video. Vă permite selectați până la 50 de fotografii din camera foto. Poti de asemenea editați durata totală pentru prezentarea de diapozitive în funcție de cât timp sunt afișate imaginile sau de cât doriți să fie videoclipul.

Poti de asemenea adăugați muzică și efecte de tranziție, editați ordinea imaginilor, adăugați chenare și modificați fundalurile.

Notă: colajele de imagini nu au filigran; cu toate acestea, diapozitivele video au un filigran Photo Grid în colțul din stânga jos. O veți vedea înainte de a vă salva videoclipul. Poti eliminați filigranul atingând-o și făcând o achiziție unică de 1,99 USD.
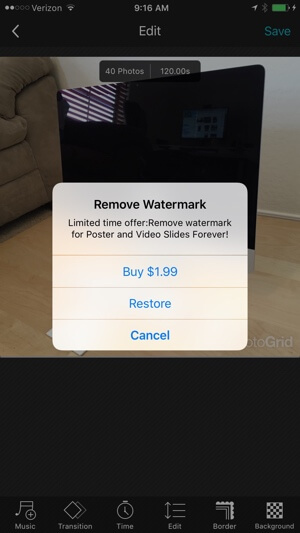
Când ai terminat, atingeți Salvare pentru a-l salva în camera foto. Poti de asemenea trimiteți-l la alte rețele sociale sau la profilul dvs. Photo Grid. Videoclipul rezultat din configurația de mai sus de 40 de imagini la trei secunde pe imagine a fost un fișier M4V, cu o lungime de două minute, la o rezoluție de 640 x 640.
# 5: Adobe Spark Post
Dacă sunteți un fan al utilizării Canva cu browserul desktop, vă veți simți ca acasă folosind Adobe Post pentru creați imagini pe iPhone. Când deschideți fișierul Adobe Spark Post aplicație, veți vedea exemple de imagini din diferite categorii pe care să le folosiți ca inspirație și remixați ca ale dvs.
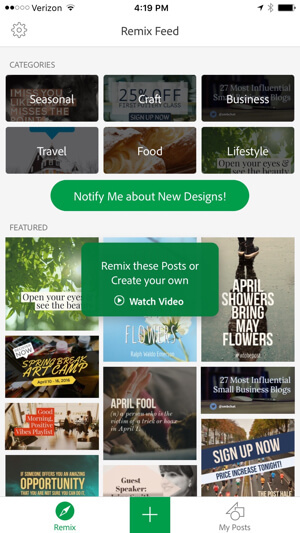
Poti de asemenea atingeți butonul verde + pentru a crea un design nou folosind o fotografie din biblioteca foto, camera foto, imagini gratuite Adobe, aplicația Lightroom sau contul dvs. Creative Cloud.
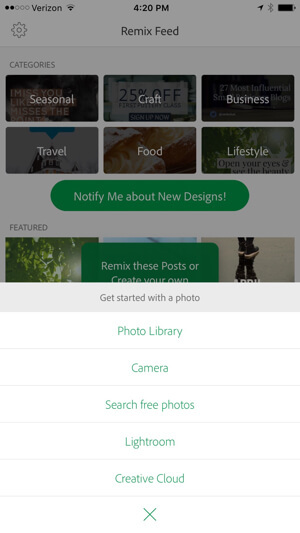
După ce ați selectat o fotografie, alegeți tipul de postare socială pe care intenționați să o creați. Poti creați imagini pentru diverse scopuri, cum ar fi pentru Instagram, Facebook, Twitter sau Pinterest postări, Reclame pe Facebook, sau postări de blog. Puteți crea imagini pentru fotografia dvs. de copertă Facebook, imaginea antetului Twitter, imaginea de copertă LinkedIn, imaginea miniatură a videoclipului YouTube sau imaginea de copertă Etsy. Sau puteți proiectați imagini în dimensiuni și raporturi de aspect specifice cum ar fi pătrat, 2: 1 și așa mai departe.
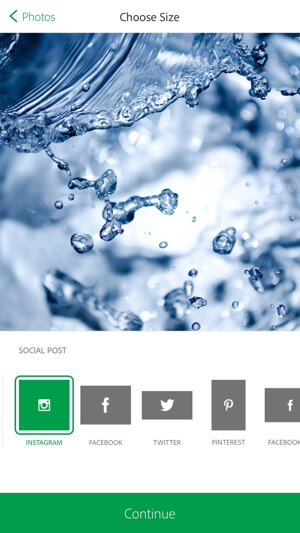
După ce ai ales scopul imaginii tale, poți editează designul, paleta și filtrele foto.
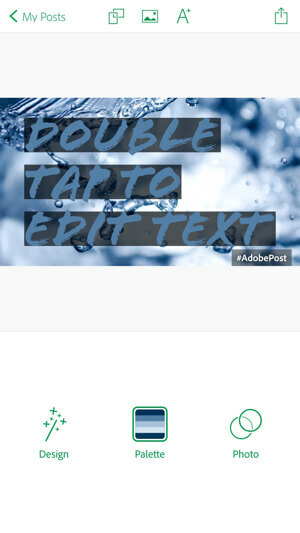
Notă: dacă este prima dată când utilizați aplicația Adobe Post, veți vedea un filigran #AdobePost pe fotografia dvs. Dacă dorești scoateți filigranul, atingeți-l și partajați linkul prin e-mail (chiar dacă este doar pentru tine).
Atingeți pictograma Design pentru a selecta designul suprapunerii textului pe imaginea ta.
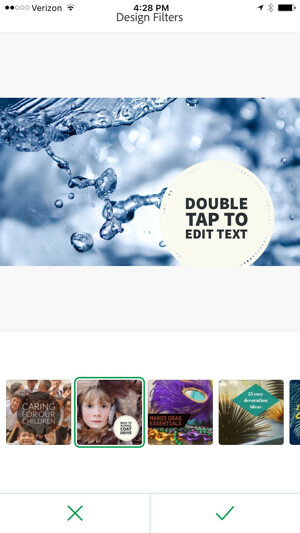
Apăsați pe Paletă pentru a schimba tema generală a culorilor a textului dvs. suprapus.
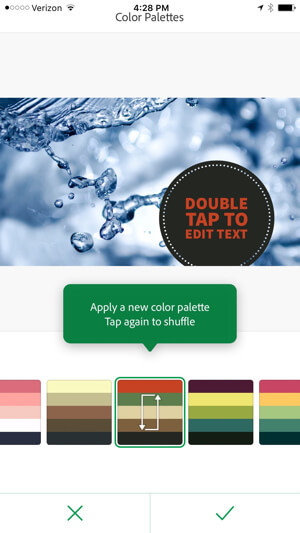
Atingeți Foto pentru a schimba filtrul pe fotografia în sine.
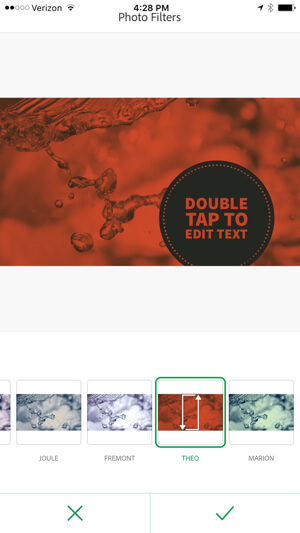
Atingeți suprapunerea textului pentru a o edita, inclusiv fontul și detaliile fontului.
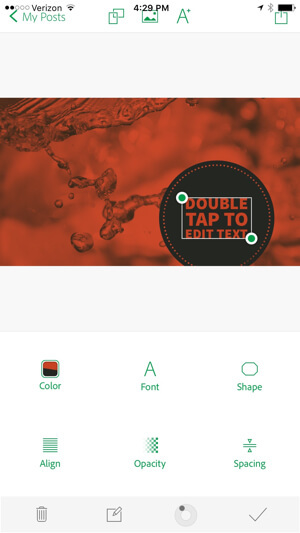
Dacă doriți să vă schimbați imaginea dintr-o postare pe blog într-o Imagine Instagram, de exemplu, atingeți pictograma dublu dreptunghi din partea superioară centrală a ecranului. Dacă doriți să schimbați fotografia, atingeți pictograma foto de lângă ea. Când ați terminat cu imaginea dvs., apăsați pe pictograma de salvare din dreapta sus pentru ao descărca în fototeca dvs. sau trimiteți-l direct la o anumită rețea.
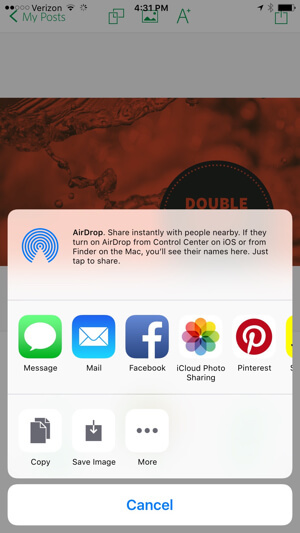
Pe baza aplicațiilor iPhone instalate și a setărilor de partajare, puteți partaja imagini direct din acest ecran.
# 6: Tweetroot
Îți place să creezi nori de etichete sau cuvinte? Dacă da, Tweetroot este o aplicație iPhone gratuită care vă permite creați nori de etichete din tweet-urile unui anumit cont Twitter, tweets cu un hashtag specific și tweets care menționează @username-ul unui anumit cont Twitter.
Aplicația necesită acest lucru autentificați-vă folosind Cont Twitter, dar dacă nu îți place ideea de a oferi acces aplicației la contul tău principal de Twitter, poți folosi în mod eficient oricare Contul Twitter pentru a-i accesa caracteristicile, chiar dacă în final doriți să creați un nor de etichete pentru propriul dvs. Twitter cont.
După ce ați autentificat aplicația cu un cont Twitter, puteți începe să creați norii de etichete. Atingeți pictograma ou pentru a crea nori de etichete din tweet-urile unui anumit cont Twitter, pictograma # din care să creați nori de etichete tweets cu un hashtag specific sau pictograma @ pentru a crea nori de etichete din tweets care menționează un anumit cont Twitter @nume de utilizator.
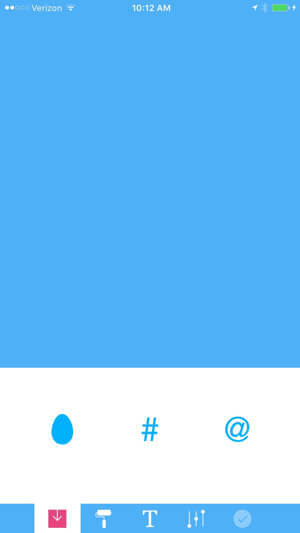
În funcție de alegerea dvs., vi se va solicita acest lucru introduceți un nume de utilizator sau un hashtag.
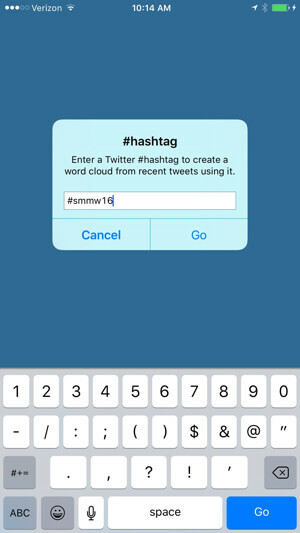
De acolo, veți obține un nor de etichete personalizabil folosind pictogramele din partea de jos a ecranului. Rola de vopsea vă permite schimbați paleta de culori, pictograma text vă permite schimbați fontul, pictograma glisor vă permite să modificați numărul de cuvinte și plasarea, iar bifa vă permite salvați-vă norul de etichete.
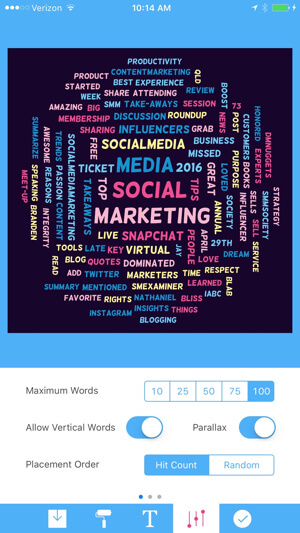
Salvați imaginea în camera dvs. sau partajați-o pe rețelele sociale. Acesta va fi salvat ca JPG cu o rezoluție de 1024 x 1024.
Puteți utiliza Tweetroot pentru a evidenția cele mai importante cuvinte pe care le-ați postat pe Twitter, primele cuvinte trimise pentru un eveniment la care ați participat, primele cuvinte tweeted de un concurent, primele cuvinte tweeted despre tine sau un concurent, cele mai importante cuvinte tweeted despre industria ta și multe Mai Mult.
Cu alte cuvinte, nu este bine doar pentru a crea conținut vizual; este bine și pentru cercetare!
In concluzie
Există multe aplicații gratuite și premium excelente pentru utilizatorii de iPhone și Android care vă permit să creați conținut vizual uimitor pentru rețelele dvs. de socializare. Acestea sunt doar vârful aisbergului.
Tu ce crezi? Ați încercat oricare dintre aceste aplicații? Aveți sfaturi și informații suplimentare? Vă rugăm să ne împărtășiți gândurile în comentariile de mai jos!