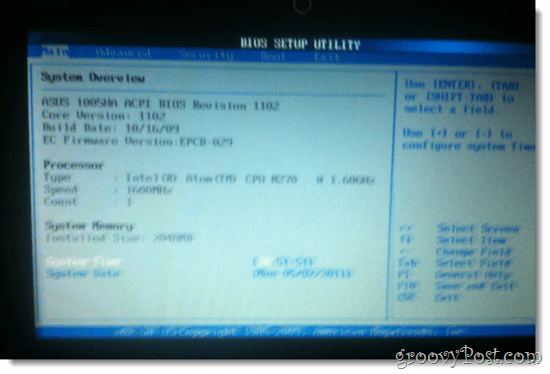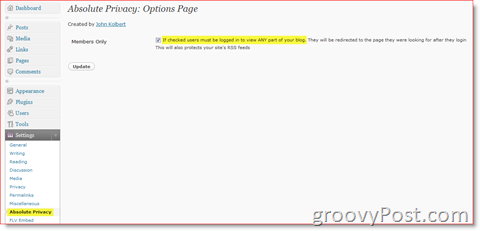Ultima actualizare la

Funcția Mac Markup este o modalitate excelentă de a lua notițe despre imaginile sau fișierele PDF preferate. Iată cum să o faceți.
Funcția Mac Markup vă permite să efectuați diverse activități pe documente și imagini PDF. Dacă aveți un iPhone sau iPad, există instrumente suplimentare pe care le puteți utiliza pentru a maximiza caracteristicile de marcare de pe computer.
Ce poate face marcajul Mac?
Markup este un instrument util în macOS care face posibilă scrierea sau semnarea, desenarea, decuparea și rotirea fișierelor acceptate. Puteți găsi Markup-ul Mac utilizând Quick Look pe Mac sau când îl utilizați Acțiuni rapide. Instrumentul este, de asemenea, disponibil cu obiecte din anumite aplicații, inclusiv Mail, Note și Fotografii.
Funcțiile afișate în Markup vor varia, în funcție de tipul de fișier. Printre aceste instrumente se numără:
- Schiță: marcați o formă folosind o singură linie.
- Desen: Similar cu Sketch, acest instrument apare numai pe Mac-urile cu trackpad Force Touch.
- Forme: Utilizați acest instrument pentru a face clic pe o formă, linie sau săgeată, apoi trageți-o acolo unde doriți. De asemenea, îl puteți redimensiona.
- Text: introduceți textul, apoi trageți caseta de text unde doriți.
- Secțiunea de evidențiere: utilizată pentru a evidenția textul selectat.
- Semn: Adăugați John Hancock folosind TouchPad, cameră încorporată, pentru iPhone / iPad.
- Stil de formă: modificați grosimea și tipul liniilor utilizate într-o formă și adăugați o umbră.
- Culoare margine: modificați culoarea liniilor utilizate într-o formă.
- Culoare umplere: schimbați culoarea pe care o utilizați în interiorul unei forme.
- Stil font: Schimbați fontul sau stilul și culoarea fontului.
- Rotire: Mutați obiectul spre dreapta sau spre stânga.
- Decupare: ascunde o parte a unui articol.
- Adnotați: adnotați elementul schițând sau desenând pe el utilizând iPhone-ul sau iPad-ul din apropiere (vedeți mai jos).
După ce ați terminat de marcat obiectul, dați clic pe Gata.
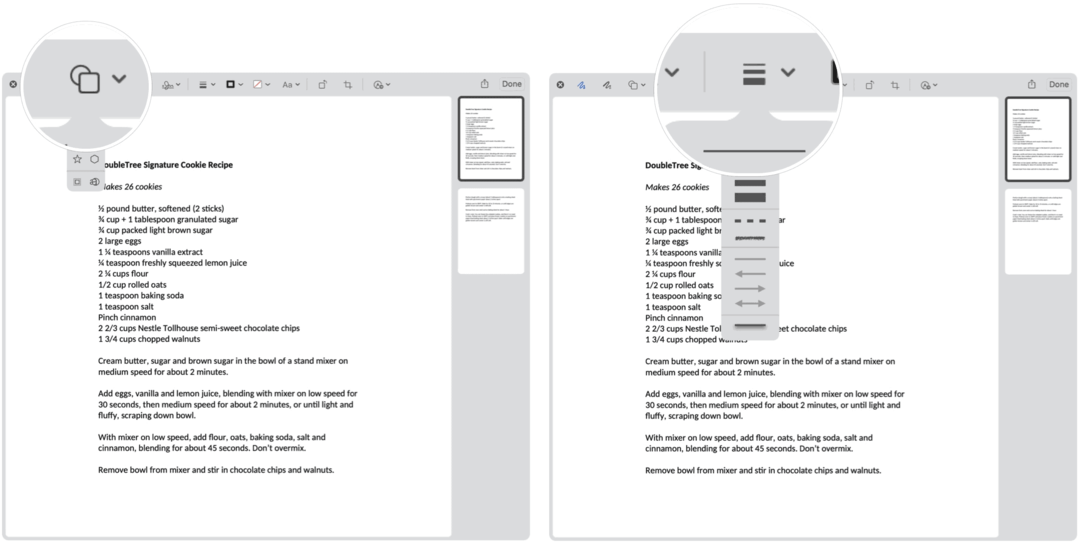
Găsirea marcajului
Iată o privire asupra numeroaselor moduri în care puteți aduce Markup pe Mac.
O privire rapida
Poate că cel mai simplu mod de a utiliza Markup este prin utilizarea Quick Look pentru a vedea informații despre un fișier acceptat. Pentru a incepe:
- Faceți clic dreapta pe fişier.
- Alege O privire rapida.
- Faceți clic pe Pictogramă de marcare în dreapta sus.
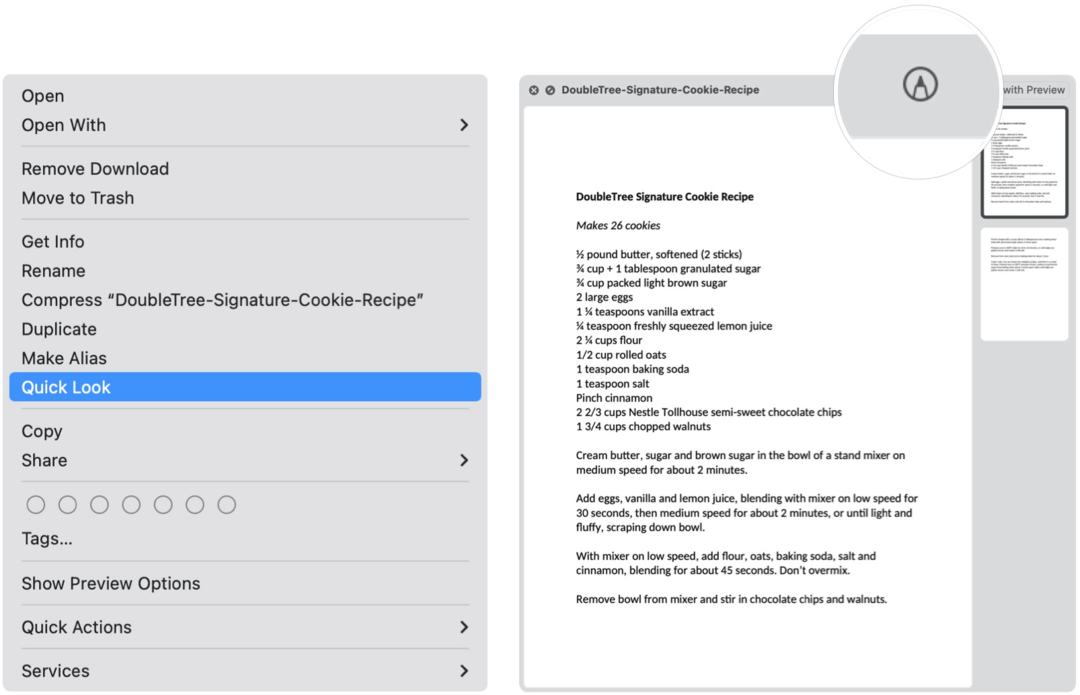
Actiune rapida
Pentru a afișa instrumentul Mac Markup utilizând Acțiune rapidă:
- Alege Căutător pe Mac Dock.
- Faceți clic dreapta pe document.
- Clic Actiune rapida.
- Alege Markup.
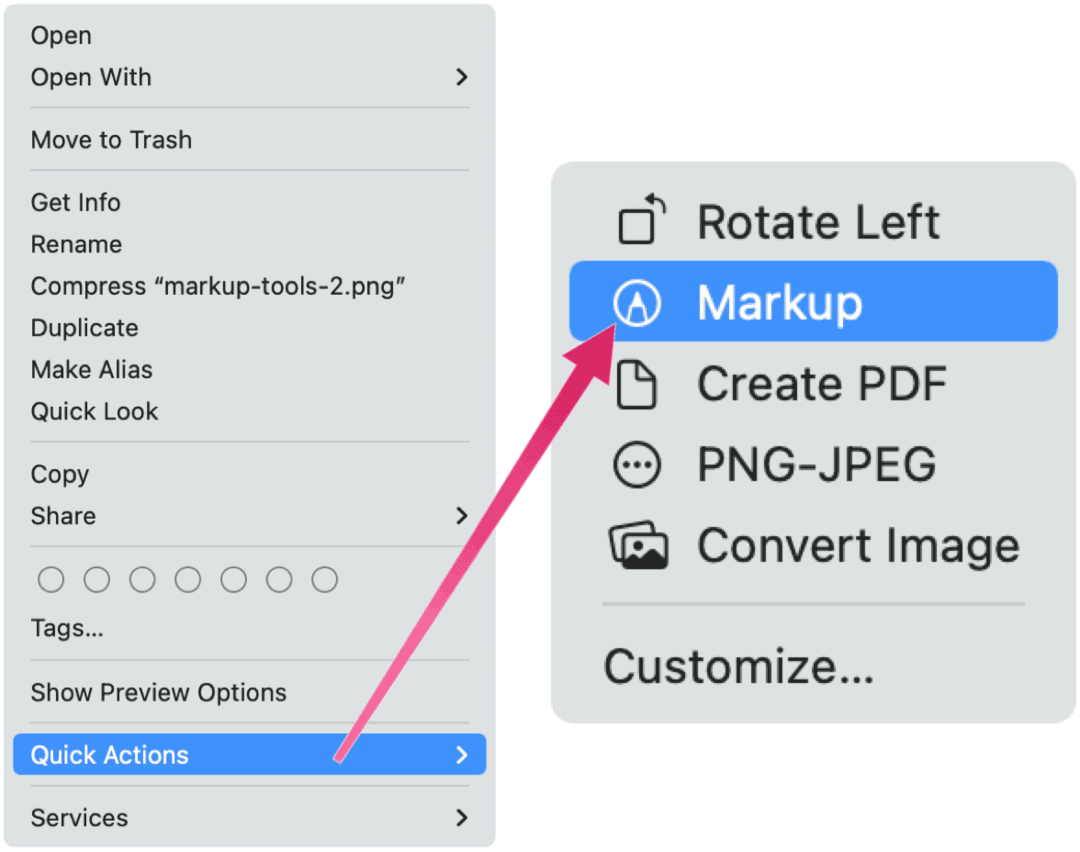
Marcare Mac în Mail
Dacă aveți un PDF sau o imagine atașată la un e-mail, puteți utiliza Markup în aplicația Mail de pe Mac.
- Faceți clic dreapta pe obiect.
- Alege Deschideți atașamentul.
- Apasă pe Pictogramă de marcare în dreapta sus.
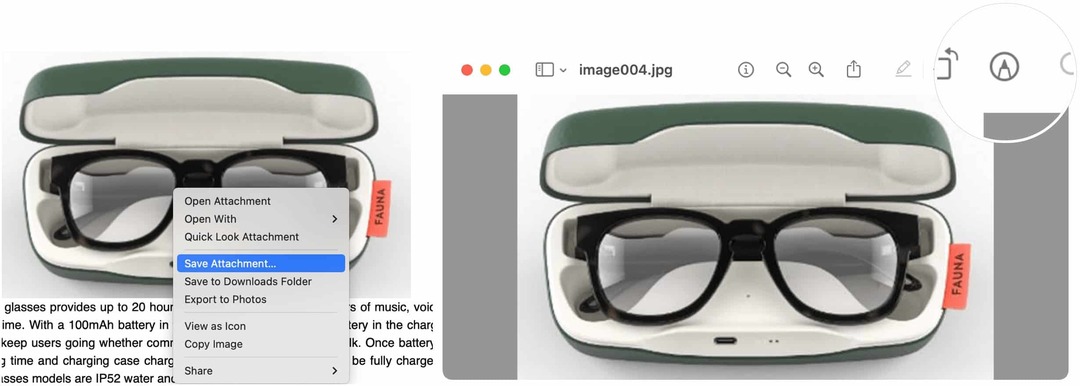
Note
Pentru a utiliza marcarea în aplicația nativă Notes în macOS:
- Mai întâi, găsiți obiect doriți să marcați.
- Faceți clic dreapta pe obiect și selectați Trimite la previzualizare.
- Faceți clic pe Pictogramă de marcare în aplicația Previzualizare din dreapta sus.
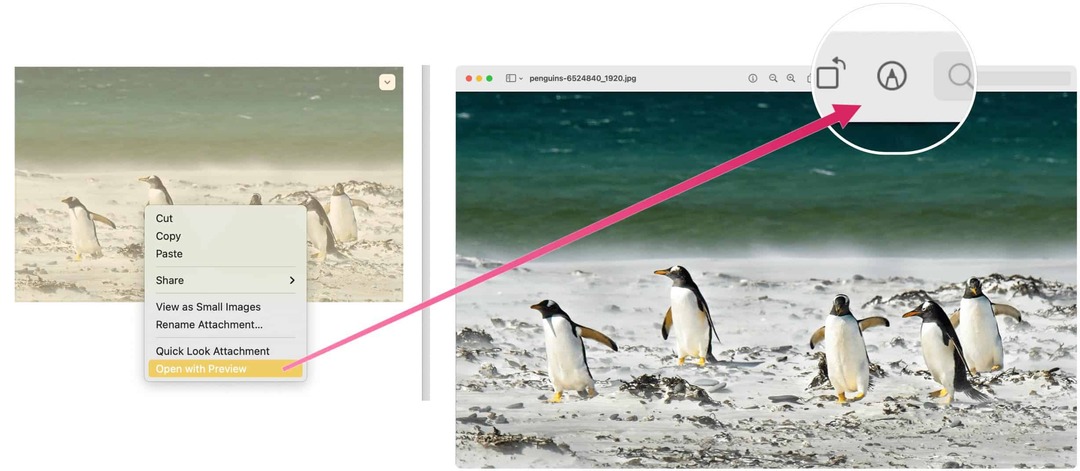
Marcare Mac în fotografii
În cele din urmă, iată până la imagini de marcare în aplicația Fotografii de pe Mac.
- Faceți dublu clic pe fotografie doriți să marcați.
- Alege Editați | ×.
- Apasă pe Buton extensii.
- Selectați Markup.
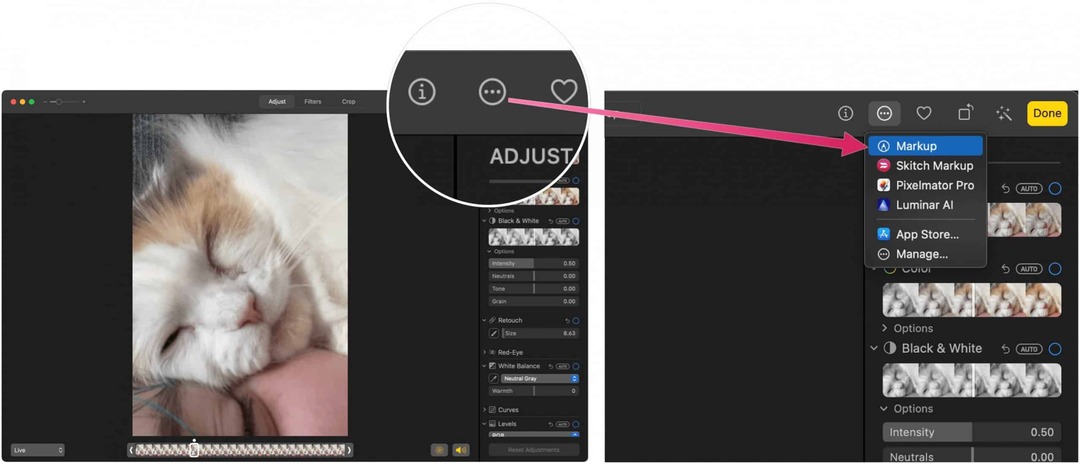
Utilizarea Continuity Markup
Mulțumim celor de la Apple Caracteristică de continuitate, puteți marca un obiect pe Mac cu iPhone sau iPad. Pentru ca acest lucru să funcționeze, trebuie respectate următoarele condiții prealabile:
- Dispozitivele dvs. Mac și iPad, iPhone sau iPod touch au Wi-Fi și Bluetooth activate și sunt conectate la iCloud cu același ID Apple folosind autentificarea cu doi factori.
- Dispozitivele dvs. sunt pe cele mai recente versiuni de software.
Aceste caracteristici funcționează cu orice aplicație Apple sau terță parte proiectată să le accepte, inclusiv Pagini, Numere, Keynote, Mail, Mesaje, Note și TextEdit.
Folosind Continuity Markup, Mac-ul dvs. solicită un Markup de document utilizând un dispozitiv mobil acceptat. Când se întâmplă acest lucru, veți vedea marcajul efectuat în timp real pe ambele dispozitive.
În exemplul următor, Continuity Markup este activat prin Quick Look.
- Faceți clic dreapta pe fişier.
- Alege O privire rapida.
- Faceți clic pe Pictogramă de marcare în dreapta sus.
- Alege ultima icoană în Markup.
- Selectați dispozitivul la distanță din lista verticală.
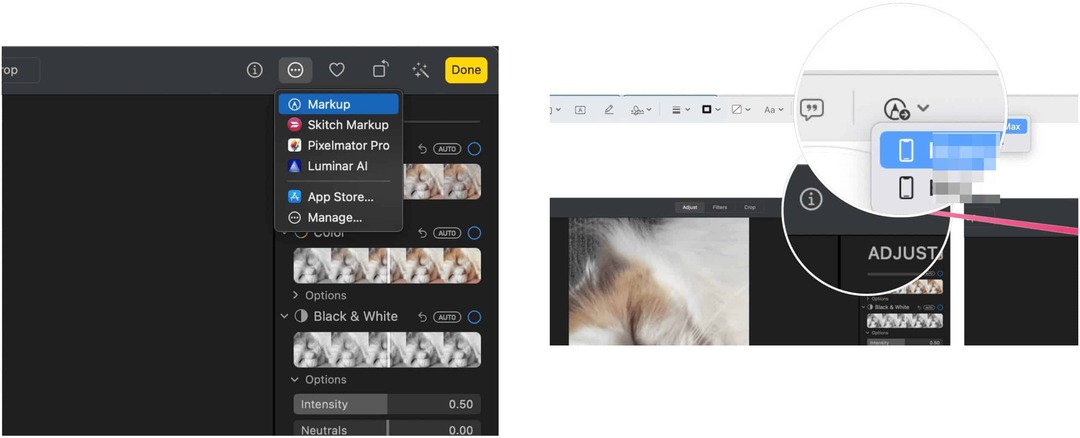
Următorul:
- Marcați la obiect pe dispozitivul dvs. mobil. Ce se întâmplă pe dispozitivele de la distanță se execută și pe Mac în timp real.
- Atingeți Terminat pe dispozitivul dvs. mobil când ați terminat.
- Pe Mac, alegeți Salvează modificările, cand este aplicabil. Ați salvat marcajul.
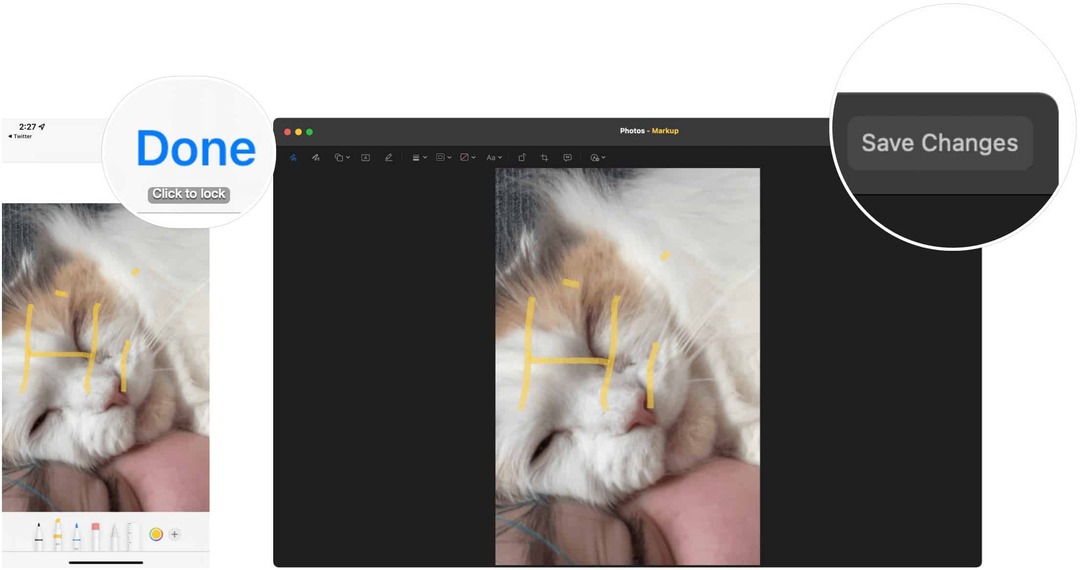
După ce marcați o imagine sau un fișier PDF, puteți salva modificările și puteți utiliza, salva sau trimite fișierul la fel ca oricare altul.
Instrumentul de marcare pe macOS este ușor de utilizat, dar puternic. Folosiți-l cu Quick Look, Quick Actions sau aplicațiile dvs. preferate pentru imagini și documente PDF.
Cum se șterge memoria cache Google Chrome, cookie-urile și istoricul navigării
Chrome face o treabă excelentă de a stoca istoricul de navigare, memoria cache și cookie-urile pentru a optimiza performanțele browserului dvs. online. Așa este cum să ...
Potrivirea prețurilor în magazin: Cum să obțineți prețuri online în timp ce faceți cumpărături în magazin
Cumpărarea în magazin nu înseamnă că trebuie să plătiți prețuri mai mari. Datorită garanțiilor de potrivire a prețurilor, puteți obține reduceri online în timp ce faceți cumpărături în ...
Cum să faceți cadou un abonament Disney Plus cu un card cadou digital
Dacă v-ați bucurat de Disney Plus și doriți să îl împărtășiți cu alții, iată cum să cumpărați un abonament cadou Disney + pentru ...
Ghidul dvs. pentru partajarea documentelor în Documente, Foi de calcul și Prezentări Google
Puteți colabora cu ușurință cu aplicațiile web de la Google. Iată ghidul dvs. pentru partajarea în Documente, Foi de calcul și Prezentări Google cu permisiunile ...