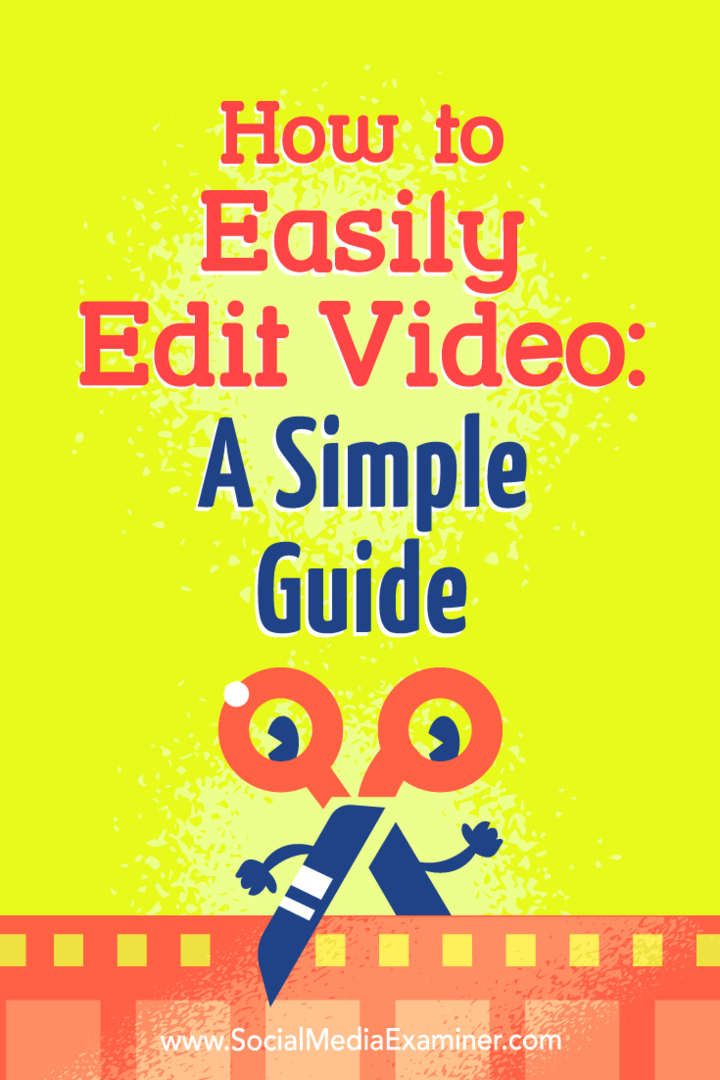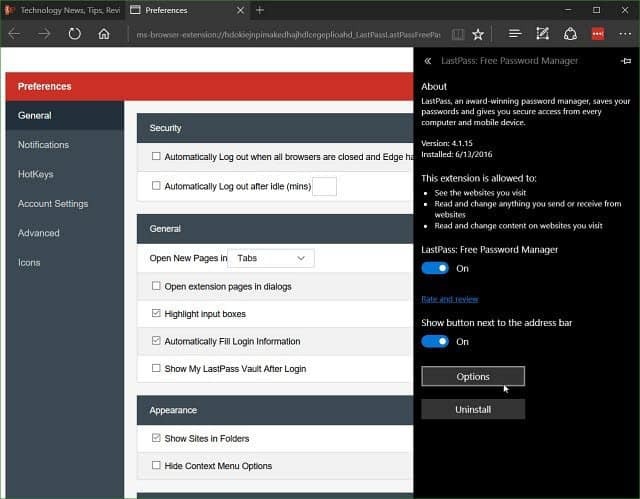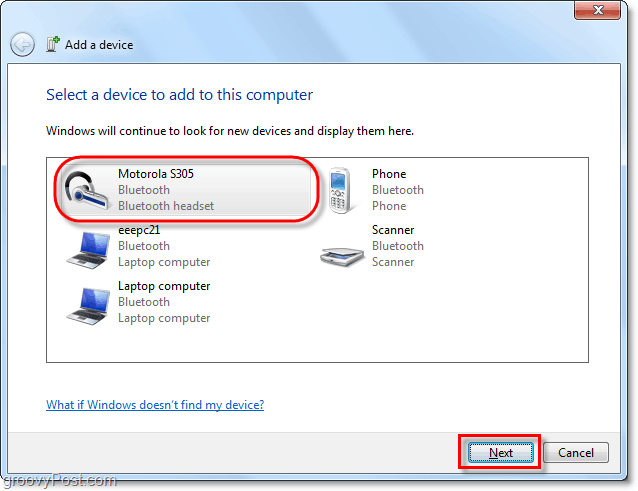Cum să editați cu ușurință un videoclip: un ghid simplu: examinator de rețele sociale
Videoclip Pe Rețelele Sociale / / September 25, 2020
 Doriți să începeți să vă editați propriile videoclipuri, dar nu știți cum?
Doriți să începeți să vă editați propriile videoclipuri, dar nu știți cum?
Căutați un instrument puternic pentru a reduce costurile de producție video?
Indiferent dacă publicați videoclipuri pe vlog, blog sau pe rețelele sociale, editarea filmărilor vă ajută să prezentați o experiență consistentă spectatorilor.
În acest articol, veți descoperi cum să-ți editezi conținutul video cu un instrument gratuit, astfel încât să nu îți încalci bugetul.
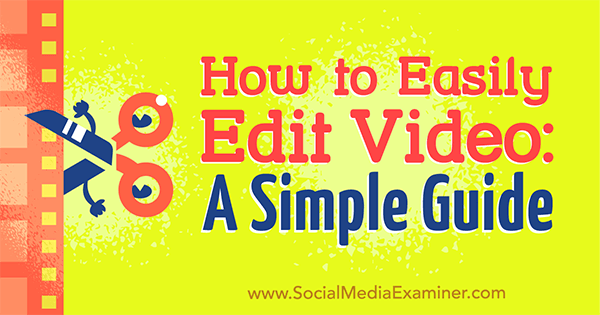
# 1: Porniți-vă proiectul video
Notă: În timp ce acest articol folosește HitFilm Express pentru a ilustra fluxurile de lucru de editare, tactica pe care o împărtășesc poate fi transferată la aproape orice editor video cu o ajustare pentru diferențele de interfață.
HitFilm Express funcționează atât pe PC, cât și pe Mac. Este gratuit și nu există filigrane, restricții privind dimensiunea fișierului sau limitări de lungime. Pentru a descărca și instala software-ul,
Va trebui partajați un link către software pe Twitter, Facebook sau Google+ pentru a obține linkul de descărcare. După ce ați finalizat distribuirea, urmați instrucțiunile de pe ecran pentru instalați software-ul pe mașina dvs.
Când ai întâi deschide HitFilm, vedeți ecranul de pornire.
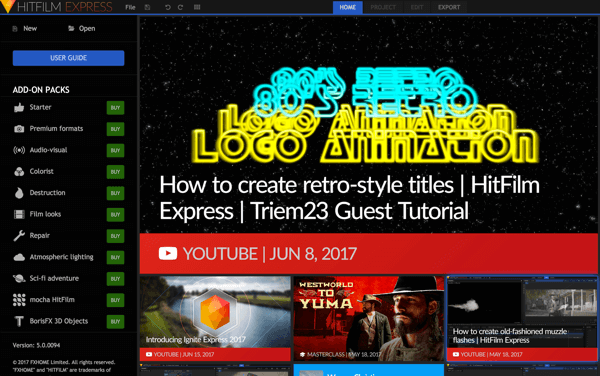
La începe un nou proiect, faceți clic pe Nou în colțul din stânga sus al ecranului.
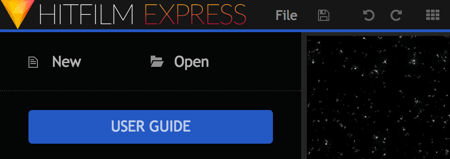
Acum trebuie alegeți setările proiectului. Setările implicite sunt bune, dar dacă sunteți ceva mai avansat, puteți juca cu celelalte setări.
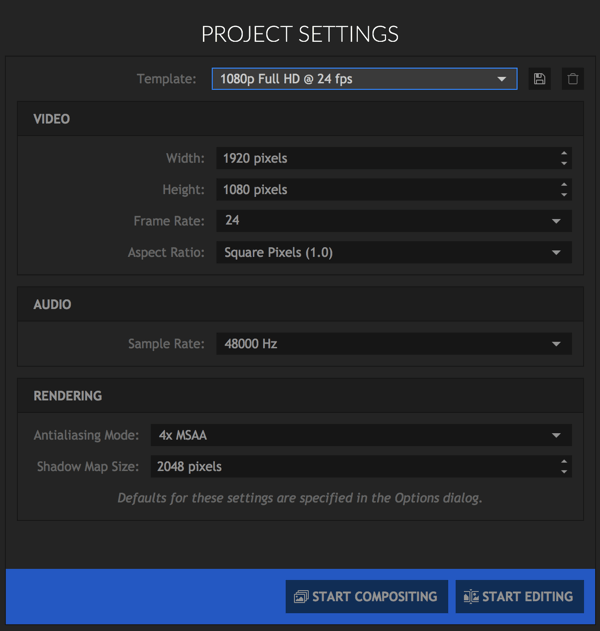
O opțiune interesantă este că poți creați videoclipuri pătrate. Doar selectați șablonul Instagram din lista derulantă.
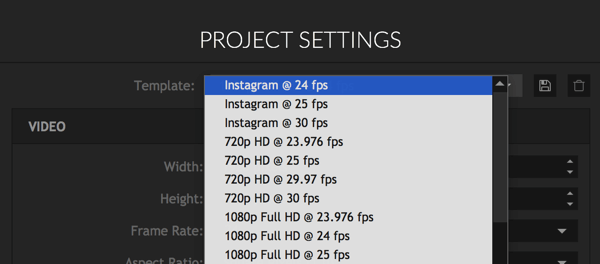
Opțiunea pătrată este excelentă pentru crearea de videoclipuri pentru Instagram în mod specific, dar poate funcționa bine și pe platforme precum Facebook și Stare de nervozitate, unde utilizatorii vizionează adesea videoclipuri în modul portret pe dispozitivele lor mobile.
După ce alegeți setările proiectului, faceți clic pe Începeți editarea.
# 2: Importați fișierele media
Editorul poate părea puțin confuz la început, dar odată ce vă cunoașteți calea, este destul de ușor de utilizat.
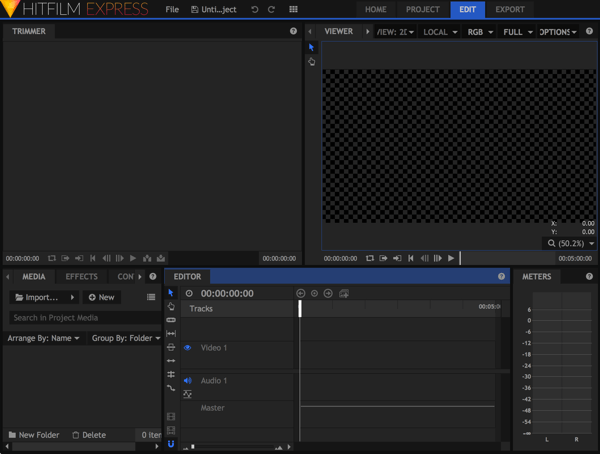
Primul lucru pe care trebuie să-l faci este importă fișierele media, fișierele brute pe care le veți edita pentru a vă crea videoclipul. Aceste fișiere vor fi cel mai probabil un amestec de imagini, Videoclipuriși fișiere audio.
Pentru a adăuga fișierele, faceți clic pe butonul Import din fila Media (în colțul din stânga jos al ecranului) sau pur și simplu glisați și fixați fișierele.
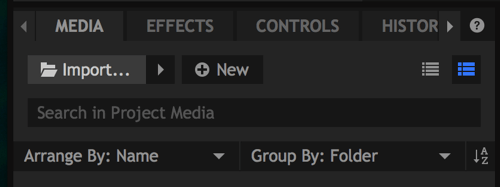
Toate fișierele pe care le-ați importat vor apărea în fila Media.
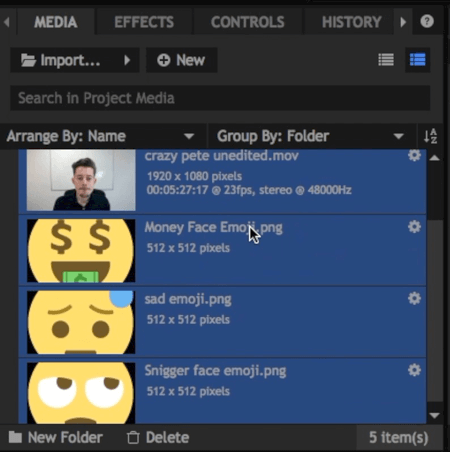
# 3: Decupați imagini și adăugați-le la cronologie
Acum faceți clic mai întâi pe fișierul video pe care doriți să îl editați. Se va deschide în secțiunea Trimmer din colțul din stânga sus al ecranului.
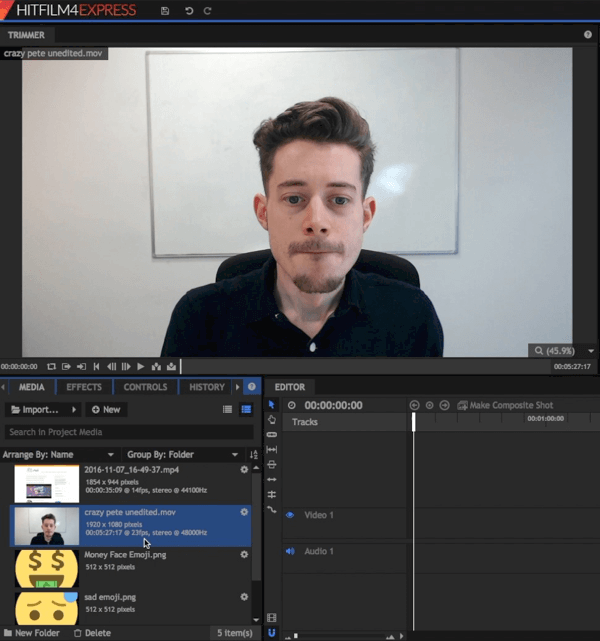
În secțiunea Trimmer, trageți glisorul la curățați videoclipul brut. Utilizați butoanele In și Out pentru a selectați ce părți ale videoclipului doriți să utilizați.

După ce ați selectat orele de intrare și ieșire, trageți acea porțiune a videoclipului în cronologia dvs. în colțul din dreapta jos al ecranului. În timp ce editați fișierul în Trimmer nu este întotdeauna necesar, este util dacă doriți să lucrați doar cu o scenă mică într-un fișier video brut lung.
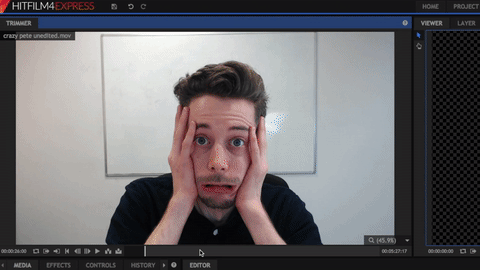
Notă importantă: Este posibil să vedeți fereastra pop-up de mai jos. Dacă videoclipul importat are o calitate diferită de dimensiunea videoclipului selectată în Setările proiectului, faceți clic pe Da pentru a vă asigura că totul se potrivește.
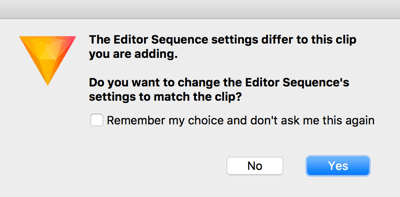
# 4: Construiți-vă videoclipul în cronologie
Cronologia dvs. alcătuiește videoclipul dvs. și, odată ce ați înregistrat imagini în cronologie, puteți să redați videoclipul în vizualizatorul din dreapta sus.
Veți observa că videoclipul și sunetul sunt împărțite în „piese” diferite pe cronologie. Acest lucru vă permite să acoperiți imagini și imagini unul peste celălalt și să editați audio și video separat, dacă este necesar.
Editați melodiile individuale
Odată ce ați înregistrat imagini în cronologie, puteți să le editați și de acolo. Dacă dorești tăiați începutul și sfârșitul fiecărui clip, de exemplu, faceți clic și glisați din stânga sau din dreapta.
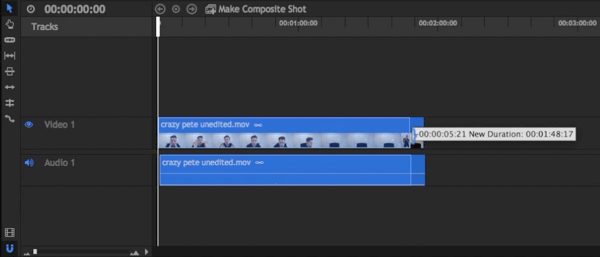
Dacă dorești creați un videoclip în stil „jump cut” unde editați pauzele, utilizați instrumentul Slice, prezentat mai jos.
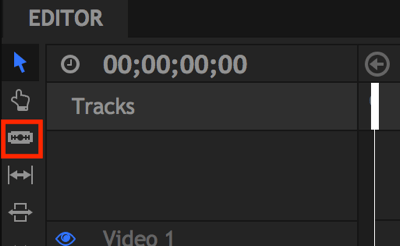
La șterge o parte a unui clip (așa cum se arată mai jos), selectați instrumentul Slice și faceți clic pe începutul și sfârșitul porțiunii vrei să tai. Atunci faceți clic pe instrumentul Selectare (pictograma săgeată), faceți clic pe clipul pe care doriți să-l tăiați, și apăsați Ștergeți pe tastatură.
In cele din urma, trageți filmările înapoi împreună. Observați modul în care HitFilm combină filmările împreună pentru a le face și mai ușor.
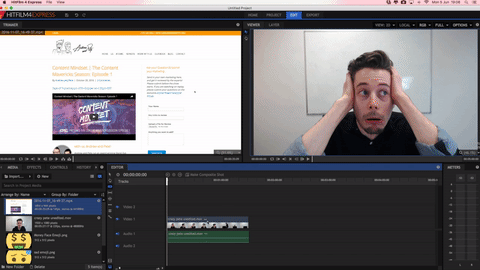
Pentru a face editarea cât mai exactă posibil, utilizați funcția Zoom. Vă permite măriți în cronologie astfel încât să puteți vedea exact unde trebuie să fie tăietura.
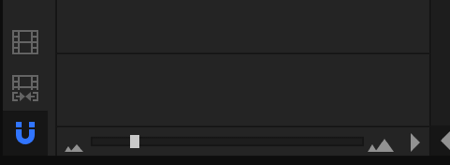
Nu vă faceți griji cu privire la greșeli. Deschideți fila Istorie foarte utilă la anulați toate modificările pe care le-ați făcut.
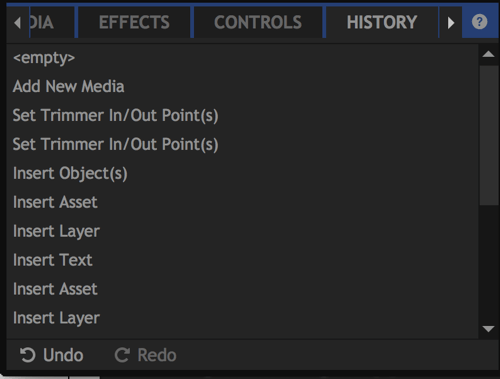
Adăugați fișiere în cronologie
La adăugați un alt fișier media la proiectul tău, trageți un clip din biblioteca dvs. media deci apare deasupra fișierului dvs. video original în cronologie (fișierele audio merg mai jos).
Obțineți instruire în marketing YouTube - online!

Doriți să vă îmbunătățiți implicarea și vânzările cu YouTube? Apoi, alăturați-vă celei mai mari și mai bune adunări de experți în marketing YouTube pe măsură ce împărtășesc strategiile lor dovedite. Veți primi instrucțiuni live pas cu pas axate pe Strategia YouTube, crearea de videoclipuri și anunțurile YouTube. Deveniți eroul de marketing YouTube pentru compania și clienții dvs. pe măsură ce implementați strategii care obțin rezultate dovedite. Acesta este un eveniment de instruire online live de la prietenii dvs. de la Social Media Examiner.
CLICK AICI PENTRU DETALII - VÂNZAREA ÎNCHEIE 22 SEPTEMBRIE!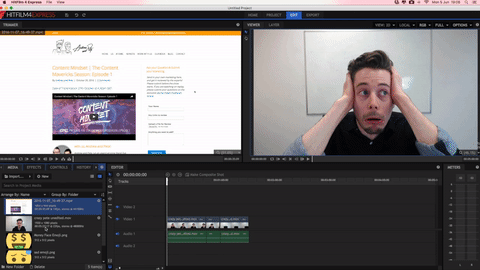
Folosind vizualizatorul din dreapta sus, puteți redimensiona și repoziționa pentru a schimba aspectul fișierelor în videoclipul finalizat. daca tu setați punctele de început și de sfârșit în cronologie, poti vezi când încep și se termină noile piese.
Dacă vrei să devii un pic mai îndrăgostit și să ai tranziții de piese sau scene noi pe ecran, deschideți fila Efecte. Alegeți una dintre tranzițiile disponibile, și glisați și fixați-l pe cronologie la începutul clipului, doriți să faceți tranziția.
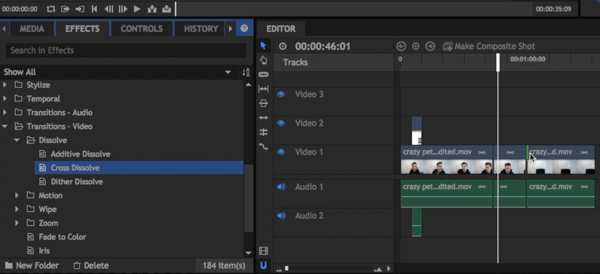
Adăugați text la videoclipul dvs.
Tehnica finală pe care vreau să o abordez este cum să adaug text. În fila Media, faceți clic pe butonul Nou și selectați Shot compozit din meniul derulant.
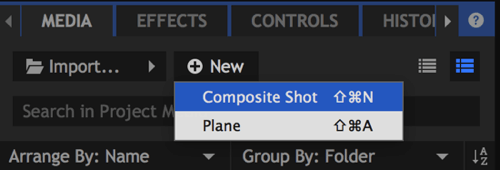
În caseta de dialog care se deschide, dă un nume fotografiei tale compozite și faceți clic pe OK.
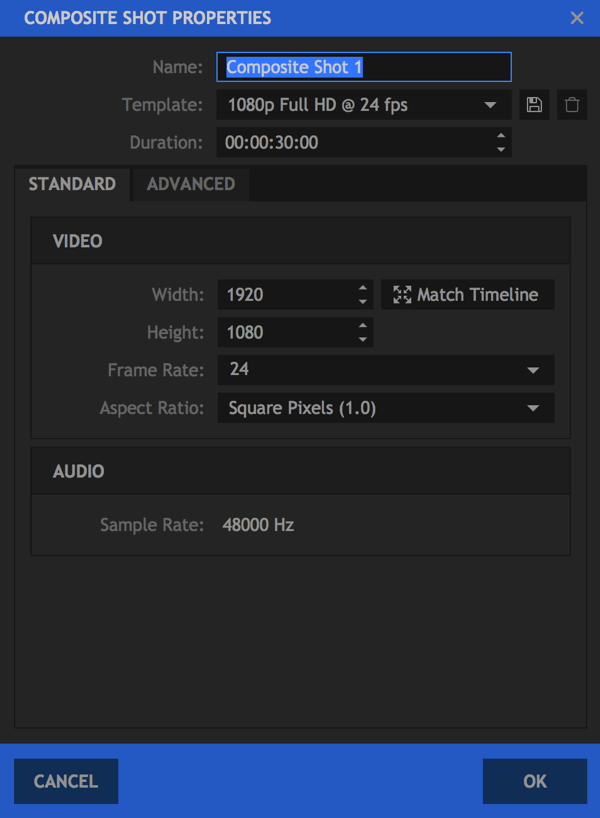
În vizualizator, puteți crea acum propria fotografie compusă. Pentru a adăuga text la acesta, faceți clic pe pictograma Text.
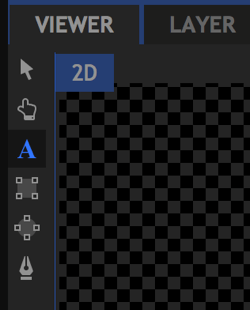
Atunci desenați o casetă de text și introduceți textul în el. Când ai terminat, evidențiați textul ai adaugat.
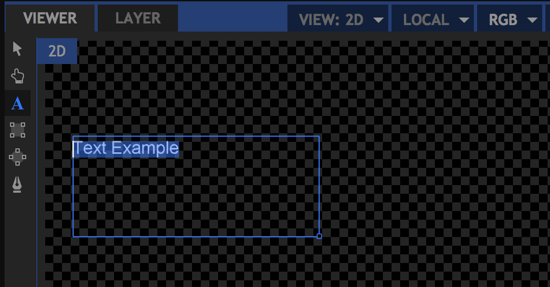
În colțul din stânga jos al ecranului, deschideți fila Text (în dreapta filei Istoric). Poti editați culorile, fonturile și dimensiunea punctuluiși utilizați orice fonturi pe care le-ați instalat pe computer.
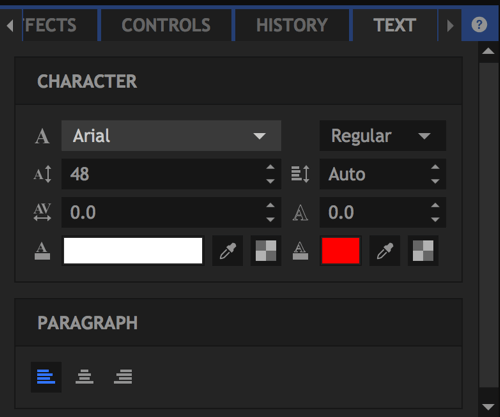
Când sunteți mulțumit de textul pe care l-ați adăugat, faceți clic pentru a reveni la fila Editor.
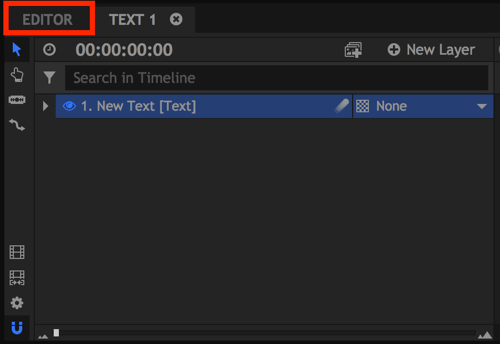
Noua dvs. fotografie compusă este acum listată împreună cu celelalte fișiere media. Așa cum ați face cu orice imagine, glisați și fixați noua dvs. fotografie compusă pe cronologie.
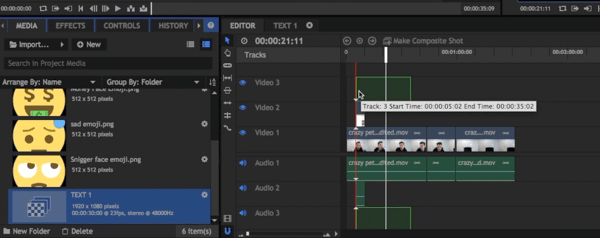
Sfat Pro: Editați după sunet
Când editați videoclipuri, un mare pierdător de timp vă poate urmări videoclipul din nou și din nou pentru a găsi biții de tăiat. O bună practică de realizare a filmului pentru a evita acest lucru este scoateți un zgomot (de multe ori un dublu puternic) în timpul înregistrăriilasemnificați care a fost cea mai bună.
De exemplu, să presupunem că încurci o linie de trei ori, dar o înțelegi bine a patra oară. Dacă bateți dublu din palme imediat după a patra oară, sunetul respectiv va apărea ca un vârf al sunetului pe care îl puteți folosi ca ghid pentru a tăia celelalte trei fotografii fără a fi nevoie să le urmăriți.
Fapt interesant: Folosind această metodă, o mulțime de editori își editează de fapt videoclipurile în sens invers începând cu sfârșitul!
# 5: Exportați videoclipul final
Când ați terminat de creat videoclipul, sunteți gata să îl exportați. Primul, faceți clic pe pictograma Exportare conținut în stânga cronologiei. Aceasta va adăuga întreaga cronologie la coada de export.
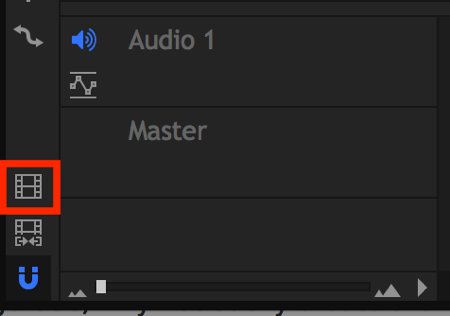
Dacă vedeți o fereastră pop-up care vă întreabă dacă doriți să exportați videoclipul chiar acum, faceți clic pe Accesați Export, care va deschide fila Export.
În partea dreaptă a filei Export, veți vedea o listă de presetări din care să alegeți. Opțiunea YouTube 1080p HD MP4 este o opțiune standard excelentă care vă va descărca videoclipul într-un format HD pentru a încărca acolo unde doriți.
Notă: Deși presetarea se numește „YouTube”, nu este doar pentru YouTube; puteți încărca videoclipul pe alte platforme, dacă doriți.
În stânga, veți vedea coada de export. Faceți clic pe calea de ieșire la schimbați numele fișierului și selectați unde va fi salvat fișierul.
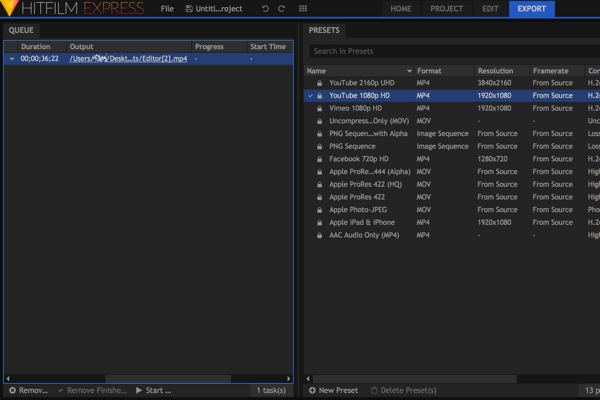
Faceți clic pe Începeți exportul în partea de jos a ecranului pentru a exporta fișierul.

Veți vedea că bara de progres începe să crească pe măsură ce fișierul este descărcat în locul specificat pe computer.
Consultați videoclipul de mai jos pentru a afla mai multe despre cum să utilizați HitFilm Express.
.
Comenzi rapide de la tastatură care economisesc timp
Este important să devii eficient cu editarea video. Primele vloguri pe care le-am făcut au durat aproape toată ziua pentru a edita, dar acum procesul durează doar între 30 de minute și 2 ore, în funcție de lungime și complexitate.
Iată câteva dintre comenzile rapide rapide de la tastatură HitFilm Express pentru a edita mult mai rapid:
General
- Anulați: Ctrl + Z
- Reface: Ctrl + Y
- Resetați: Ctrl + R
- Proiect nou: Ctrl + N
- Deschideți proiectul: Ctrl + O
- Salvați proiectul: Ctrl + S
- Salvați ca: Ctrl + Alt + S
- Treceți la ecranul de pornire: Ctrl + 1
- Treceți la ecranul Proiect: Ctrl + 2
- Comutați la ecranul Editare și efecte: Ctrl + 3
- Treceți la ecranul Export: Ctrl + 4
- Selectați toate: Ctrl + A
- Eliminați selecția: Ștergeți
- Redenumiți selecția: F2
- Selecție tăiere: Ctrl + X
- Copiați selecția: Ctrl + C
- Selectare lipire: Ctrl + V
- Selecție duplicat: Ctrl + D
Cronologie generală
- Mutați capul de redare pentru a începe: Acasă
- Mutați capul de redare la sfârșit: Terminați
- Salt la timp: Ctrl + J (evidențiază indicatorul de timp curent)
- Redare / pauză: Spațiu
- Mutați capul de redare în cadrul anterior: sau Ctrl + săgeată stânga
- Mutați capul de redare la următorul cadru:. sau Ctrl + Săgeată dreapta
- Mutați capul de redare înapoi cu 10 cadre: Shift + sau Ctrl + Shift + săgeată stânga
- Mutați capul de redare înainte cu 10 cadre: Shift +. sau Ctrl + Shift + săgeată dreapta
- Mutați capul de redare la punctul de editare anterior: Pagină sus
- Mutați capul de redare la următorul punct de editare: Pagina în jos
- Punctat în punctul: I
- Punctul stabilit: O
- Setați cronologia în și în punctele de conținut: P
- Măriți scara cronologiei: Ctrl + +
- Reduceți scara cronologiei: Ctrl + -
- Derulați cronologia până la capul de redare: Ctrl + Acasă
Panoul de vizualizare
- Mutați stratul selectat la stânga cu 1 pixel: săgeată la stânga
- Mutați stratul selectat la dreapta cu 1 pixel: săgeata spre dreapta
- Mutați stratul selectat în sus cu 1 pixel: săgeata sus
- Mutați stratul selectat în jos cu 1 pixel: săgeata în jos
- Mutați stratul selectat la stânga cu 10 pixeli: Shift + săgeată la stânga
- Mutați stratul selectat la dreapta cu 10 pixeli: Shift + Săgeată dreapta
- Mutați stratul selectat în sus cu 10 pixeli: Shift + Săgeată sus
- Mutați stratul selectat în jos cu 10 pixeli: Shift + Săgeată în jos
- Selectați instrumentul: V
- Unealtă manuală: H
- Instrument de text: T
- Instrument de mască dreptunghiulară: R
- Instrument de mască pentru elipsă: E
- Instrument de mască cu mână liberă: F
- Instrument de orbită: B
Cronologia secvenței editorului
- Selectați instrumentul: V
- Unealtă manuală: H
- Instrument pentru felii: C
- Comutare rapidă: S
- Ștergere Ripple: Alt + Ștergere
- Mutați clipul selectat la stânga cu 1 pixel: săgeată la stânga
- Mutați clipul selectat la dreapta cu 1 pixel: săgeata spre dreapta
- Mutați clipul selectat în sus cu 1 pixel: săgeata sus
- Mutați clipul selectat în jos cu 1 pixel: săgeata în jos
- Mutați clipul selectat la stânga cu 10 pixeli: Shift + Săgeată stânga
- Mutați clipul selectat la dreapta cu 10 pixeli: Shift + Săgeată dreapta
- Mutați clipul selectat în sus cu 10 pixeli: Shift + Săgeată sus
- Mutați clipul selectat în jos cu 10 pixeli: Shift + Săgeată în jos
Concluzie
Există o mulțime de software video diferite disponibile, dar HitFilm Express este una dintre cele mai robuste soluții gratuite. Acest articol doar zgârie suprafața a ceea ce poate face, deci merită să descărcați programul și să-l încercați singur.
Dacă faceți un vlog obișnuit în care aveți aceleași efecte sonore, diapozitive introductive / secundare, muzică de rezervă și așa mai departe, veți economisi timp dacă aveți un fișier șablon. Creați-vă primul videoclip de la zero și apoi folosiți-l pentru a vă crea șablonul. Pentru videoclipurile viitoare, puteți doar să copiați fișierul șablon de pe computer și să fixați cele mai recente clipuri în el.
Tu ce crezi? Aveți și alte sfaturi suplimentare de editare video? Ce software de editare video folosiți? Spuneți-mi dacă aveți întrebări în comentarii și împărtășiți planurile pentru crearea următorului dvs. videoclip.