Cum se folosește Facebook Live Producer pentru a intra în direct de pe desktop: Social Media Examiner
Facebook Live Videoclip Pe Facebook Facebook / / September 26, 2020
Doriți să transmiteți în direct pe Facebook? Vă întrebați cum să intrați în direct fără instrumente terțe?
În acest articol, veți descoperi cum să configurați un flux live cu Facebook Live Producer. Veți afla cum să activați funcții valoroase care îmbunătățesc implicarea și gestionarea fluxurilor live și veți afla cum să personalizați miniatura pentru videoclipul dvs. live Facebook.
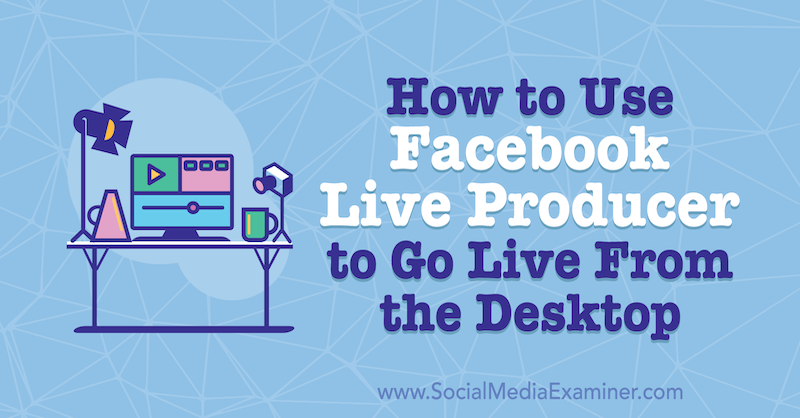
Pentru a afla cum să activați live prin intermediul Facebook Live Producer, citiți articolul de mai jos pentru o prezentare ușoară sau urmăriți videoclipul de mai jos. Pentru a afla cum să activați live prin intermediul aplicației mobile Facebook, urmăriți videoclipul de la sfârșitul acestui articol.
# 1: Pregătește-ți tehnologia
Înainte de a intra în direct pe Facebook, asigurați-vă că toată tehnologia dvs. este pe deplin funcțională, deoarece ultimul lucru pe care doriți să-l faceți este să planificați acest mare eveniment și să vă dați seama că nu puteți intra în direct.
Facebook Live Producer, studioul de streaming live încorporat al Facebook, funcționează numai cu anumite browsere. Vă recomand să utilizați Firefox sau Chrome. De asemenea, doriți să minimizați distracțiile cât mai mult posibil. Aceasta înseamnă închiderea filelor de care nu aveți nevoie și deconectarea aplicațiilor care ar putea încerca să utilizeze internetul, cum ar fi Google Drive și Dropbox. De asemenea, dezactivați notificările, astfel încât să vă puteți concentra asupra emisiunii.
O greșeală pe care tinerii live-streamer începători o fac este că nu își verifică viteza de încărcare pe internet. Pentru a avea o transmisie reușită, trebuie să aveți o viteză de încărcare de cel puțin 5 Mbps. Pentru a rula un test pentru a afla viteza de încărcare pe internet, accesați Speedtest.net. Dacă este posibil, cel mai bine este să aveți o conexiune cablată.
# 2: Creați-vă postarea video live Facebook pe Facebook Live Producer
Pentru a porni live pe Facebook pe desktop fără o aplicație terță parte, utilizați Facebook Live Producer. Puteți ajunge acolo direct mergând la facebook.com/live/producer. Sau de pe pagina dvs. de afaceri Facebook, faceți clic pe butonul Live.
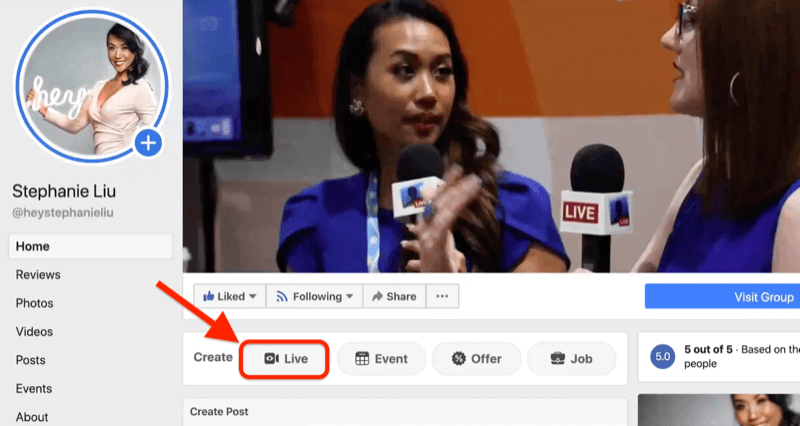
Odată ce Facebook Live Producer se deschide, veți vedea o opțiune Go Live Now care vă permite să începeți transmisia live. Dar, înainte de a face acest lucru, trebuie să vă configurați fluxul live.
În imaginea de mai jos, puteți vedea că sunt configurat să intru live pe pagina mea de afaceri. Puteți schimba acest lucru în profilul dvs. personal sau în grupul dvs. Facebook făcând clic pe meniul derulant. O avertizare pentru difuzarea live în grupul dvs. este că unele funcții nu vor fi disponibile, cum ar fi tăierea videoclipului live.
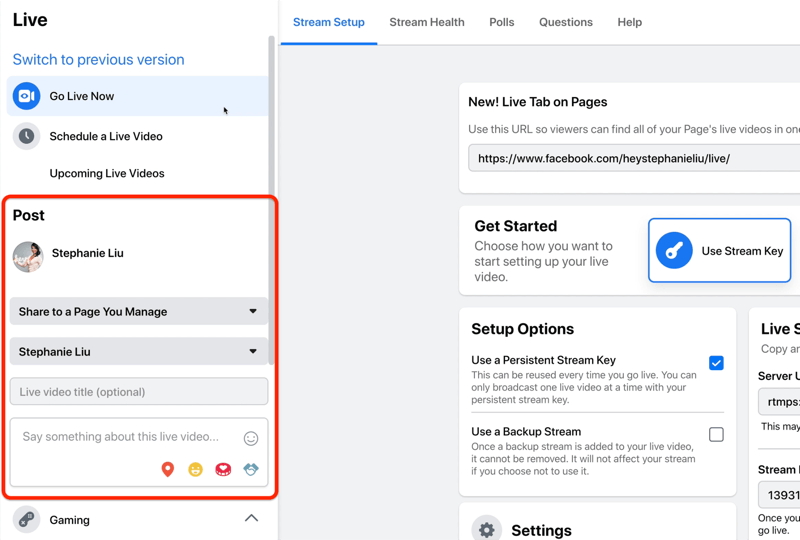
Următorul pas este să adăugați un titlu pentru videoclipul dvs. live. Spune-le oamenilor despre ce este emisiunea ta, astfel încât ei să știe de ce ar trebui să se acorde. Scrie ceva care să le capteze atenția.
Sub titlu, adăugați o descriere. Descrierile sunt importante. Nu uitați că concurați împotriva tuturor celorlalte conținuturi din fluxul de știri, așa că concentrați-vă pe cea mai bună parte a fluxului live.
În partea de jos a casetei de descriere, veți găsi câteva opțiuni suplimentare pe care să le includeți în postare. De la stânga la dreapta, aceste pictograme sunt:
- Verifica: Înregistrați-vă pentru a informa oamenii de unde veți fi în flux live. Este dintr-un loc exotic sau o conferință distractivă?
- Sentiment / activitate: Spune-le oamenilor că ești foarte entuziasmat de difuzarea ta.
- Strângeți bani: Dacă strângeți bani pentru o organizație, oferiți oamenilor posibilitatea de a participa și de a dona pentru cauza dvs.
- Sponsor de etichete: Etichetați un sponsor sau o marcă cu care lucrați.
Sub descriere, veți vedea o secțiune pentru jocuri. Dacă nu joci, poți sări peste asta.
Apoi, alegeți miniatura video dacă aveți o imagine pe care doriți să o utilizați. Ar trebui să aibă 1200 x 675 pixeli. Dacă nu aveți o imagine, puteți remedia problema după difuzarea dvs., așa cum am descris mai târziu în acest articol.
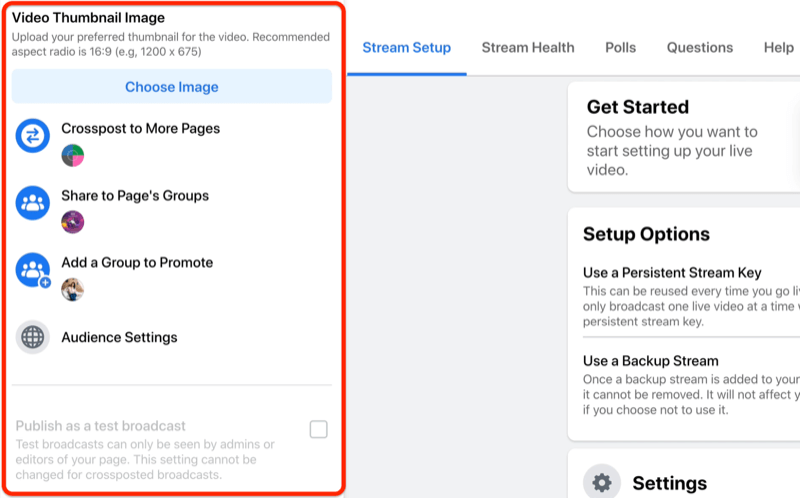
Funcția Crosspost către mai multe pagini este ceva despre care nu mulți oameni știu. Vă permite să intrați în direct pe pagina dvs. și pe pagina altei mărci. Pur și simplu faceți clic pe opțiunea Crosspost către mai multe pagini și va apărea o fereastră cu toate paginile diferite pe care le-ați putea accesa simultan, fără costuri suplimentare.
Dacă sunteți administrator al unui grup Facebook, puteți alege la ce grupuri doriți să mergeți live. Asta înseamnă că puteți intra în direct pe pagina dvs. și puteți transmite difuzarea dvs. automat grupurilor dvs. de Facebook.
Un lucru de remarcat este că, dacă transmiteți difuzarea și îl distribuiți unui grup, comentariile de la spectatorii dvs. în acele destinații nu vor apărea pe pagina principală a companiei.
Dacă sunteți interesat să vă dezvoltați grupul Facebook, cu siguranță vă va plăcea caracteristica Adăugați un grup pentru a promova. Acest lucru vă permite să alegeți ce grup doriți să promovați ca îndemn (CTA). În acest fel, atunci când transmiteți în flux live, Facebook va promova automat acel grup.
Acum, să intrăm în setările pentru public. Ceea ce înseamnă acest lucru este că, dacă doriți să limitați acoperirea difuzării dvs., puteți spune Facebook că doriți doar ca persoanele dintr-un anumit interval de vârstă sau locație geografică să vă urmărească videoclipul. Dar, dintr-o perspectivă umană vie, doriți să vă prezentați cât mai multor oameni, așa că vă recomand să nu adăugați restricții.
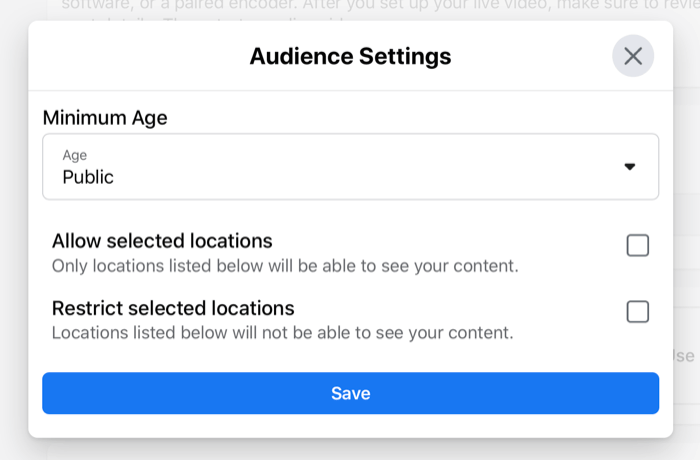
Sfat Pro: Când vine vorba de streaming live, este întotdeauna bine să testați, care este scopul funcției Publish as a Test Broadcast. Când bifați această casetă de selectare, veți avea o transmisie de test pe care nimeni altcineva nu o poate vedea, astfel încât să vă puteți asigura că sunetul și videoclipul dvs. funcționează perfect.
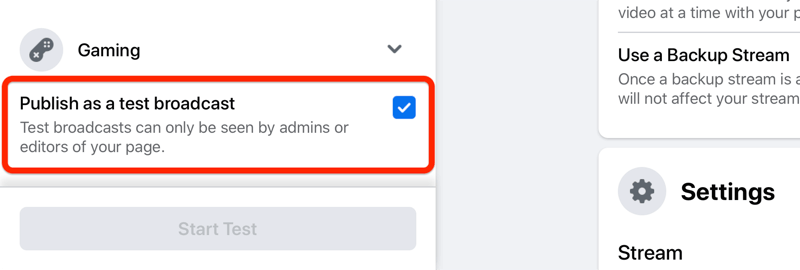
# 3: Configurați-vă fluxul live în Facebook Live Producer
Acum să trecem la fila Configurare flux din partea dreaptă a paginii. Aici veți găsi un link direct către transmisia live pe Facebook. Dacă trebuie să vă promovați emisiunea, acesta este linkul pe care îl veți folosi. Va fi www.facebook.com/Pagina ta/live.
Pentru a începe videoclipul live, puteți alege dintre trei opțiuni: Utilizați tasta Stream, Utilizați camera sau Utilizați codificatorul asociat. Opțiunile pentru codul de flux și perechea codificatorului necesită ambele să utilizați o platformă terță parte, așa că uitați de ele în sensul acestui articol. În schimb, selectați opțiunea de a utiliza o cameră. Acest lucru vă va permite să utilizați camera încorporată sau o cameră externă, cum ar fi o cameră web sau un DSLR (pe care îmi place să îl folosesc).
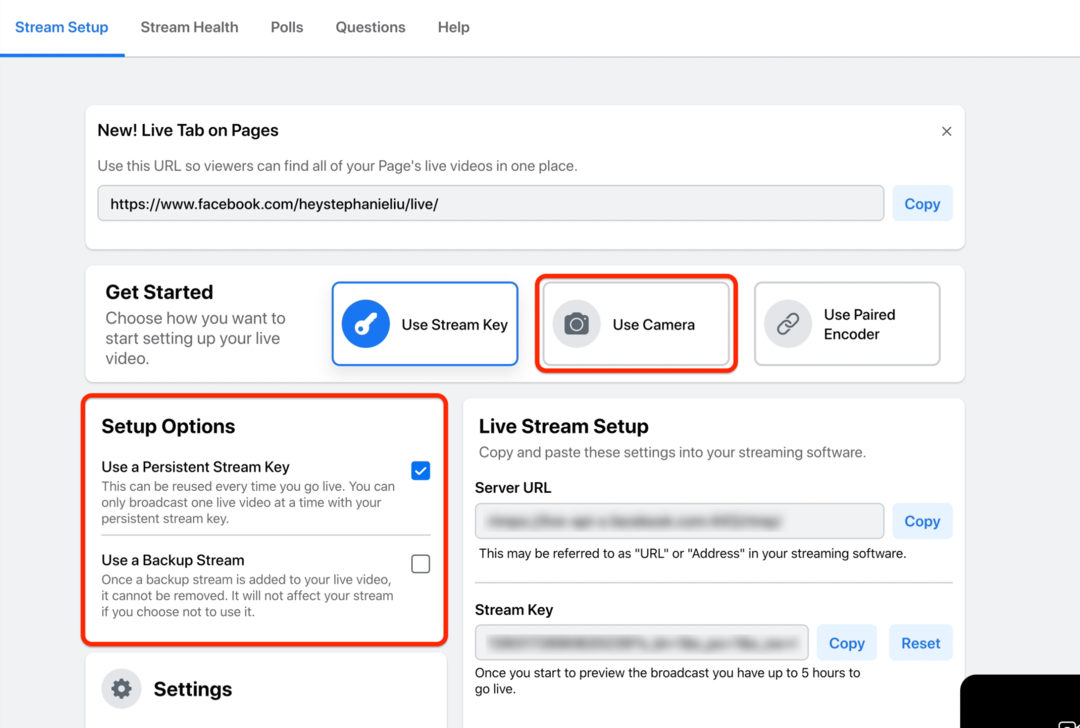
Când vine vorba de Opțiuni de configurare, selectez întotdeauna Utilizați o cheie de flux persistent. Nu există niciun motiv pentru care să schimb asta. A doua opțiune este utilizarea unui flux de rezervă. Nu am nevoie de asta pentru că știu că Facebook va avea întotdeauna o înregistrare pentru mine pe care o pot descărca în viitor.
Gestionați setările de difuzare live
Acum vom analiza opțiunile din secțiunea Setări.
Dacă aveți o conexiune la internet proastă, aș spune că nu faceți o filmare live, dar uneori s-ar putea să trebuiască. Accesați setările Stream și debifați caseta End Live Video dacă Stream se oprește. În caz contrar, dacă aveți o conectivitate slabă la internet în timpul difuzării dvs., Facebook vă va da startul și va încheia difuzarea. Nu vrei să se întâmple asta.
Dacă doriți ca oamenii să se alăture emisiunii dvs. live în afara Facebook, este ușor de făcut. Pur și simplu copiați și lipiți codul de încorporare pentru a-l distribui pe site-ul dvs. web. Chiar dacă oamenii nu pot viziona în direct, pot urmări reluarea.
O altă caracteristică de care ați putea dori să profitați este de a anula publicarea videoclipului dvs. imediat ce se termină transmisia live. Acest lucru vă poate ajuta să creați efectul fricii de a pierde (FOMO). Ori de câte ori transmit live, am tendința de a lăsa acest lucru necontrolat, pentru că vreau ca oamenii să se sintonizeze cu reluarea.
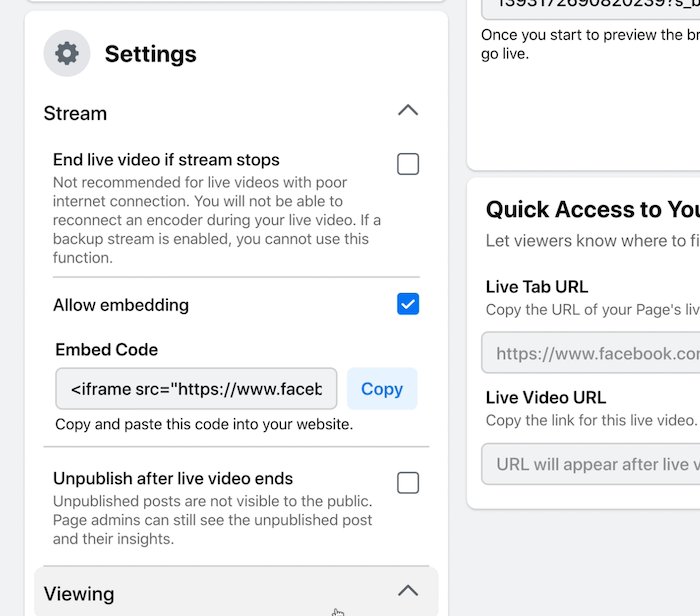
Sub Vizualizare, veți găsi o altă caracteristică subutilizată: permițând spectatorilor să deruleze retransmisia video în timp ce transmiteți în flux live. Acest lucru le oferă spectatorilor șansa să ajungă la curent cu ceea ce distribuiți online.
Următoarea setare va permite Facebook să genereze subtitrări automat pentru dvs. Acest lucru funcționează bine dacă vorbitorul enunță, deoarece inteligența artificială a Facebook vă va putea oferi o transcriere. Cu toate acestea, dacă vă aflați într-un mediu zgomotos, vă recomandăm să lăsați această opțiune bifată pentru a evita problemele.
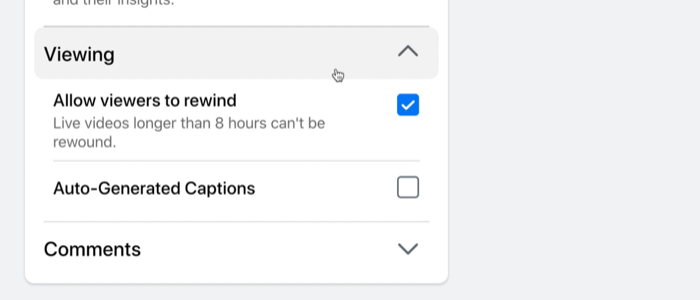
Secțiunea Comentarii vă permite să modificați modul în care comentariile apar în transmisia dvs. live. Nu folosesc niciuna dintre aceste setări; cu toate acestea, dacă pagina mărcii dvs. tinde să obțină o mulțime de troli, aceste opțiuni ar putea fi utile. Iată ce fac:
- Adept: Doar adepții paginii mărcii dvs. au voie să comenteze.
- Încet: Când spectatorii urmăresc, pot comenta doar la fiecare 10 secunde.
- Discuţie: Se vor afișa numai comentariile vizualizatorului care au mai mult de 100 de caractere. Acest lucru vă poate ajuta să purtați o conversație mai atrăgătoare, dar dacă cineva vrea doar să spună salut, acel comentariu nici măcar nu va apărea pe ecran.
Aceste două ultime setări vă ajută să descurajați orice spam sau troll să nu comenteze emisiunea dvs.
- Restricționat: Orice utilizator Facebook cu un cont vechi de mai puțin de 2 săptămâni nu va putea să comenteze emisiunea dvs.
- Protejat: Cu această setare, comentatorii trebuie să fi urmărit pagina dvs. timp de cel puțin 15 minute. Dacă nu v-au urmărit pagina, nu vor putea lăsa un comentariu.
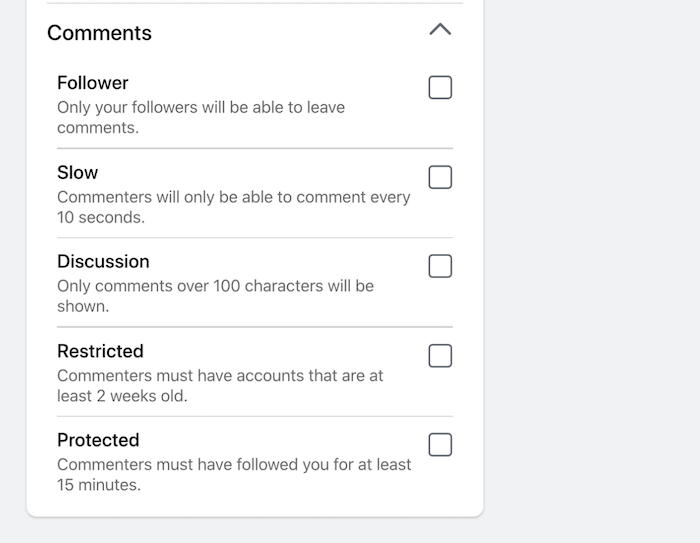
Obțineți instruire în marketing YouTube - online!

Doriți să vă îmbunătățiți implicarea și vânzările cu YouTube? Apoi, alăturați-vă celei mai mari și mai bune adunări de experți în marketing pe YouTube, deoarece împărtășesc strategiile lor dovedite. Veți primi instrucțiuni live pas cu pas axate pe Strategia YouTube, crearea de videoclipuri și anunțurile YouTube. Deveniți eroul de marketing YouTube pentru compania și clienții dvs. pe măsură ce implementați strategii care obțin rezultate dovedite. Acesta este un eveniment de instruire online live de la prietenii dvs. de la Social Media Examiner.
CLICK AICI PENTRU DETALII - VÂNZAREA ÎNCHEIE 22 SEPTEMBRIE!Creați sondaje și întrebări
Dacă doriți să stimulați logodna pentru dvs. Emisiune Facebook Live, sondajele sunt un mod distractiv de a face acest lucru. În această filă, tastați o întrebare de sondaj și includeți răspunsurile pe care doriți să le voteze spectatorii.
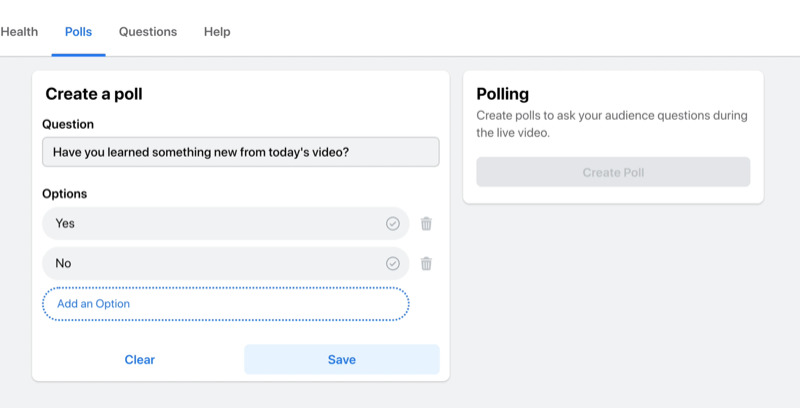
După ce ați creat sondajul și l-ați salvat, veți putea controla când apare pe ecran în timpul difuzării.
Un alt mod de a vă implica publicul este să postați o întrebare. Întrebarea dvs. va apărea pe ecran, iar spectatorii își pot lăsa răspunsurile în comentarii.
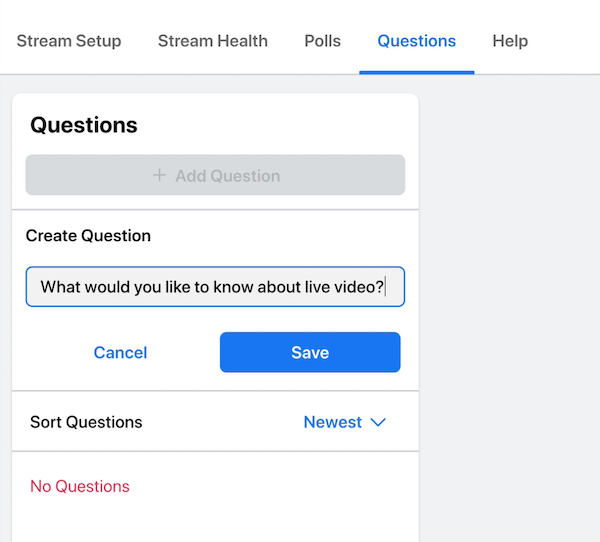
Selectați sursa microfonului și camera foto
Ultimul pas înainte de a începe streaming-ul live este să vă selectați camera și microfonul. Uneori, când vă conectați camera încorporată pentru prima dată, browserul dvs. vă poate cere permisiunea de a acorda browserului acces la camera dvs. După ce ați acordat permisiunea respectivă, nu va mai trebui să vă faceți griji din nou.
Dacă utilizați un cameră externă sau microfon, puteți alege dispozitivul preferat din meniurile derulante de mai jos. În acest caz, voi folosi camera web încorporată și un microfon extern.
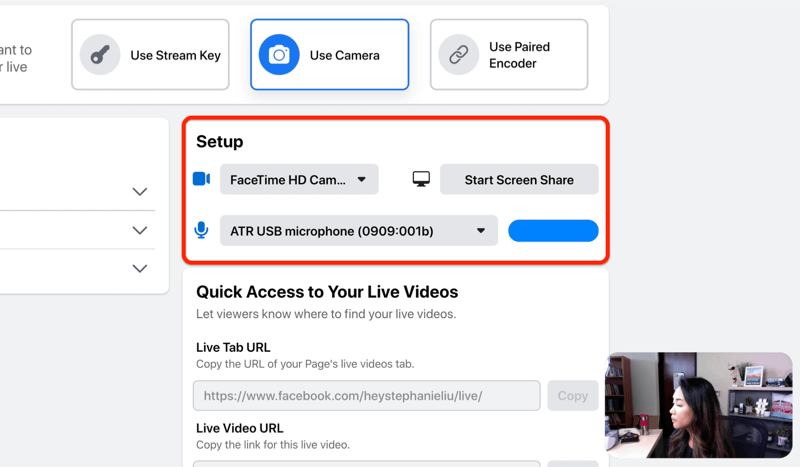
De asemenea, veți observa un buton care vă permite să partajați ecranul. Cu toate acestea, un cuvânt de precauție: dacă alegeți să partajați ecranul, nu puteți reveni la camera dvs. Fie intri în direct cu camera foto, fie în direct pentru a partaja ecranul.
Sfat Pro: Când intrați în direct, purtați căști. Motivul pentru acest lucru este sunetul care iese de pe desktop-ul tău s-ar putea alimenta în microfonul tău.
După ce ați configurat totul, sunteți gata să faceți clic pe Redare live pentru a începe difuzarea.
# 4: Intră în direct și gestionează-ți difuzarea în direct pe Facebook
Odată ce ați intrat în direct pe Facebook, comentariile spectatorilor care s-au conectat vor apărea de-a lungul stânga ecranului.
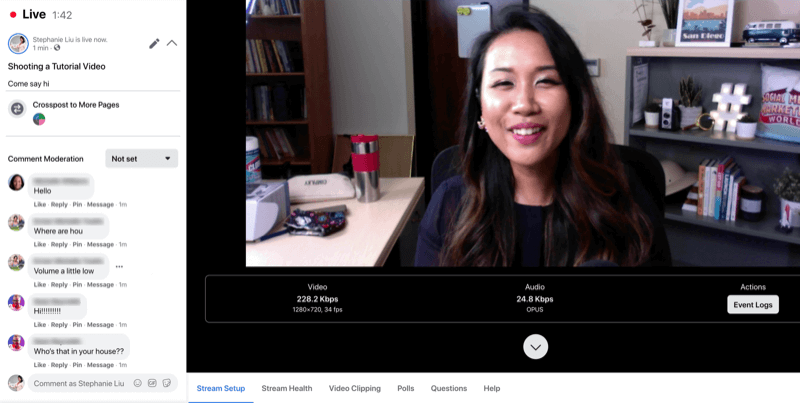
Dacă derulați pagina în jos, puteți vedea configurarea fluxului, inclusiv setările pe care le-ați ales mai devreme și camera dvs. și microfonul extern.
Faceți clic pe fila Sănătate flux pentru a vedea performanța fluxului dvs., inclusiv rata de biți video, rata de cadre și rata de biți audio.
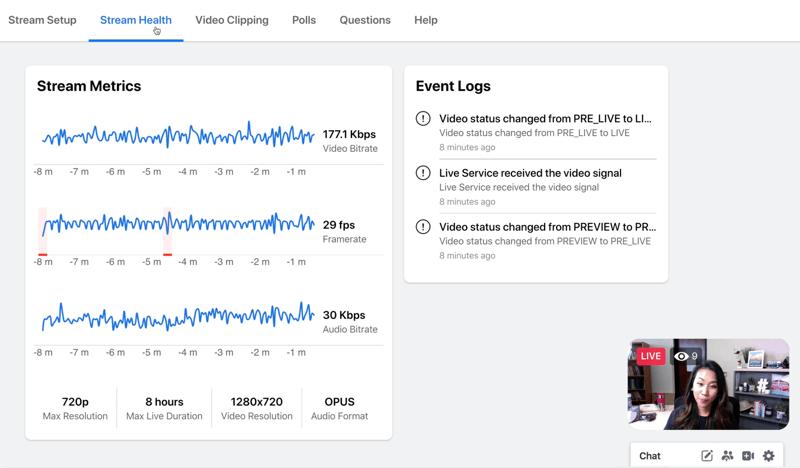
Afișați un sondaj
Când sunteți gata să afișați sondajul pe ecran, accesați fila Sondaje și dați clic pe Publicați sondajul. Odată ce oamenii încep să voteze, faceți clic pe Afișare rezultate din butonul Video pentru a le împărtăși rezultatele.
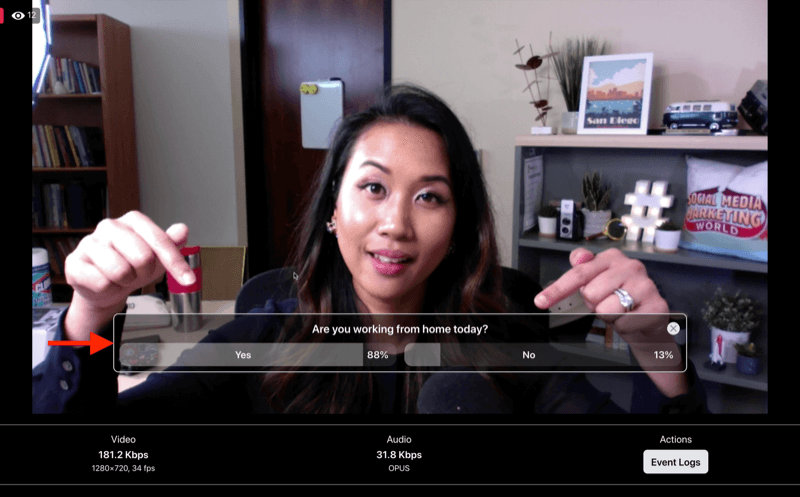
Afișează o întrebare
Dacă ați creat o întrebare mai devreme, accesați fila Întrebări și faceți clic pe Deschidere card pentru a o afișa pe ecran. Când vă publicați întrebarea, este posibil ca spectatorii să nu o vadă imediat, așa că acordați-le câteva secunde pentru a ajunge la urmă.
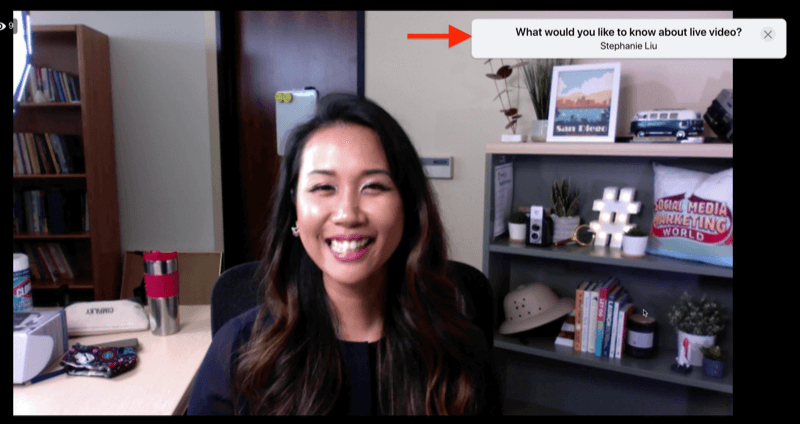
Creați un clip
Veți găsi o caracteristică interesantă în fila Video Clipping. Vă permite să tăiați un segment scurt din transmisia dvs. live. Pur și simplu introduceți un titlu și faceți clic pe Creați un nou clip. Acum aveți un clip pe care îl puteți distribui pe rețelele sociale pentru a vă tachina videoclipul.
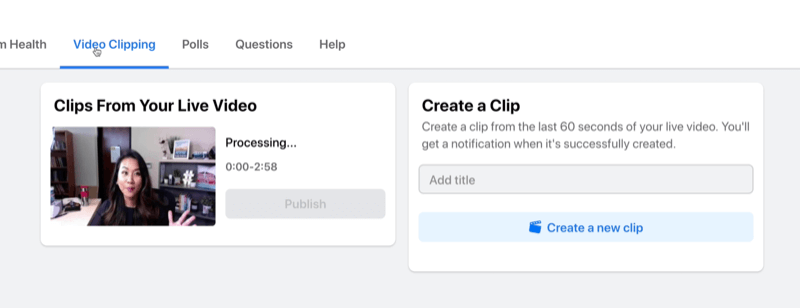
Fixați și răspundeți la un comentariu
Dacă doriți să fixați un comentariu în timpul difuzării, faceți clic pe Fixați sub comentariu și acesta va fi fixat chiar în partea de jos a fluxului live.
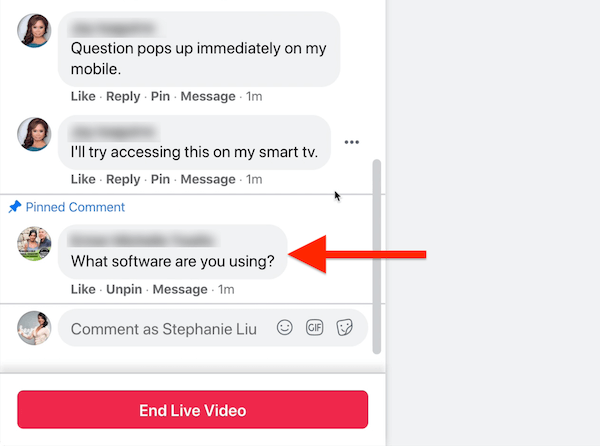
Unul dintre lucrurile frumoase despre streaming-ul live de pe desktop este că puteți răspunde la comentarii. Acesta este motivul pentru care este foarte util să fii pregătit pentru emisiunea ta dacă vrei să promovezi un link. Pregătiți-l pentru copiere și lipire din clipboard.
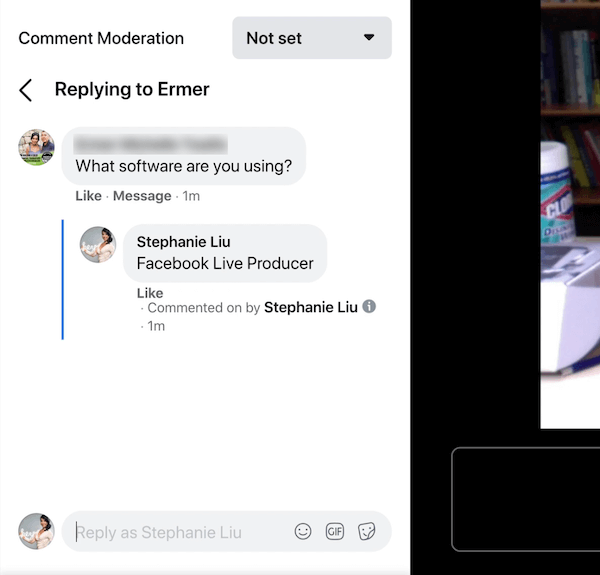
# 5: Încheiați transmisia live Facebook
Pentru a termina transmisia live pe Facebook, pur și simplu faceți clic pe butonul roșu Finalizați videoclipul live. După ce faceți clic pe acest buton, există întotdeauna o întârziere, așa că țineți-vă poziția sau zâmbiți cu doar 3 secunde mai mult și apoi videoclipul live se va încheia.
Odată ce videoclipul dvs. live s-a încheiat, puteți evalua modul în care a decurs fluxul live și puteți oferi feedback Facebook. Dacă doriți, puteți șterge fluxul live de aici sau vizualiza postarea pentru a face modificările de care aveți nevoie pentru a vă optimiza reluarea.
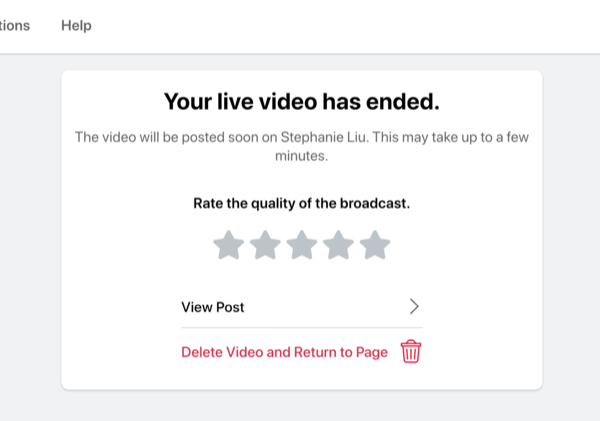
Acum îți voi arăta cum să schimbi imaginea miniatură pe care Facebook a selectat-o pentru tine. Pentru a face acest lucru, deschideți postarea și faceți clic pe pictograma cu trei puncte din partea dreaptă sus. Apoi faceți clic pe Vedeți mai multe opțiuni și apoi Editați postarea.
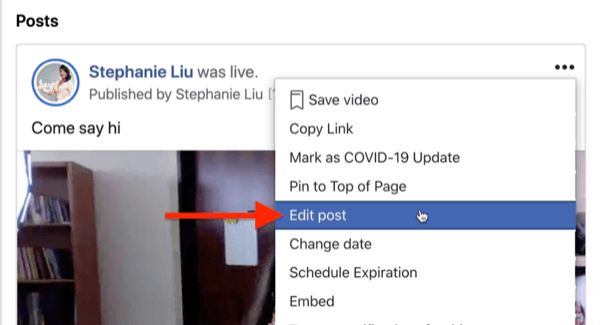
Acum veți vedea miniatura în fereastra Editați video. Aceasta este oportunitatea dvs. de a alege miniatura care vă place cel mai mult.
Faceți clic pe miniatura din dreapta pentru a obține un grup de miniaturi generate automat din care să alegeți.
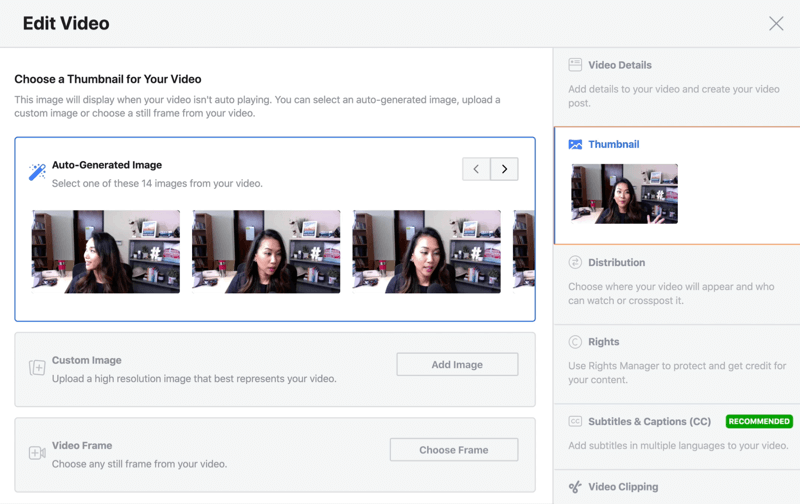
Sfat Pro: Facebook alege uneori cea mai jenantă imagine, chiar și în cadrele generate automat. Deci, ceea ce îmi place să fac este să fac un selfie pe telefonul meu și să folosesc acea imagine ca miniatură pentru videoclip.
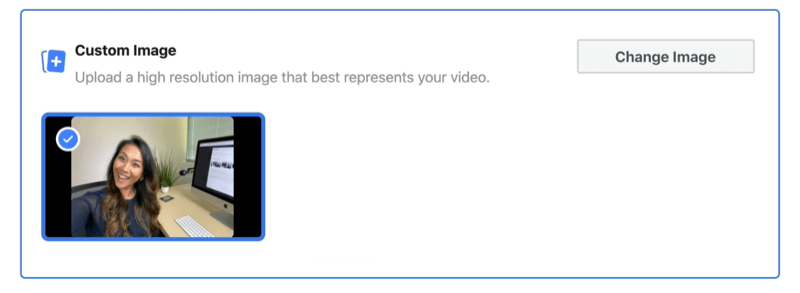
Treceți în direct pe Facebook de pe dispozitivul dvs. mobil
Dacă sunteți în deplasare și departe de birou, puteți difuza videoclipuri Facebook Live de pe telefonul dvs. mobil fie cu aplicația obișnuită Facebook, fie cu aplicația Facebook Pages. Pentru a afla cum să activați live pe Facebook pe mobil, citiți pasul ușor de urmat de mai jos sau urmăriți acest videoclip:
Când sunteți pe pagina dvs. de afaceri Facebook, atingeți Publicați. De acolo, atingeți Adăugați la postarea dvs. și apoi selectați Live Video din meniul pop-up. În ecranul următor, puteți adăuga o descriere, puteți să vă verificați într-o locație, să etichetați un prieten sau să adăugați un sentiment pentru a-i atrage pe spectatori în legătură cu fluxul dvs. live.
Dacă aveți nevoie de o iluminare mai bună pentru videoclipul live, atingeți pictograma fulger. Dacă doriți să vă distrați, atingeți pictograma baghetă pentru a debloca efectele camerei de pe telefon. De aici, puteți să vă schimbați fundalul, să adăugați un cadru sau chiar să folosiți filtre pentru a vă distra cu fanii.
În mod implicit, când treceți în direct pe smartphone-ul dvs., Facebook vă va transmite automat emisiunea în modul portret. Dacă doriți să treceți la modul peisaj, trebuie să vă transformați telefonul în modul peisaj înainte de a apăsa butonul Accesați live.
Acum, că aveți totul pregătit, este timpul să intrați în direct. Doar atingeți pictograma de streaming live. Când începeți transmisia live, veți observa că comentariile apar în colțul din stânga jos al ecranului.
- Pentru a ascunde comentariile de pe ecran, glisați spre dreapta. Pentru a le aduce înapoi, glisați spre stânga.
- Dacă doriți să interacționați cu spectatorii, pur și simplu apăsați pe un comentariu pentru a-i aprecia sau atingeți Răspuns pentru a comenta înapoi.
Intră în direct cu un prieten pe mobil
Este ușor să introduceți un invitat în transmisia dvs. live de pe Facebook. Rețineți că această caracteristică funcționează numai pe mobil, iar invitatul dvs. trebuie să se alăture prin profilul său personal. Pentru a invita pe cineva să se alăture difuzării dvs., pur și simplu apăsați pe Aduceți-le pe cameră sub numele de utilizator și apoi atingeți Adăugați. Pentru a elimina un invitat din fluxul tău live, trebuie doar să atingi X.
Când ați terminat fluxul live, pur și simplu apăsați pe butonul Finalizare. Odată ce transmisia live s-a încheiat, puteți descărca videoclipul pe telefonul smartphone, șterge postarea sau îl puteți menține public pe pagina dvs.
Concluzie
Videoclipul Facebook Live este unul dintre cele mai bune moduri de a vă menține brandul la curent cu publicul și nu aveți nevoie de software de la terți pentru a-l face.
Dacă doriți să intrați live pe desktop, Facebook Live Producer vă facilitează configurarea postării video live și alegerea setărilor live-stream. De asemenea, vă permite să accesați funcții valoroase care îmbunătățesc implicarea, inclusiv sondaje și întrebări, și să vă gestionați fluxul live.
Dacă sunteți în mișcare, puteți intra în direct pe dispozitivul dvs. mobil utilizând aplicația nativă Facebook. Veți avea acces la o funcție care îmbunătățește iluminarea și efectele camerei, care vă permit să vă schimbați fundalul, să vă încadrați difuzarea sau să utilizați filtre. Puteți folosi chiar și funcția de a aduce un prieten pentru a adăuga un invitat la videoclipul dvs. live.
Tu ce crezi? Care dintre aceste funcții Facebook Live veți încerca în următoarea dvs. difuzare? Împărtășiți-vă gândurile în comentariile de mai jos.
Mai multe articole pe Facebook Live:
- Explorați cum să utilizați Facebook Live pentru a crea rapid conținut.
- Aflați cum să vă implicați mai mult cu videoclipul Facebook Live.
- Descoperiți un plan în opt pași pentru a utiliza Facebook Live în marketingul dvs..



