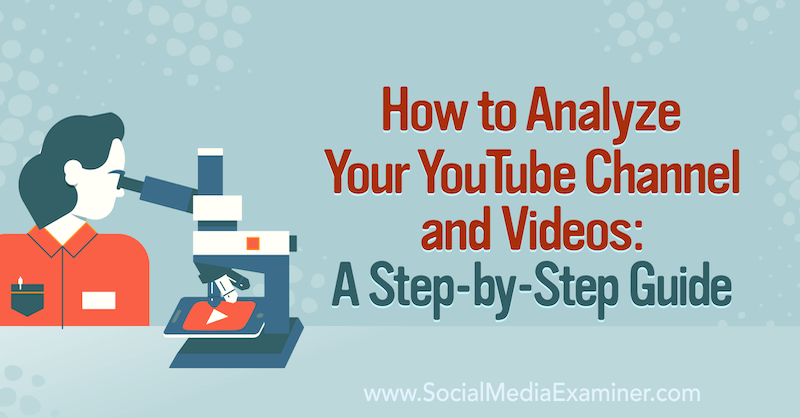Cum să remediați verificarea ortografică care nu funcționează în Microsoft Word
Microsoft Office Microsoft Word Erou / / October 09, 2023

Publicat

Prea multe greșeli de ortografie și gramatică? Este posibil să fie necesar să vă schimbați setările de verificare a ortografiei dacă verificarea ortografică nu funcționează în Word. Iată cum.
Ați început să tastați într-un document Word, doar pentru a descoperi că verificarea ortografică nu funcționează? Dacă vedeți linii roșii și ondulate sub cuvintele despre care doar știți că sunt corecte sau vedeți greșeli evidente de ortografie ratate de verificarea ortografică, va trebui să investigați problema.
Din păcate, nu există un răspuns evident la motivul pentru care verificarea ortografică nu funcționează în Microsoft Word - cu excepția cazului în care ați a dezactivat funcția din greșeală. În schimb, va trebui să urmați câțiva pași de depanare pentru a încerca să găsiți cauza. Am subliniat mai jos câteva dintre cele mai comune.
Verificați setările de ortografie și gramatică ale Word
Primul lucru pe care ar trebui să-l faceți este să vă asigurați că setările corecte de ortografie și gramatică sunt activate în Word. Aceste setări controlează modul în care Word verifică documentul pentru erori și ce opțiuni vă oferă pentru a le corecta.
Dacă nu poți verificați greșelile de ortografie, ar putea indica o problemă cu aceste setări. Va trebui să verificați dacă sunt sau nu activate sau configurate corect în setările Word.
Pentru a verifica setările ortografice și gramaticale din Word:
- Deschideți Word și apăsați Fişier > Opțiuni.
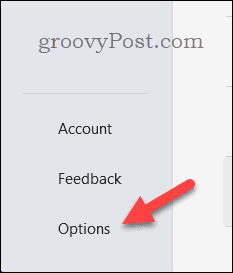
- În Opțiuni Word casetă, selectați Probarea.
- Asigurați-vă că Verificați ortografia în timp ce scrieți și Marcați erorile gramaticale pe măsură ce introduceți text casetele sunt bifate. Aceste opțiuni vor permite Word să marcheze erorile pe măsură ce tastați și să sugereze corecții.
- De asemenea, puteți ajusta alte setări legate de ortografie și gramatică, cum ar fi modul în care Word gestionează cuvintele repetate, scrierea cu majuscule și punctuația în această secțiune. Asigurați-vă că setările corespund cerințelor dvs.
- Clic Bine pentru a vă salva modificările. Este posibil să fie necesar să închideți și să redeschideți documentul pentru a vedea că modificările intră pe deplin în vigoare.
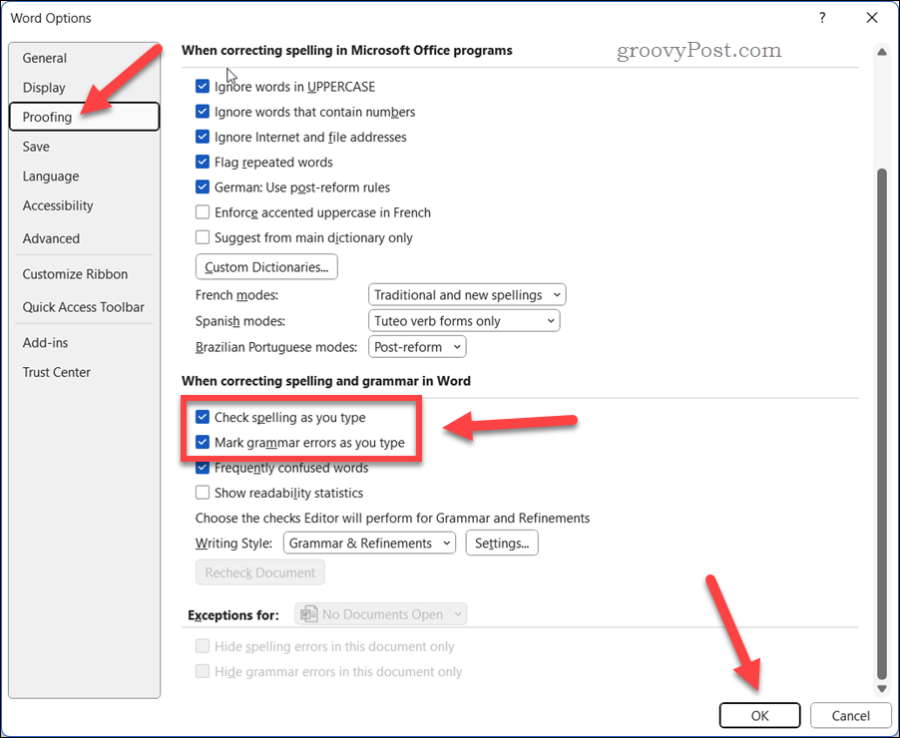
Verificați setările de limbă ale Word
Un alt motiv posibil pentru care verificarea ortografică nu funcționează în Word este că setările de limbă nu sunt corecte pentru documentul pe care îl scrieți în prezent.
Word folosește setările implicite de limbă pentru a determina ce dicționar să folosească pentru verificarea ortografică și gramaticală. Dacă setările de limbă nu se potrivesc cu limba documentului dvs, Word poate să nu recunoască unele cuvinte sau să le semnaleze ca erori.
Pentru a verifica setările de limbă în Word:
- Selectați textul pe care doriți să îl verificați pentru erori. Dacă doriți să verificați întregul document, apăsați Ctrl + A pentru a le selecta pe toate.
- Pe bara de panglică, apăsați pe Revizuire filă și selectați Limba > Setați limbajul de verificare.
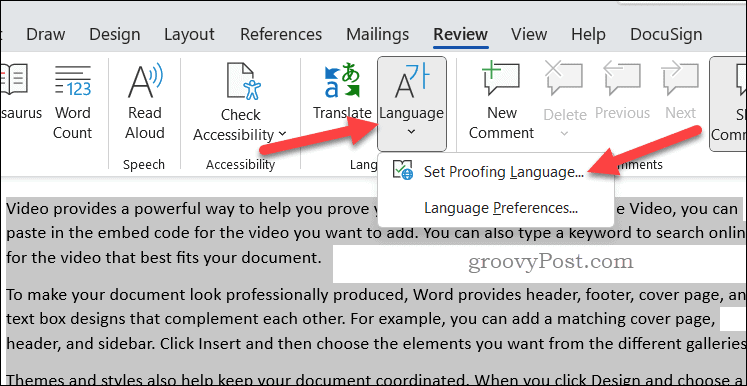
- În Limba caseta, asigurați-vă că este selectată limba corectă pentru text. De asemenea, puteți bifa caseta de lângă Nu verificați ortografia sau gramatica dacă doriți să dezactivați verificarea ortografică pentru textul selectat.
- Clic Bine pentru a aplica modificările dvs.
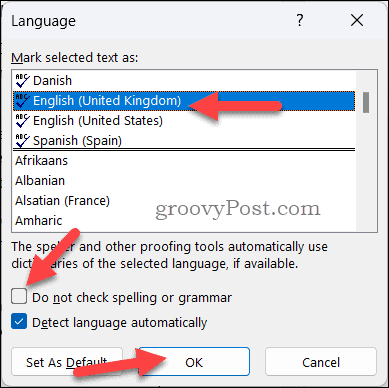
Verificați excepțiile de verificare
Uneori, verificarea ortografică poate să nu funcționeze în Word din cauza excepțiilor pe care dvs. sau altcineva le-ați setat pentru documentul dvs. în trecut. Aceste excepții pot suprascrie setările implicite și pot împiedica Word să verifice anumite părți ale documentului pentru erori.
Pentru a verifica excepțiile de verificare în Word:
- În documentul Word, apăsați Fişier > Opțiuni.
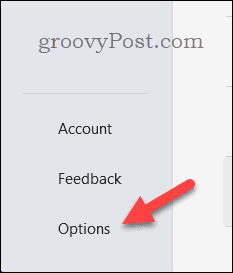
- În Opțiuni Word casetă, selectați Probarea.
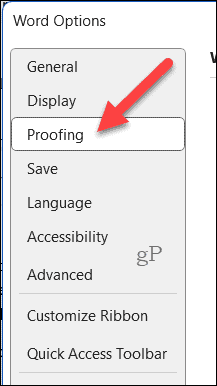
- Sub Excepții pentru, asigurați-vă că numele documentului dvs. este selectat în lista verticală.
- Asigurați-vă că niciuna dintre casetele de selectare pentru Ascunde erorile de ortografie numai în acest document sau Ascunde erorile gramaticale numai în acest document sunt verificate. Aceste opțiuni vor ascunde orice erori pe care Word le găsește în documentul dvs.
- Clic Bine pentru a vă salva modificările.
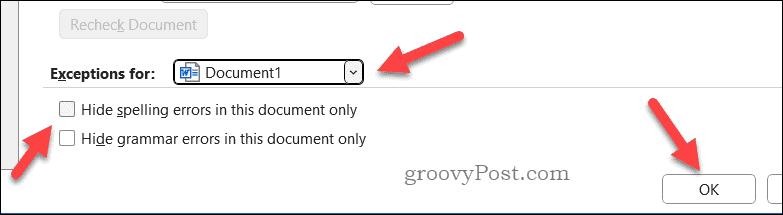
Porniți Microsoft Word în modul sigur
Dacă niciuna dintre soluțiile de mai sus nu funcționează, este posibil să existe o problemă cu unul dintre programele de completare pe care le-ați instalat în Word. Suplimentele sunt caracteristici suplimentare care îmbunătățesc funcționalitatea Word, dar un program de completare necinstiți vă poate cauza probleme.
Pentru a afla dacă un program de completare face ca verificarea ortografică să nu mai funcționeze în Word, puteți încerca pornind Word în modul sigur. Acest lucru va dezactiva toate suplimentele și vă va permite să testați dacă verificarea ortografică funcționează fără ele.
Pentru a porni Word în modul sigur:
- Asigurați-vă că Word nu rulează.
- Faceți clic dreapta pe meniul Start și selectați Alerga.
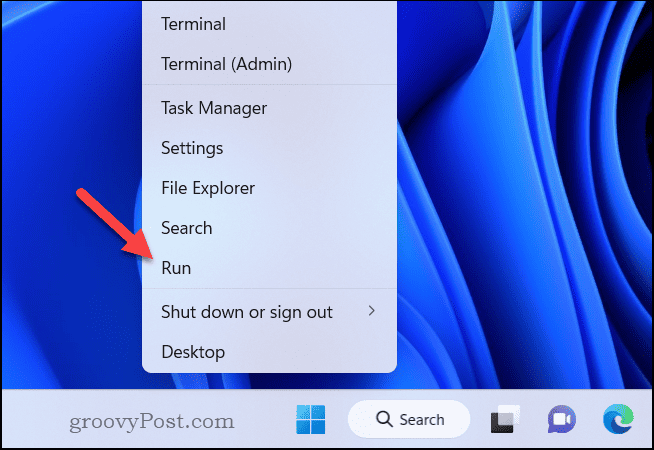
- În Alerga cutie, tip winword /safe și faceți clic Bine.
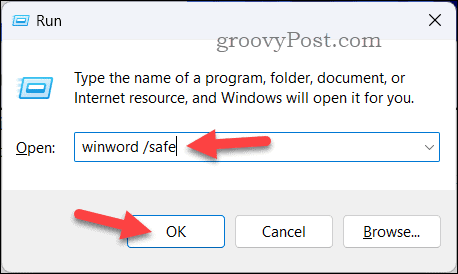
Word se va deschide în modul Safe imediat după - veți vedea că titlul ferestrei va apărea ca Microsoft Word – Modul sigur confirmând acest lucru.
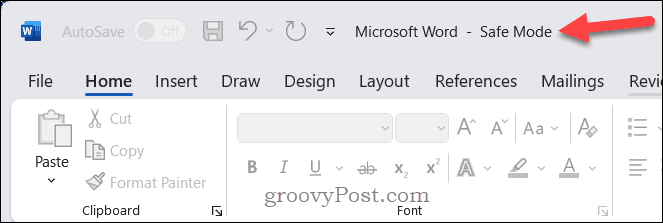
Deschideți documentul și verificați dacă verificarea ortografică funcționează conform așteptărilor. Dacă se întâmplă, atunci unul dintre suplimentele dvs. este probabil să cauzeze problema.
Dezactivați suplimentele unul câte unul
Dacă ați confirmat că un program de completare face ca verificarea ortografică să nu mai funcționeze în Word, puteți încerca să dezactivați programele de completare unul câte unul pentru a afla care este responsabil.
Pentru a dezactiva programe de completare în Word:
- Porniți Word în mod normal, nu în modul sigur.
- Selectați Fişier > Opțiuni.
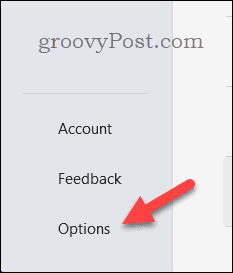
- În Opțiuni Word casetă, faceți clic Adăugați ins la stânga.
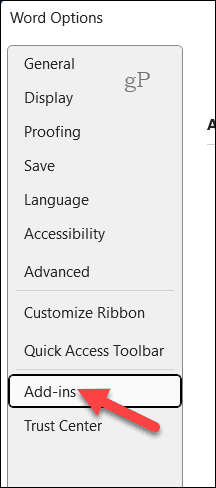
- Apoi, selectați Suplimente COM în Administra lista derulantă din partea de jos, apoi apăsați Merge.
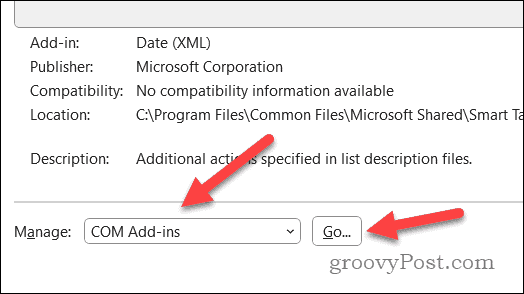
- În Suplimente COM caseta, debifați caseta de lângă unul dintre programe de completare și faceți clic Bine.
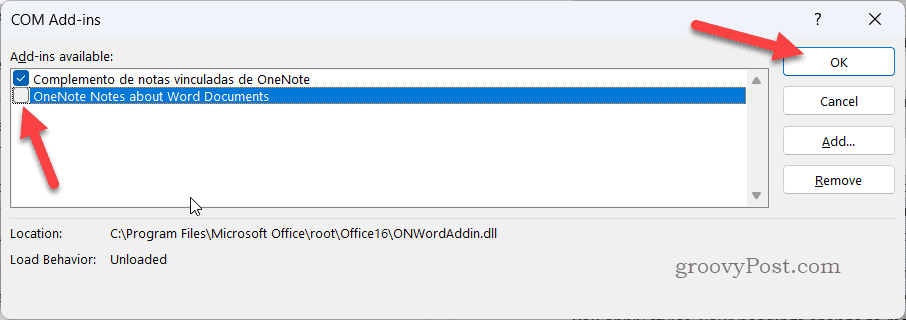
- Reporniți Word și verificați dacă verificarea ortografică funcționează. Dacă se întâmplă, atunci ați găsit vinovatul - lăsați suplimentul dezactivat. Dacă nu, repetați procesul cu un alt add-in până îl găsiți pe cel care cauzează problema.
- Odată ce ați identificat suplimentul problematic, îl puteți lăsa dezactivat sau puteți contacta dezvoltatorul său pentru asistență.
Redenumiți șablonul implicit
Dacă niciuna dintre soluțiile de mai sus nu funcționează, este posibil să fie ceva în neregulă cu șablonul implicit al Word, care este numit normal.dotm. Acest șablon stochează setările și preferințele dvs. personalizate pentru Word, dar poate fi, de asemenea, corupt sau deteriorat în timp.
Redenumirea șablonului va forța Word să creeze unul nou cu setări implicite. Acest lucru va restabili (sperăm) funcționalitatea de verificare ortografică în Word dacă setările dvs. au fost corupte.
Pentru a redenumi șablonul implicit în Word, urmați acești pași:
- Închideți orice instanță deschisă de Word.
- Deschis Explorator de fișiere și navigați la următorul folder: C:\Utilizatori\
\AppData\Roaming\Microsoft\Templates . A inlocui cu folderul propriu al profilului de utilizator. - Găsiți fișierul numit normal.dotm, faceți clic dreapta pe el și selectați Redenumiți din meniu.
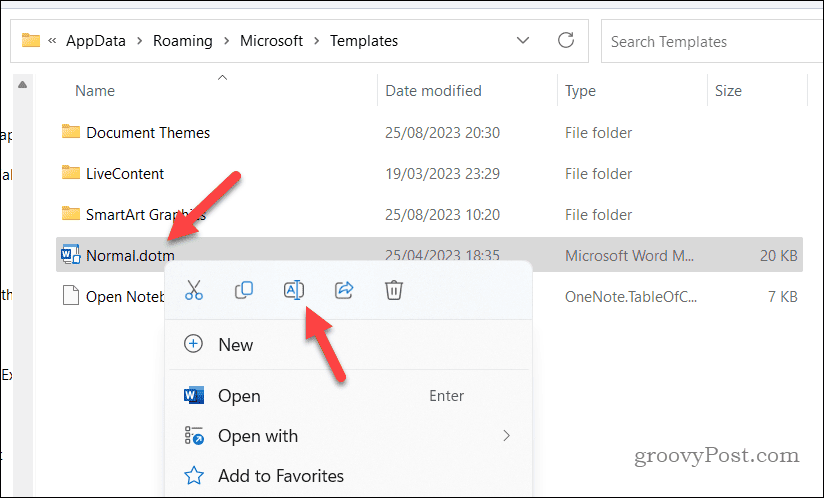
- Tastați un nume nou pentru fișier, cum ar fi normal-vechi.dotm, și apăsați introduce.
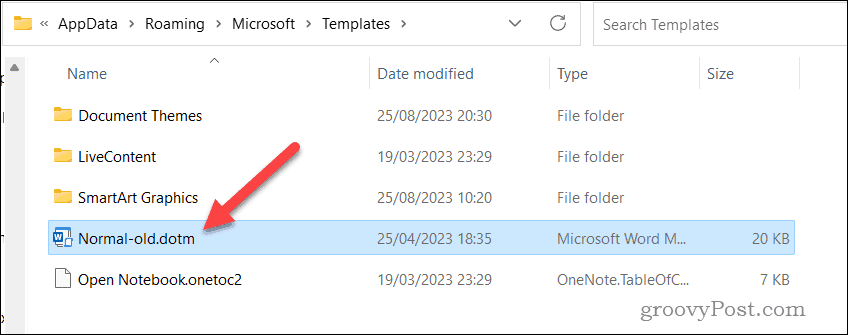
- Reporniți Microsoft Word. Când se lansează Word, Word va crea un nou fișier normal.dotm cu setări implicite.
- Deschideți documentele și verificați dacă verificarea ortografică funcționează acum în Word și că documentul nu conține erori.
Remedierea erorilor în Microsoft Word
Dacă verificarea ortografică nu funcționează în Microsoft Word, veți crea un document cu erori. Cu toate acestea, datorită pașilor de mai sus, ar trebui să puteți rezolva problema dacă vi se întâmplă.
Doriți să scrieți documente Word mai bune? Puteți utilizați Editorul Microsoft în Word pentru a vă ajuta, cu opțiuni pentru a îmbunătăți stilul și fluxul conținutului dvs. Sunt alte sfaturi Word ai putea incerca, totusi, precum încorporarea altor tipuri de fișiere în documentul Word pentru ca publicul dvs. să le folosească.