Windows 10: Cum să partajați folderele într-o rețea la macOS sau PC-uri Windows
Ferestre Din 10 Rețele / / March 17, 2020
În Windows 10, puteți partaja fișiere cu ușurință folosind folderul Public - sau orice alt folder pentru această problemă. Citiți mai departe pentru a afla cum.
Windows 10 folosește un folder public care este proiectat pentru partajarea fișierelor într-o rețea. Dar, de asemenea, puteți partaja cu ușurință orice folder prin rețea. În cazul în care odată a fost o luptă pentru a determina computerele să se vadă reciproc printr-o rețea locală, acum o puteți face doar cu câteva clicuri de mouse, chiar dacă unul dintre computere este un Mac.
Configurarea unei rețele peer to peer între computerele Windows este ușoară, consultați-ne articol pentru instrucțiuni. Dacă utilizați un mix de Mac și Windows, consultați pagina noastră ghid aici.
După ce aveți dispozitivele conectate, există mai multe modalități prin care puteți partaja fișiere.
Cum să utilizați folderul public Windows 10
Windows 10 include un folder public în care utilizatorii pot pune fișiere pentru alți utilizatori din rețea să aibă acces.
Folderul Public se află pe unitatea de sistem (de obicei, C: \) din Utilizatori pliant. De exemplu, C: \ Users \ Public. Îl puteți găsi deschizând File Explorer, făcând clic pe Acest computer, deschizând unitatea de sistem, apoi faceți clic pe Utilizatori apoi Public.
Dosarul Public conține foldere pentru documente, imagini, videoclipuri și directoare similare cu cele pe care le-ați găsi în folderul dvs. personal. Când sunteți gata să partajați un fișier cu un alt utilizator din rețeaua dvs., nu trebuie decât să plasați fișierul în folderul public.
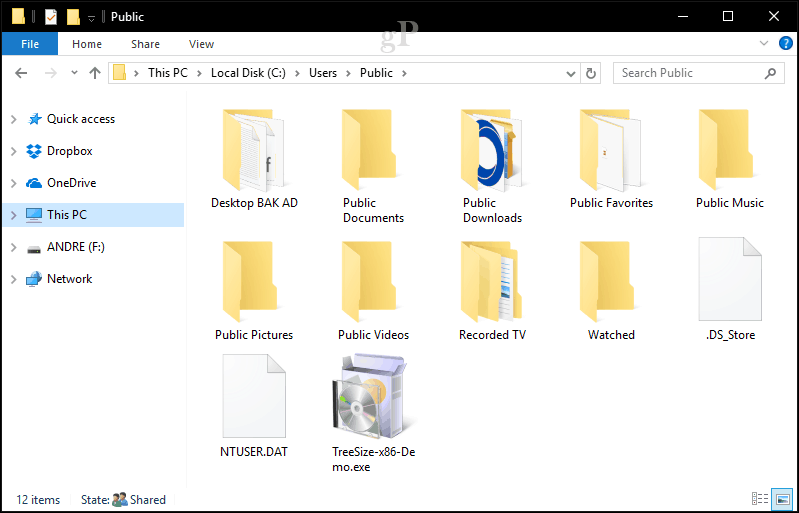
Partajați orice folder Windows 10 în rețea folosind controale de partajare
Deși folderul public simplifică distribuirea, nu este singura opțiune. Puteți utiliza, de asemenea, controalele de partajare.
Faceți clic dreapta pe un folder, apoi faceți clic pe Proprietăți. Selectați fila Partajare. Aici, veți vedea o serie de opțiuni, inclusiv Calea de rețea și Partajare avansată.
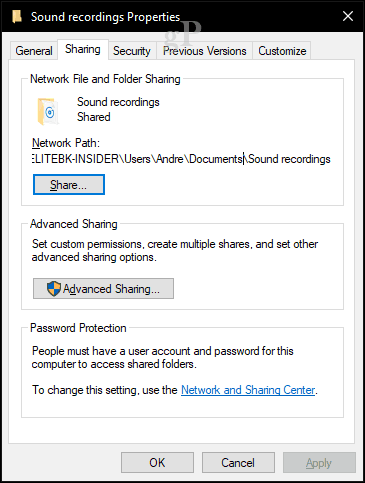
Butonul Advanced Sharing oferă opțiuni suplimentare, cum ar fi alegerea unui nume de partajare și descriere, permisiuni și numărul de utilizatori care pot accesa fișierul în același timp (acest lucru este important, mai ales dacă sunteți lent reţea).
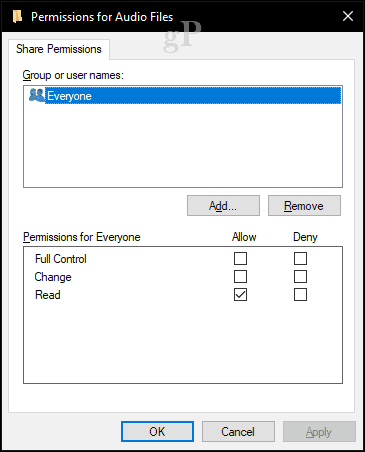
Permisiunile vă permit să definiți tipul sau nivelul de interacțiune cu fișierul. Opțiunile includ drepturi complete de acces care vă permit să modificați fișierele sau doar posibilitatea de a vizualiza fișierul numit Numai de citire. Dacă sunteți conectat la un server Windows domeniu, veți avea opțiunea de a căuta rețeaua pentru a adăuga utilizatori sau grupuri specifice pe care doriți să aveți acces la fișier sau folder. Pentru a accesa dosarul, utilizatorii vor trebui să cunoască numele de utilizator și parola pentru acel utilizator sau un utilizator din grupul respectiv.

Concluzie
Windows 10 face mai ușor decât oricând partajarea folderelor printr-o rețea. Aceasta include atât PC-uri Windows, cât și mașini macOS. Puteți să partajați foldere la întreaga rețea sau să partajați anumite dosare la un anumit utilizator sau un grup de utilizatori. Acesta este un mod minunat de a vă centraliza multimedia sau de a pune fișierele importante disponibile pentru diferitele dispozitive.
Pentru mai multe sfaturi despre partajarea în Windows 10, consultați tutorialul nostru: Cum să partajați fișiere, stocare, imprimante și alte elemente în Windows 10
La ce folosești acțiunile de rețea în casa ta? Povestește-ne despre asta în comentarii.
