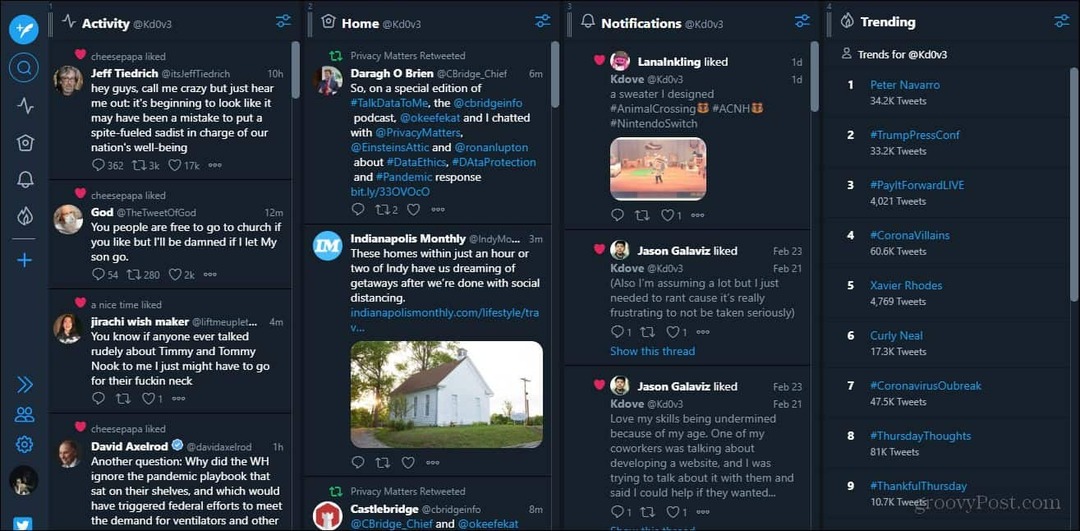Aplicații pentru Instagram Stories Video Editing: Social Media Examiner
Instagram Povești De Instagram Instrumente Instagram / / September 26, 2020
Doriți mai multe opțiuni de editare pentru videoclipul dvs. Instagram Stories? Căutați aplicații pentru a edita și a produce videoclipuri Instagram Stories creative?
În acest articol, veți descoperi cum să modificați viteza de redare a videoclipului dvs., să adăugați tranziții între clipuri, să aplicați filtre de efect, să modificați raportul de aspect și multe altele. Veți afla, de asemenea, cum să formatați rapid videoclipuri de lungă durată în segmente de 1 minut adecvate pentru povestiri.
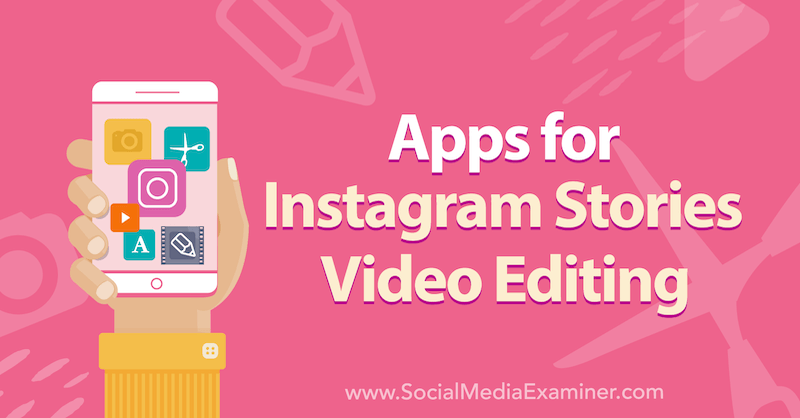
Pentru a afla cum să utilizați aplicații terță parte pentru a îmbunătăți videoclipul Instagram Stories, citiți articolul de mai jos pentru o prezentare ușoară sau urmăriți acest videoclip:
# 1: Editați și îmbunătățiți conținutul poveștilor Instagram
Instagram nu îți permite cu adevărat să-ți editezi Videoclipuri Instagram Stories. Nu îl puteți scurta, decupa sau împărți sau adăuga tranziții și muzică. Aici intră în joc aplicațiile de la terți. Cu o aplicație mobilă numită InShot, puteți face toate aceste editări și multe altele. Este disponibil pentru
După ce instalați InShot pe telefon, deschideți aplicația și atingeți Video.
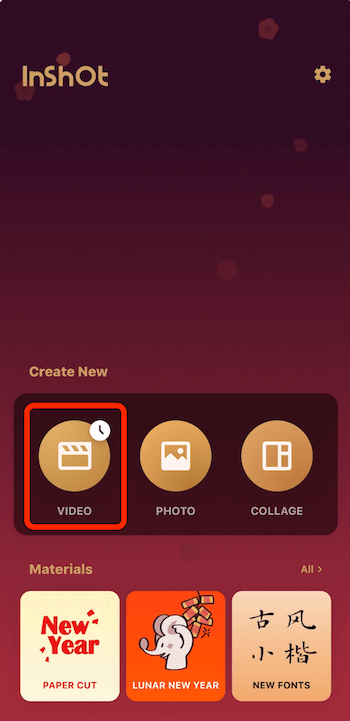
Când vedeți meniul pop-up de mai jos, atingeți Nou.
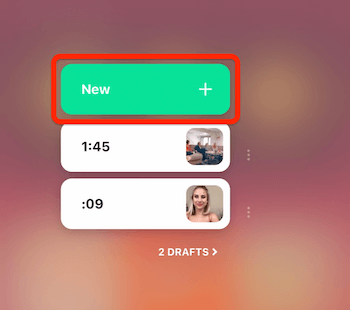
Apoi, selectați videoclipurile pe care doriți să le utilizați. În acest caz, voi selecta un grup de videoclipuri pentru a le îmbina într-un videoclip Instagram Stories.
După ce vă selectați videoclipurile, atingeți pictograma bifă verde din colțul din dreapta jos al ecranului. Acum puteți vedea videoclipurile dvs. într-o cronologie în partea de jos a ecranului Editați.
Accelerează-ți videoclipul
Mai întâi, vom analiza modul de utilizare a InShot pentru a accelera un anumit videoclip. Începeți prin atingerea unui segment video din cronologie. Pentru acest exemplu, voi selecta un videoclip cu time-lapse pe care l-am realizat.
În bara de instrumente din partea de jos a ecranului, derulați spre dreapta și selectați Viteză.
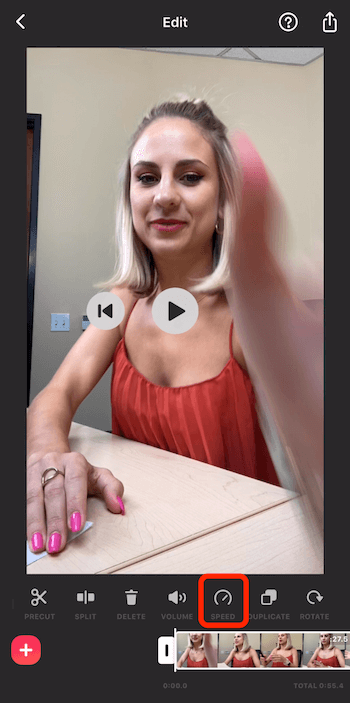
Pe ecranul următor, glisați glisorul până la dreapta pentru a selecta viteza de patru ori. Atingeți bifa pentru a aplica modificările.
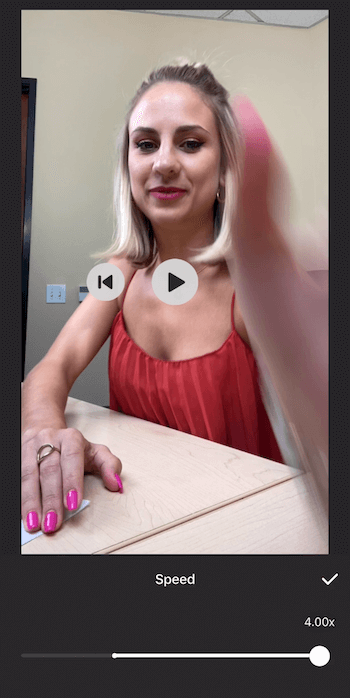
Dacă atingeți Redare, veți observa că totul din acel videoclip a accelerat și că ați creat propriul dvs. interval de timp.
Decupați-vă videoclipul
Dacă doriți să reglați lungimea unui clip în videoclip, atingeți mai întâi pentru a selecta clipul în cronologie. Apoi trageți comenzile de la fiecare capăt al clipului spre stânga sau spre dreapta pentru a regla lungimea.
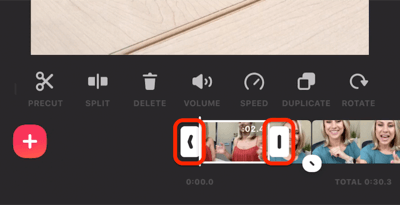
Continuați să reglați lungimea clipurilor individuale până când videoclipul Povești este lungimea dorită. Amintiți-vă că, dacă doriți să încărcați acest videoclip ca o poveste Instagram, acesta trebuie să fie mai scurt de 15 secunde.
În colțul din dreapta jos al ecranului va fi afișată lungimea totală a videoclipului.
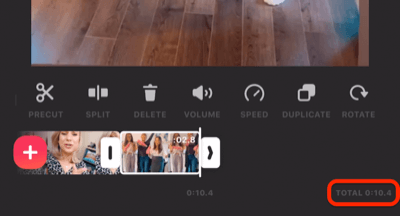
Adăugați tranziții
InShot vă permite, de asemenea, să adăugați tranziții care apar pe ecran între segmente ale videoclipului. Căutați pictograma care este un cerc alb cu o linie neagră între două clipuri. Dacă atingeți pictograma respectivă, aceasta va afișa opțiunile de tranziție.
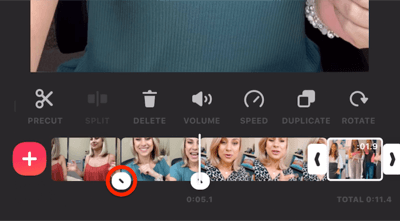
Rețineți că nu veți avea acces la toate tranzițiile diferite decât dacă aveți un abonament profesional. Cu planul gratuit, puteți alege dintre tranzițiile de bază.
După ce selectați o tranziție, atingeți bifa dublă pentru ao aplica tuturor clipurilor dvs. sau atingeți bifa unică pentru a o aplica doar acestor două clipuri.
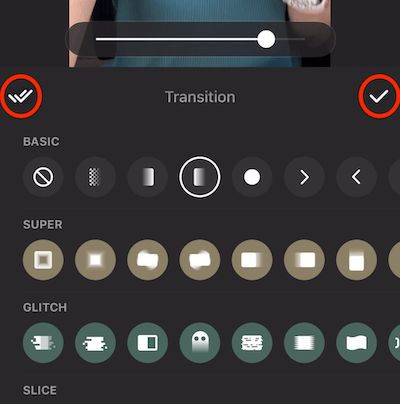
Adăugați muzică
Pentru a adăuga muzică la videoclip, glisați cronologia pentru a muta cursorul în locul în care doriți să înceapă muzica. Apoi atingeți Muzică.
Pe ecranul următor, atingeți Trasee.
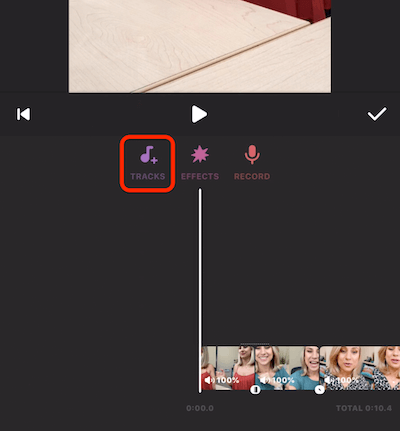
Aceasta afișează o varietate de opțiuni pentru album. Atingeți un album pentru a-l deschide și căutați o melodie potrivită de utilizat. Dacă găsiți ceva care vă place, atingeți butonul roz cu norul pe el pentru a importa melodia în aplicație. Când procesul de import este finalizat, atingeți Utilizați pentru a adăuga melodia la videoclipul dvs.
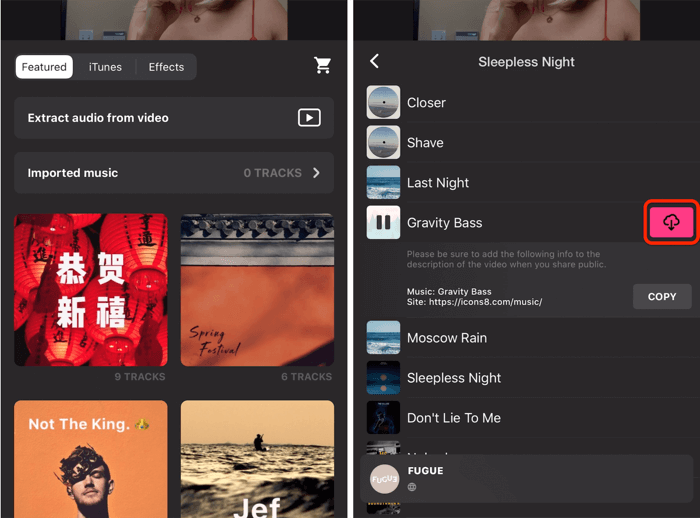
Dacă vă uitați la cronologie, veți vedea că InShot a adus pista direct în aplicația de editare. De aici, atingeți Volum pentru a vedea diferite opțiuni de volum.
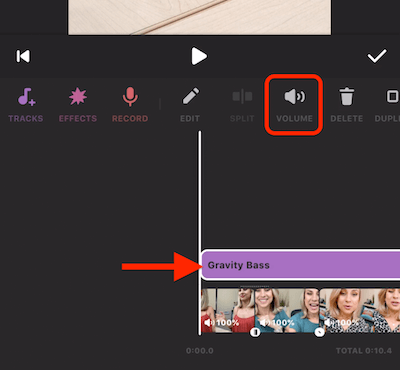
Puteți ajusta volumul în procente, precum și puteți estompa intrarea și ieșirea audio. Când ați terminat, atingeți bifa și, pe ecranul următor, atingeți din nou bifa pentru a aplica modificările.

Utilizați filtre și efecte
Următoarea caracteristică pe care vrem să o analizăm este filtrele. Atingeți pictograma Filtru și veți vedea trei opțiuni: Efect, Filtru și Reglare.
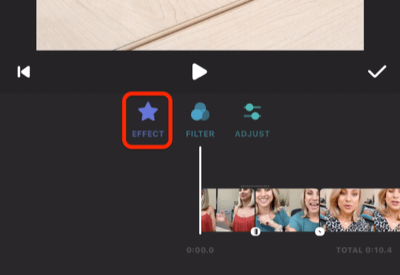
Dacă atingeți Efect, veți vedea o mulțime de opțiuni diferite, nu toate fiind disponibile pentru utilizatorii gratuiți. Cu toate acestea, filtrul Glitch este. Atingeți Glitch pentru a vedea o previzualizare a modului în care va arăta atunci când îl veți aplica videoclipului. Dacă sunteți mulțumit de aceasta, atingeți bifa.
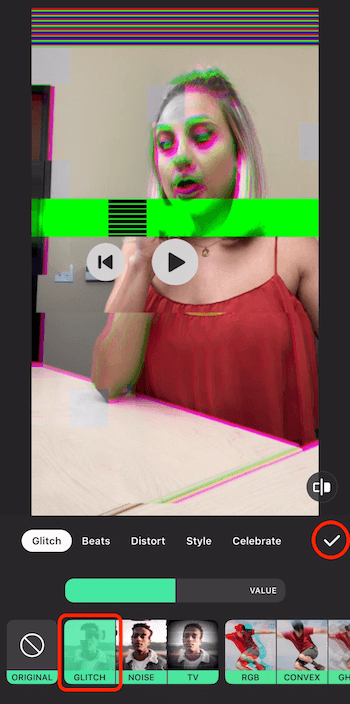
Acum veți vedea efectul pe care l-ați adăugat deasupra cronologiei videoclipului. Pentru a aplica efectul asupra întregului videoclip, trageți butonul de control corect până la capătul videoclipului. Când ați terminat, atingeți bifa.
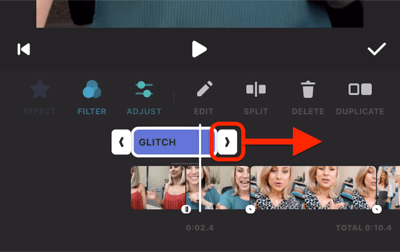
Obțineți instruire în marketing YouTube - online!

Doriți să vă îmbunătățiți implicarea și vânzările cu YouTube? Apoi, alăturați-vă celei mai mari și mai bune adunări de experți în marketing YouTube pe măsură ce împărtășesc strategiile lor dovedite. Veți primi instrucțiuni live pas cu pas axate pe Strategia YouTube, crearea de videoclipuri și anunțurile YouTube. Deveniți eroul de marketing YouTube pentru compania și clienții dvs. pe măsură ce implementați strategii care obțin rezultate dovedite. Acesta este un eveniment de instruire online live de la prietenii dvs. de la Social Media Examiner.
CLICK AICI PENTRU DETALII - VÂNZAREA ÎNCHEIE 22 SEPTEMBRIE!Adăugați un autocolant
Instagram vă permite să adăugați autocolante emoji și GIF la povestea dvs., dar acestea apar pe ecran pentru întreaga poveste. InShot, pe de altă parte, vă permite să controlați când apar și dispar autocolante în videoclipul dvs.
Începeți atingând pictograma Autocolant. Apoi alegeți autocolantul pe care doriți să îl utilizați. În acest caz, voi merge cu urechi de iepuraș. După ce faceți selecția, veți vedea imediat autocolantul din videoclip.
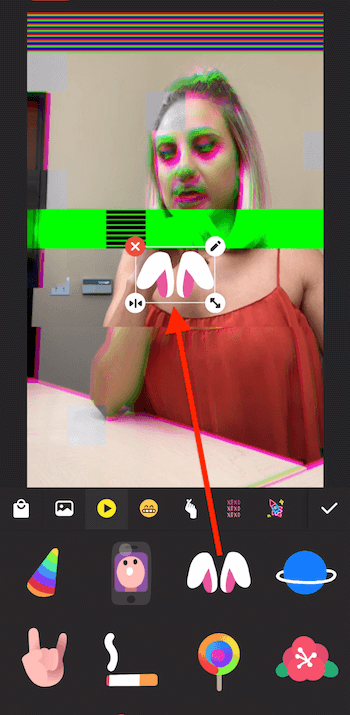
Spre deosebire de Instagram, InShot nu vă permite să ciupiți și să măriți pentru a schimba dimensiunea autocolantului. În schimb, utilizați pictograma săgeată dublă din colțul din dreapta jos al autocolantului. Puteți face autocolantul mai mare sau mai mic sau îl puteți roti. Dacă doriți să îl repoziționați pe videoclip, atingeți autocolantul și trageți-l.
După ce aveți autocolantul în locul potrivit, atingeți bifa.
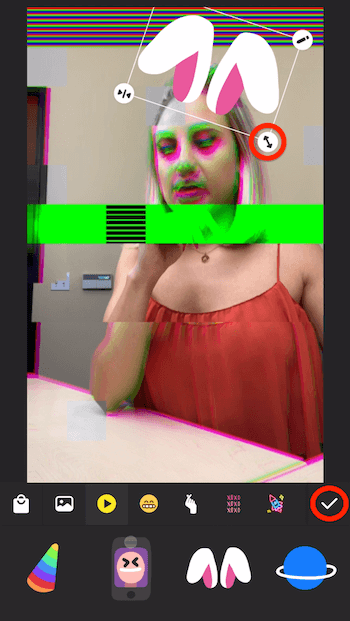
Acum veți vedea autocolantul pe cronologia videoclipului. Trageți comenzile pentru a specifica unde va apărea pe ecran în videoclipul dvs.
Sfat Pro: Pentru un control mai precis, trageți degetul încet, astfel încât să vedeți videoclipul cadru cu cadru. În acest fel, puteți decide exact unde doriți să apară și să dispară efectul.
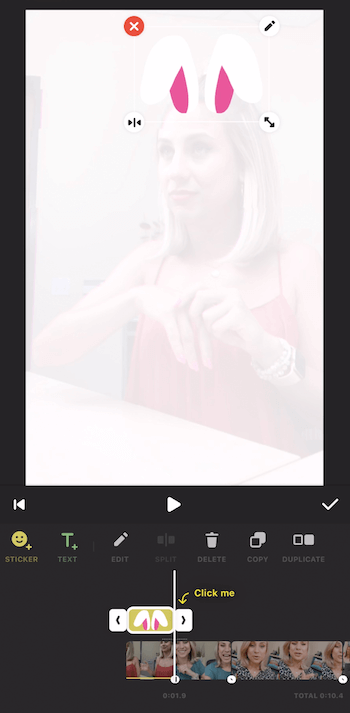
Scoateți Clipsurile
Dacă doriți să eliminați o parte din videoclip, glisați cronologia pentru a muta cursorul în punctul exact pe care doriți să îl tăiați și apoi atingeți Împărțiți.
Apoi, mutați cursorul în punctul exact în care doriți ca videoclipul dvs. să înceapă din nou. Apăsați pe acel videoclip pentru a-l selecta, apoi atingeți pictograma Împărțiți. Acum ați creat un al treilea videoclip.
Ultimul pas este să selectați segmentul de mijloc și să atingeți Ștergeți. Și voilà! Acum l-ați eliminat.
Modificați raportul de aspect al videoclipului
Dacă doriți să utilizați InShot pentru a modifica raportul de aspect al videoclipului dvs., atingeți pictograma Canvas de pe bara de instrumente. Veți vedea o varietate de opțiuni de raport, inclusiv pătrat (1: 1) și 4: 5. Cel pe care doriți să îl utilizați pentru Instagram Stories este 9:16.
După ce faceți selecția, puteți ciupi degetele pentru a mări și micșora pentru a modifica fundalul neclar.
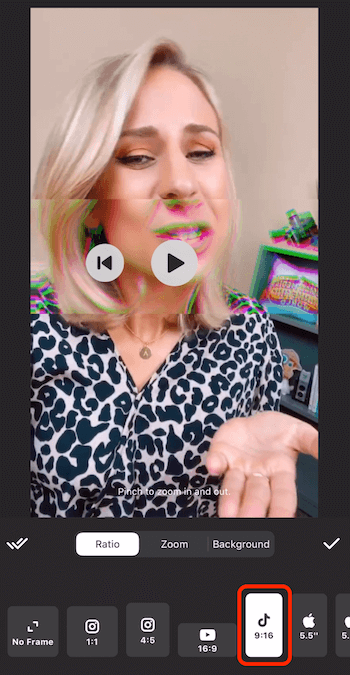
Dacă doriți să schimbați fundalul neclar, atingeți fila Fundal de sub videoclip. Veți vedea diverse opțiuni, inclusiv culori, gradiente și modele. Cel pe care îl folosesc cel mai des este fundalul neclar.
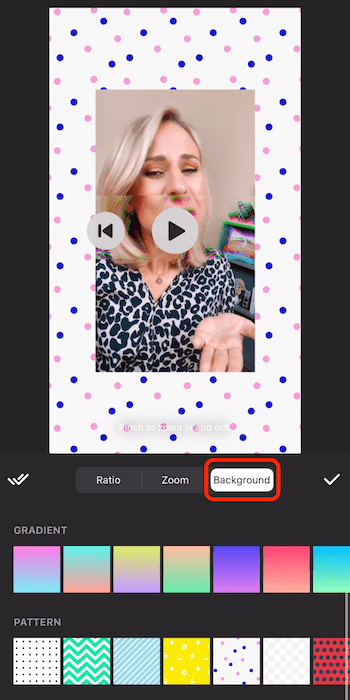
După ce ați selectat un raport de aspect și un fundal, atingeți pictograma bifă și sunteți bine să mergeți.
Exportați-vă videoclipul
Pentru a salva videoclipul dvs. în InShot, atingeți pictograma dreptunghi cu săgeată și apoi Salvați.
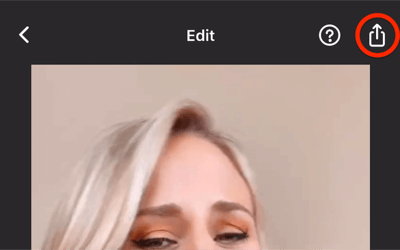
Asigurați-vă că așteptați până când contorul ajunge la 100% înainte de a trece la o altă aplicație sau de a o închide. Veți vedea un mesaj „Salvat” când procesul este finalizat.
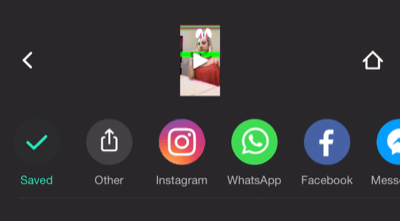
Odată ce videoclipul dvs. este salvat în rola camerei foto, deschideți Instagram, glisați de la stânga la dreapta, apoi glisați în sus pentru a afișa rola camerei. Acum selectați videoclipul pe care tocmai l-ați creat și partajați-l cu povestea dvs. Instagram.

# 2: Editați și formatați videoclipuri de lungă durată pentru povestirile Instagram
După cum știți, Instagram Stories vă va permite să încărcați doar un videoclip cu o durată de până la 1 minut. Orice altceva decât acesta nu va fi inclus, iar primul minut va fi împărțit în clipuri de 15 secunde. Vă voi arăta cum să editați videoclipurile mai lungi în clipuri de 1 minut cu o aplicație iOS gratuită numită CutStory astfel încât să le puteți încărca pe Instagram Stories.
După ce descărcați CutStory, deschideți aplicația și atingeți Video.
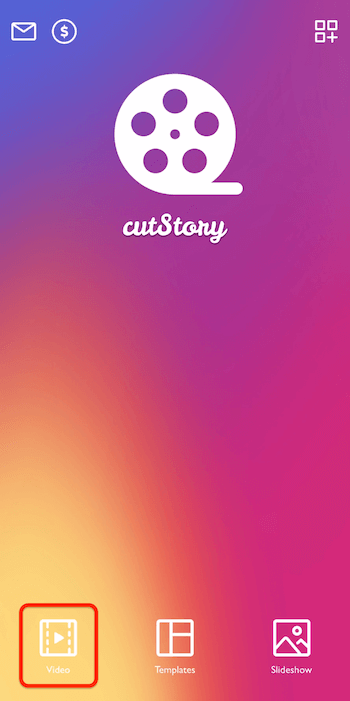
Acum căutați videoclipul pe care doriți să-l importați. În acest caz, voi selecta un videoclip al oceanului care durează 1 minut și 37 de secunde.
După ce v-ați importat videoclipul în aplicație, atingeți pictograma de descărcare din colțul din dreapta jos (cea cu o săgeată în jos pe un dreptunghi).
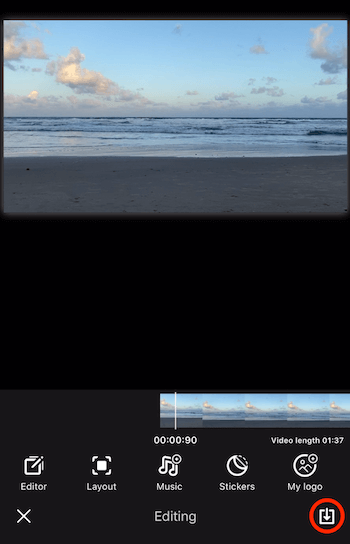
În ecranul următor, selectați un minut ca durată.
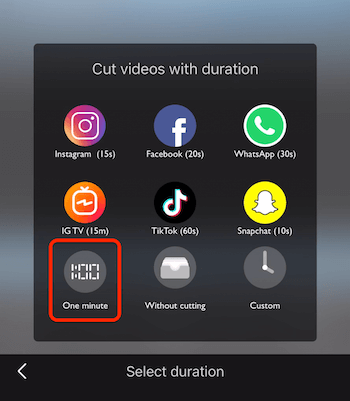
Acum așteptați ca aplicația să-și facă treaba. Acest proces poate dura ceva timp, așa că vă recomandăm să vă lăsați telefonul deoparte puțin. Asigurați-vă că nu treceți la o altă aplicație în timp ce așteptați.
La finalizarea procesului, videoclipurile sunt salvate în rola aparatului foto. Atingeți pictograma bifă pentru a închide acest ecran.
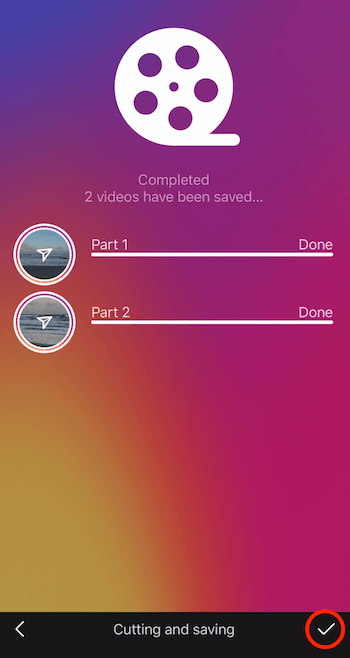
Acum deschide Instagram Stories, mergi direct la cameră și glisează în sus pentru a vedea ambele videoclipuri pe care tocmai le-ai adăugat. Selectați primul videoclip pe care doriți să îl încărcați, atingeți Următorul, apoi Adăugați la poveste. Apoi repetați acest proces pentru al doilea videoclip. Acesta este modul în care puteți încărca un videoclip mai lung de 1 minut în poveștile dvs.
Rețineți că încărcarea videoclipurilor mai lungi nu este ceva ce doriți să faceți în mod regulat. Rezervați-l pentru circumstanțe speciale. În mod normal, doriți ca poveștile dvs. să fie în formatul de 15 secunde.
Concluzie
Da, există o mulțime de lucruri interesante pe care le puteți face folosind aplicația Instagram însăși, dar există încă unele lucruri pe care aplicațiile terțe le fac mai bine.
InShot vă permite să tăiați videoclipul, să adăugați tranziții și muzică, să aplicați efecte și să modificați raportul de aspect al videoclipului, printre altele. Și dacă ați dorit vreodată să postați un videoclip mai lung pe Instagram Stories, CutStory vă va împărți videoclipul în clipuri potrivite pentru Stories.
Tu ce crezi? Ați folosit vreodată InShot sau CutStory pentru a crea conținut Instagram Stories? Care sunt aplicațiile tale preferate pentru a edita videoclipul Stories? Împărtășiți-vă gândurile în comentariile de mai jos.
Mai multe articole despre marketing cu Instagram Stories:
- Descoperiți cum să utilizați Instagram Stories pentru a vă promova produsele.
- Aflați cum să convertiți clienții potențiali utilizând Instagram Stories.
- Explorați opt hacks Instagram Stories pentru a vă oferi un avantaj creativ.