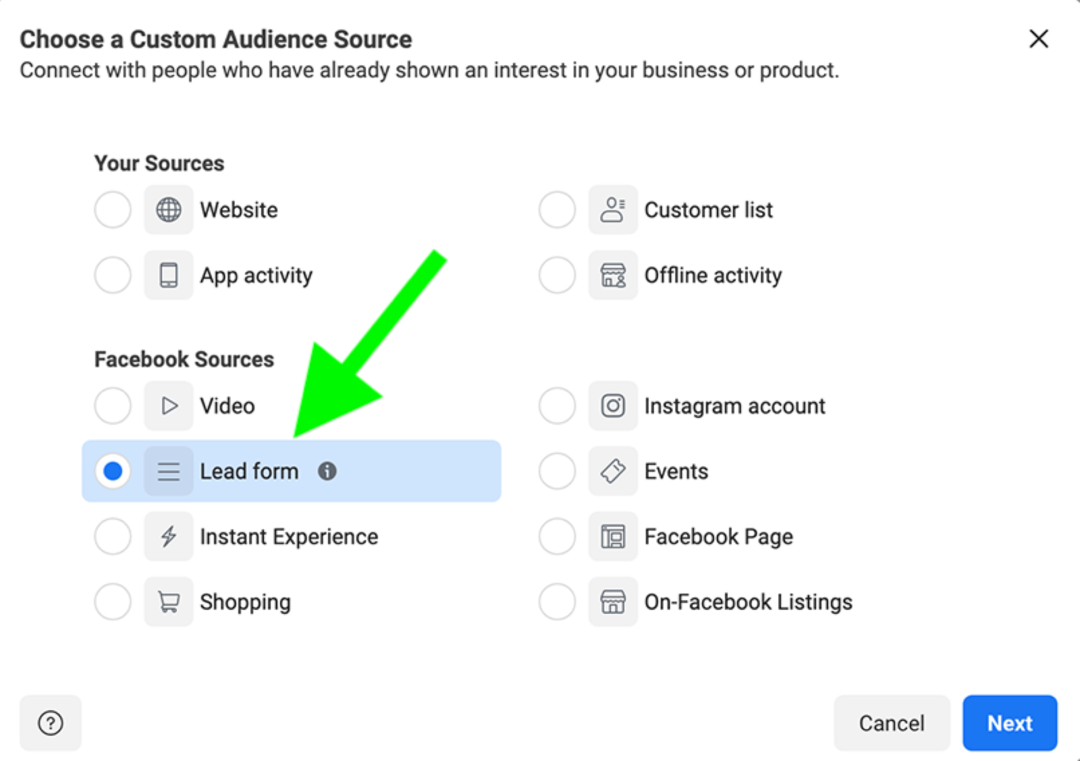Cum să creați un formular de bază cu Google Forms
Productivitate Formulare Google Google Erou / / October 08, 2020
Ultima actualizare la

Dacă doriți să creați un formular pentru feedbackul clienților, înregistrarea unui eveniment sau urmărirea bugetului, iată elementele de bază ale Formularelor Google pentru a începe.
Împreună cu alte aplicații, cum ar fi documente Google, Foi de calcul Google, și Google Drive, Google vă oferă un creator excelent de formulare. Cu Google Forms, puteți crea formulare pentru afaceri, personale și educaționale.
Formularele pot fi utilizate pentru o varietate de scopuri, inclusiv planificarea unei petreceri, anchetarea mai multor persoane și captarea datelor din diverse surse pentru a crea o foaie de calcul pentru analiză. Puteți folosi chiar și formulare pentru a vă urmări bugetul sau cheltuielile pe tot parcursul lunii.
Aici, vă vom arăta cât de ușor este să creați un formular de bază folosind Google Forms.
Porniți un formular nou
Când aterizezi pe Site-ul Google Forms, doar conectați-vă cu contul Google pe care doriți să îl utilizați. Apoi apasa
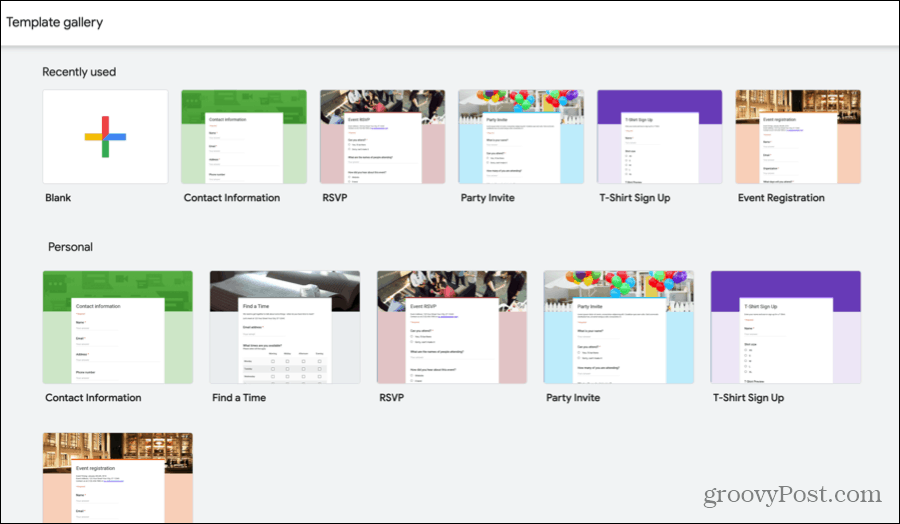
Dacă vedeți un șablon apropiat de tipul de formular pe care doriți să îl creați, chiar dacă nu este exact, acesta este un mod minunat de a începe. Șabloanele au întrebări premade personalizabile pentru propriile date, precum și teme atractive. Ambele vă pot oferi un start cu formularul dvs. și fiecare poate fi modificat în funcție de nevoile dvs.
Pentru acest tutorial, vom alege opțiunea Blank, astfel încât să putem explica cu ușurință elementele pe care le veți folosi pentru propriul formular.
Creați formularul
De la denumirea formularului dvs. la adăugarea întrebărilor, iată elementele de bază pentru noul formular Google Forms.
Introduceți un nume și un titlu
Primul lucru pe care ar trebui să-l faci cu noul formular este să îi dai un nume și un titlu. Rețineți că titlul pe care îl afișați în formularul în sine poate fi diferit de numele pe care îl dați. Acest lucru este convenabil dacă doriți să creați diferite versiuni de același tip de formular.
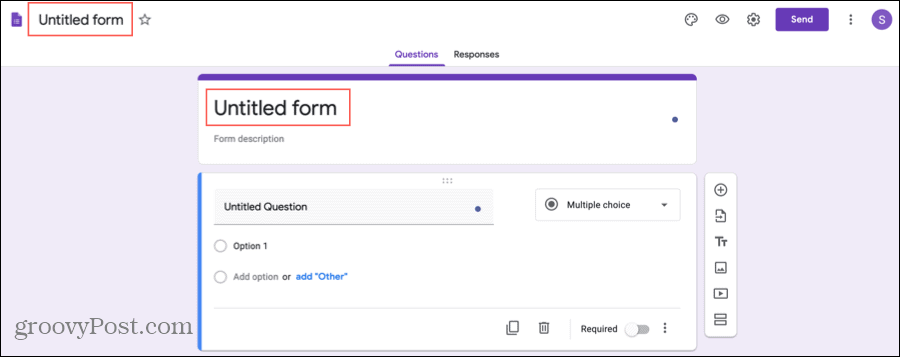
Numele formularului este în partea stângă sus a ecranului, iar titlul este în partea de sus a formularului. Faceți clic pe fiecare zonă și introduceți numele și titlul pe care doriți să îl utilizați.
Opțional, puteți adăuga o descriere la formularul de sub titlu.
Adăugați întrebările dvs.
Punctul esențial al formularului dvs. este întrebările sale, iar Google Forms vă oferă flexibilitate cu tipurile de întrebări pe care le puteți utiliza. Apasă pe semnul plus butonul din bara laterală mică pentru a adăuga fiecare întrebare și utilizați caseta derulantă din partea dreaptă sus a întrebării pentru a selecta tipul.
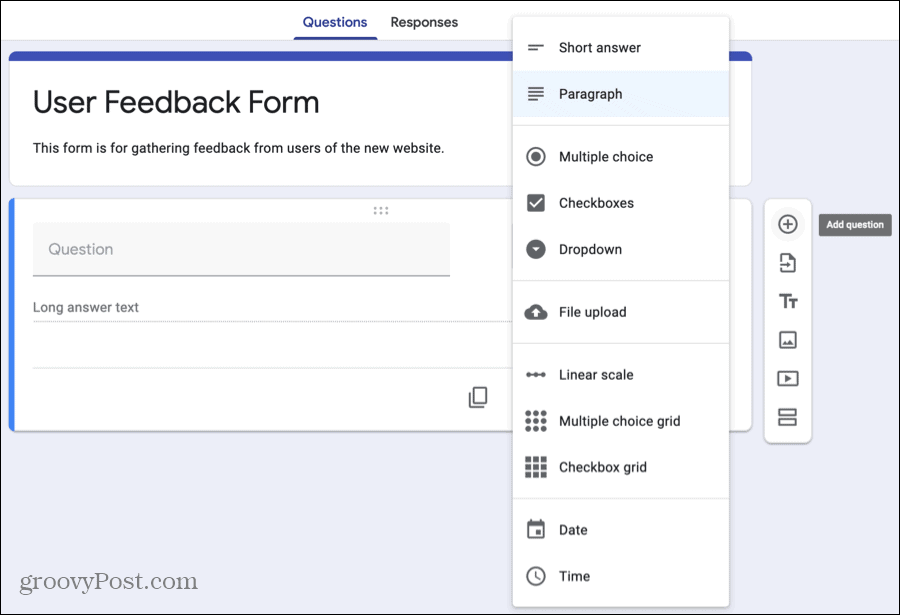
Iată tipurile de întrebări din care puteți alege:
- Răspuns scurt: Utilizați acest tip de întrebare atunci când respondenții dvs. trebuie să introducă doar câteva cuvinte. Este ideal pentru un nume sau o adresă de e-mail.
- Paragraf: Utilizați acest tip atunci când căutați răspunsuri mai lungi de la respondenții dvs. Acest lucru este bun pentru opinii sau explicații.
- Alegere multiplă: Utilizați acest tip de întrebare pentru ca respondenții dvs. să aleagă un singur răspuns dintr-o listă de opțiuni. Puteți include „Altele” ca opțiune pentru ca respondenții să introducă un răspuns scurt.
- Casete de selectare: Utilizați acest tip pentru ca respondenții dvs. să aleagă unul sau mai mult răspunsuri dintr-o listă. Puteți include „Altele” ca opțiune și pentru acest tip.
- Scapă jos: Similar cu Multiple Choice, utilizați acest lucru pentru respondenții dvs. pentru a selecta un singur răspuns dintr-o listă. Acest tip este mai compact și nu are opțiunea „Altele”.
- Fișier încărcat: Deși nu este din punct de vedere tehnic un tip de întrebare, acest lucru permite respondenților dvs. să încarce un fișier, cum ar fi un document sau o imagine.
- Scală liniară: Utilizați acest tip de întrebare pentru respondenții dvs. pentru a vă evalua întrebarea pe o scară de la unu (sau zero) la 10. Acest lucru este perfect pentru evaluarea unui serviciu sau produs.
- Grila cu alegeri multiple: Utilizați acest tip pentru respondenți să aleagă un răspuns pe rând din mai multe coloane. Aceasta este o alternativă bună la scala liniară dacă aveți multe articole de evaluat.
- Grilă casetă de selectare: Similar cu Grila cu alegeri multiple, utilizați această opțiune pentru ca respondenții dvs. să selecteze una sau mai mult răspunsuri pe rând. Acest tip funcționează bine pentru întrebările legate de atributele produsului, cum ar fi culoarea, dimensiunea și stilul.
- Data: Utilizați acest tip de întrebare atunci când doriți o întâlnire de la respondenții dvs. Puteți include anul sau momentul când creați întrebarea.
- Timp: Utilizați acest tip de întrebare atunci când doriți un timp de la respondenții dvs. Puteți alege dintr-o anumită oră sau durată.
Deoarece fiecare tip de întrebare este unic, după ce alegeți tipul din caseta derulantă, detaliile pe care le adăugați în continuare vor varia. De exemplu, dacă selectați o întrebare cu opțiuni multiple, veți adăuga lista de opțiuni, dar pentru o grilă cu opțiuni multiple, veți introduce opțiuni pentru rânduri împreună cu etichete pentru coloane.
Personalizați-vă întrebările
Chiar dacă tipurile de întrebări de mai sus au propriile lor elemente, există câteva opțiuni pe care le puteți aplica fiecărei întrebări după cum doriți.

- Duplicat: Pentru a reproduce cu ușurință o întrebare cu ajustări minore, apăsați pe Duplicat pentru a-l copia și a face modificările.
- Șterge: Dacă doriți să eliminați o întrebare, faceți clic pe Șterge buton (coș de gunoi).
- Necesar: Pentru a pune o întrebare Necesar, activați această comutare. Dacă un respondent nu răspunde la întrebare, nu va putea trimite formularul dvs. Dacă activați acest lucru, un asterisc roșu va apărea lângă întrebare.
- Mai multe opțiuni: În dreapta de Obligatoriu pentru fiecare întrebare este un buton pentru Mai multe opțiuni (trei puncte). Aceste elemente variază, de asemenea, în funcție de tipul de întrebare, dar vă pot permite să controlați direcția întrebărilor ulterioare, să amestecați ordinea răspunsurilor sau să validați răspunsurile. Asigurați-vă că verificați aceste tipuri de întrebări.
Dă formularului tău o temă sau o culoare
Dacă utilizați un șablon, formularul dvs. va avea o temă pe loc pe care o puteți regla dacă doriți. Și dacă începeți cu opțiunea Blank, poate doriți să vă răspândiți formularul. Din fericire, puteți adăuga o imagine, puteți alege o culoare și puteți alege un stil de font.
În partea de sus a formularului, faceți clic pe Personalizați tema buton (pictograma paletei).
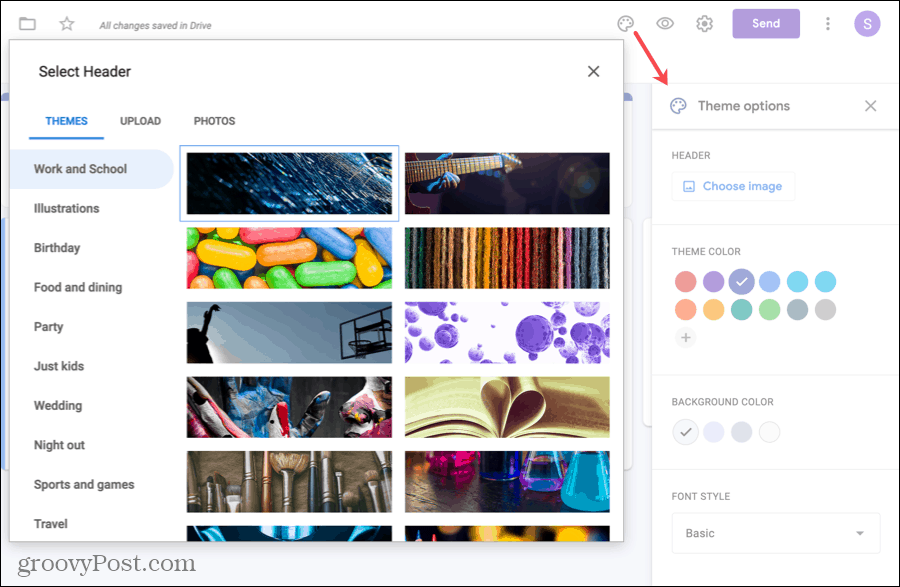
Pentru a selecta dintre teme suplimentare precum sport, nuntă sau călătorie sau pentru a adăuga o fotografie proprie, faceți clic pe Alegeți Imagine. Alegeți una dintre filele din partea de sus pentru Teme, Încărcare sau Fotografii.
Pentru a schimba schema de culori, începeți prin alegerea unui Culoare temă sau faceți clic pe semnul plus pentru o culoare personalizată. După ce alegeți Tema Culoare, Culoare de fundal opțiunile se vor regla pentru a se potrivi.
Pentru a utiliza un alt font, alegeți o opțiune din Stilul fontului casetă derulantă. În prezent există doar patru opțiuni, dar ai acoperit de la casual la formal.
Completați și distribuiți formularul
Pe măsură ce lucrați la formularul dvs., modificările sunt salvate automat în Drive și veți vedea o notă în partea de sus a formularului.
Când sunteți gata să îl distribuiți, faceți clic pe Trimite în dreapta sus. Puteți trimite formularul dvs. prin e-mail, puteți obține un link către acesta sau puteți obține codul pentru a-l încorpora. Doar urmați instrucțiunile pentru opțiunea pe care o selectați și formularul dvs. este setat să accepte răspunsuri!
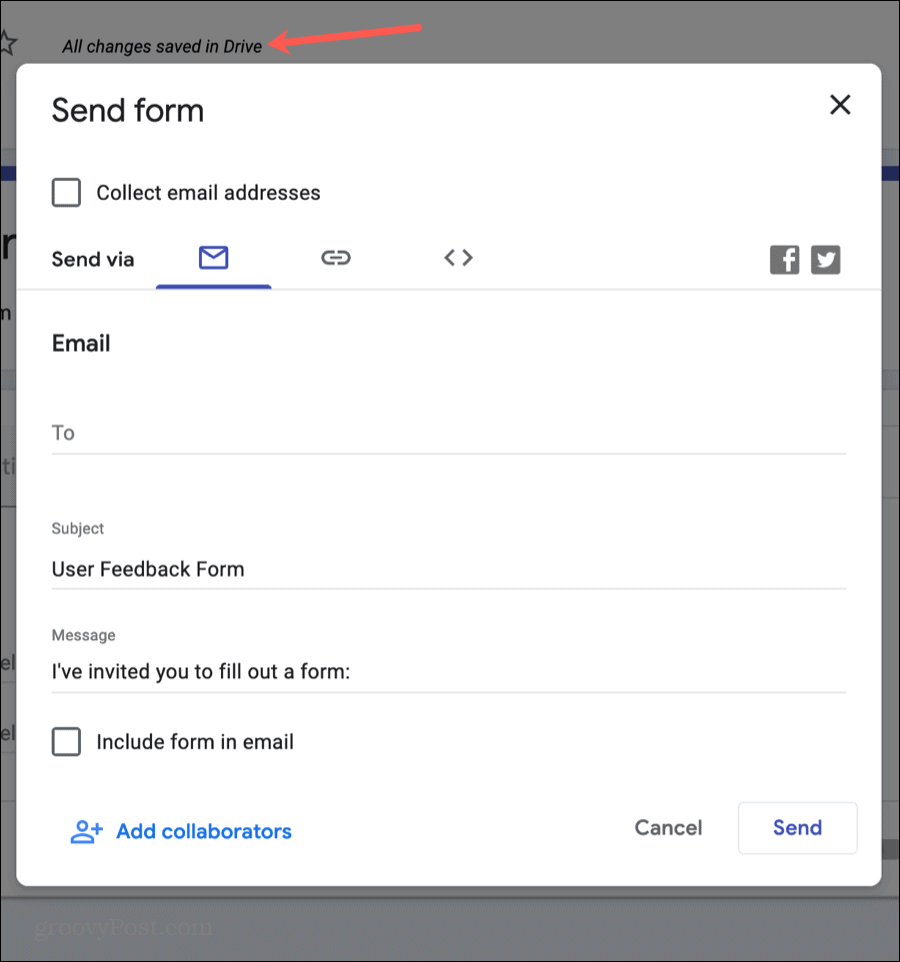
Vedeți răspunsurile dvs.
Revizitați formularul oricând și faceți clic pe Răspunsuri fila din partea de sus pentru a vedea răspunsurile. Puteți consulta un rezumat, răspunsuri la întrebări specifice sau răspunsuri individuale, toate într-un singur loc la îndemână.
Crearea formularelor este ușoară cu Google Forms
Sperăm că aceste elemente de bază Google Forms vă vor ajuta să începeți excelent cu primul formular. Și dacă da, vă rugăm să împărtășiți acest mod de utilizare folosind butoanele de mai jos!