Cum să lucrați cu subtitrări în Microsoft Word
Microsoft Office Microsoft Cuvânt / / October 20, 2020
Ultima actualizare la
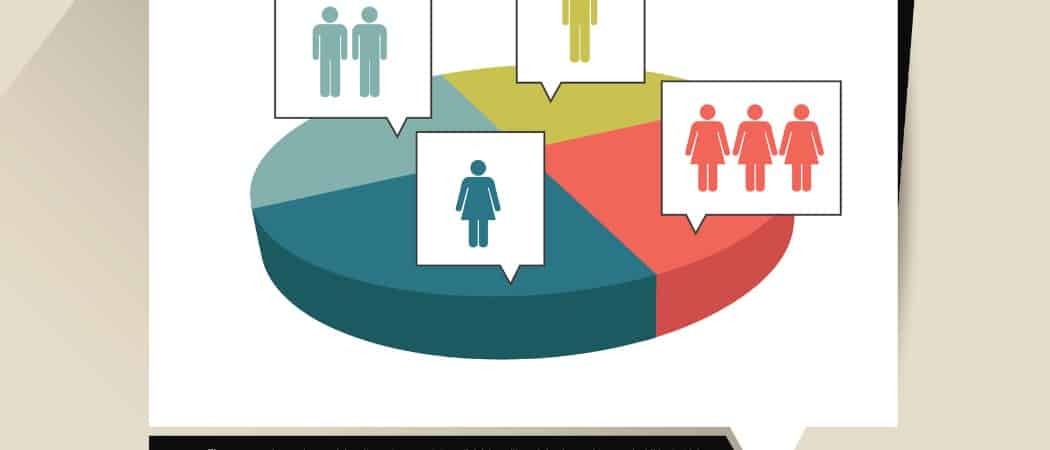
Dacă folosiți elemente vizuale precum tabele, figuri sau ecuații, puteți adăuga subtitrări în Word pentru a face referire sau a explica articolelor publicului dvs., iată cum.
Microsoft Word este o aplicație minunată pentru crearea de documente pentru afaceri și plăcere. Și dacă se întâmplă să utilizați Word pentru documente comerciale, vă recomandăm include tabele, diagrame, imagini sau alte tipuri de imagini. Pentru a face referire la aceste obiecte din conținutul dvs., puteți adăuga pur și simplu subtitrări.
Cu subtitrări, puteți eticheta diverse figuri și chiar puteți include o linie mică de text pentru a le descrie pe fiecare. Aici, vă vom arăta cât de ușor este să folosiți subtitrări în Microsoft Word, împreună cu opțiuni pentru a le potrivi stilului dvs. de document.
Introduceți o subtitrare în Microsoft Word
Odată ce ați plasat obiectul unde doriți în documentul Word, selectați-l și faceți clic pe Referințe filă. Veți vedea o secțiune pentru
Legendă
În mod implicit, textul din Legendă caseta afișează eticheta urmată de un număr. Acest lucru este util dacă intenționați să numerați pur și simplu obiectele din document. Deci, puteți avea Figura 1, Figura 2 și așa mai departe, iar Word le va numerota automat în ordine de fiecare dată când inserați o subtitrare pentru eticheta respectivă în document.
De asemenea, puteți adăuga alt text la subtitrare dacă doriți să descrieți vizualul în mod diferit. Introduceți textul în Legendă casetă după etichetă și număr.
Notă: Nu puteți elimina numărul din subtitlu. Orice text pe care doriți să îl includeți poate fi adăugat după număr.
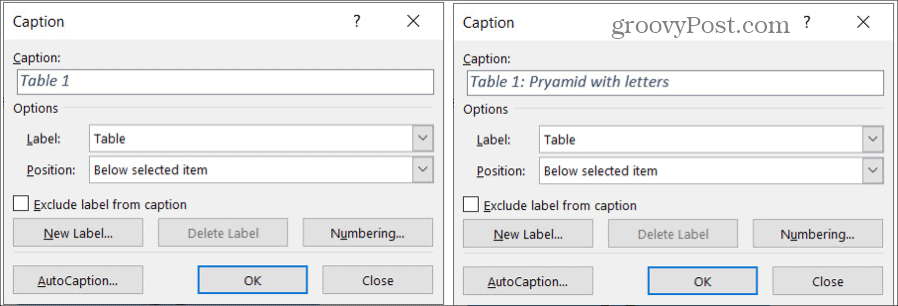
Eticheta
Pentru a selecta o altă etichetă, faceți clic pe Eticheta din meniul derulant și selectați Figura, Tabel sau Ecuație.
Creați o etichetă nouă
Dacă îți place ideea de a folosi etichete pentru imaginile tale, dar cele din listă nu se aplică, poți să le creezi. Clic Etichetă nouă, introduceți textul etichetei și faceți clic pe O.K. Noua dvs. etichetă va apărea apoi în lista verticală Etichetă împreună cu celelalte.
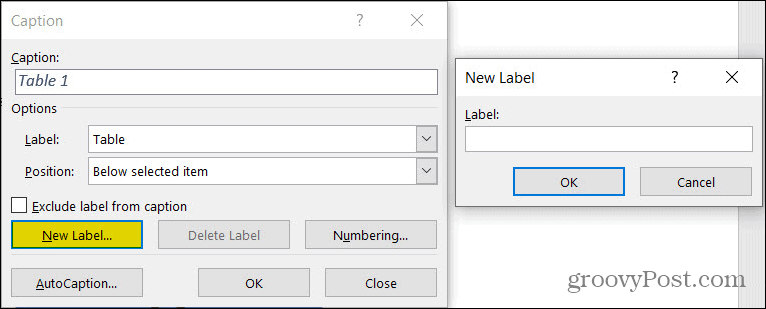
Excludeți eticheta
O altă opțiune pe care ați putea să o preferați este să păstrați numerotarea pentru fiecare obiect, dar să eliminați complet eticheta din legenda. Pentru a face acest lucru, bifați caseta pentru Excludeți eticheta din subtitrare.
Poziţie
Puteți alege dacă doriți ca subtitrarea să fie afișată deasupra sau dedesubtul obiectului folosind Poziţie casetă derulantă. Dacă acea casetă este gri, înseamnă că nu ați selectat obiectul când ați făcut clic pe butonul Inserare subtitrare. Poți lovi Închide în fereastra pop-up subtitrare, selectați obiectul, apoi faceți clic pe Introduceți legenda dacă doriți să porniți din nou și să utilizați Poziție.
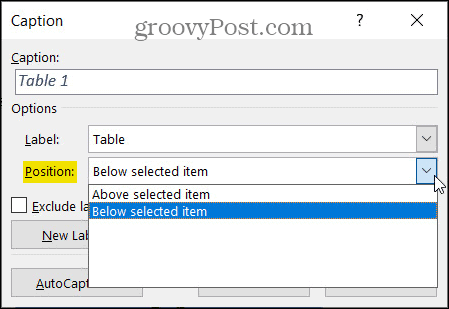
Opțiuni suplimentare de subtitrare
Împreună cu setările de mai sus pentru subtitrările dvs. în Word sunt câteva alte pe care le-ați putea găsi utile. Puteți accesa fiecare dintre acestea în partea de jos a ferestrei pop-up Inserați subtitrări.
Numerotare
După cum s-a menționat, Word va numera automat subtitrările pentru dvs. Dar aveți flexibilitatea de a schimba formatul acestor numere. De exemplu, ați putea prefera să folosiți litere. Clic Numerotare și apoi alegeți-vă stilul din Format lista verticală.
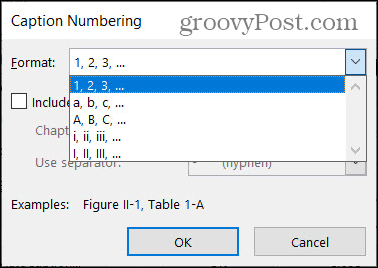
Stilul capitolului
Dacă utilizați stilul Listă pe mai multe niveluri pentru documentul dvs., îl puteți aplica subtitrărilor. Clic Numerotare si sub Format bifați caseta pentru Includeți numărul capitolului. Apoi faceți selecțiile Capitolul începe cu stilul si Utilizareseparator cutii.
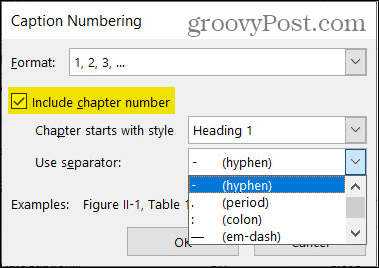
Profitați de AutoCaption
O altă caracteristică a subtitrărilor în Word pe care o puteți verifica este AutoCaption. Acesta este un economisire de timp util dacă intenționați să includeți subtitrări de multe ori din aceeași sursă sau tip de vizual. De exemplu, puteți planifica să inserați multe Diagramele de tip Microsoft Excel într-un raport pe care îl creați în Word. Cu AutoCaption, puteți subtitra automat fiecare diagramă pe care o adăugați.
- Clic AutoCaption.
- În vârf, bifați casetele pentru aplicațiile sau imaginile pe care doriți să le AutoCaption.
- Alegeți eticheta pe care doriți să o utilizați din Folosiți eticheta Alternativ, puteți să creați și dvs. în această zonă făcând clic pe Etichetă nouă.
- Alegeți Poziţie pentru legenda din acea listă derulantă.
- Opțional, puteți selecta un alt format de număr cu Numerotare buton.
- Clic O.K.
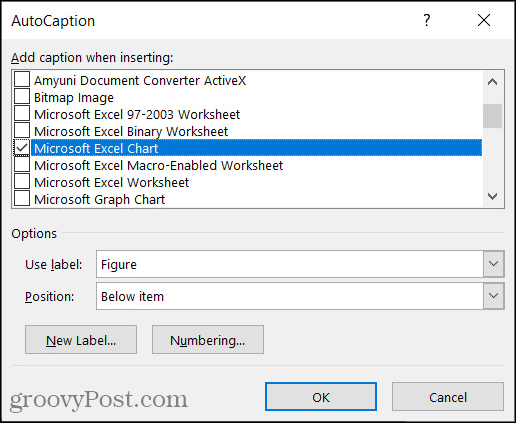
Acum, de fiecare dată când inserați imaginea pe care ați selectat-o, ar trebui să vedeți automat o subtitrare pentru aceasta.
Formatați subtitrările
După ce aveți o legendă în document, puteți schimba stilul acestuia dacă doriți. Pur și simplu selectați textul pentru legenda din pagină. Apoi utilizați bara de instrumente de formatare care apare sau Font secțiunea din Acasă filă. Puteți schimba stilul, dimensiunea, culoarea sau formatul fontului.
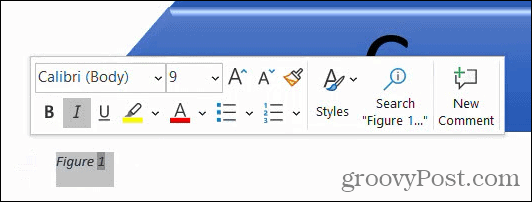
Dacă preferați să modificați formatarea pentru toate subtitrările din documentul dvs. Word, puteți face acest lucru schimbând stilul subtitrării. Asigurați-vă că ați adăugat cel puțin o legendă la document.
Apoi, îndreptați-vă spre Acasă fila și faceți clic pe săgeata din Stiluri secțiunea panglicii. Ar trebui să vedeți un Legendă stil; faceți clic dreapta pe el și alegeți Modifica.
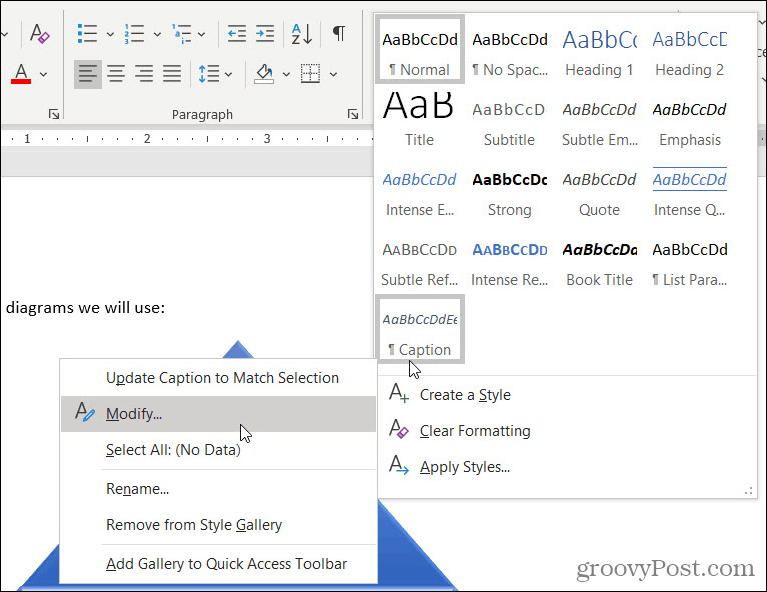
Apoi efectuați modificările în fereastra pop-up. Stilul de subtitrare ajustat ar trebui să se aplice tuturor subtitrărilor noi pe care le adăugați.
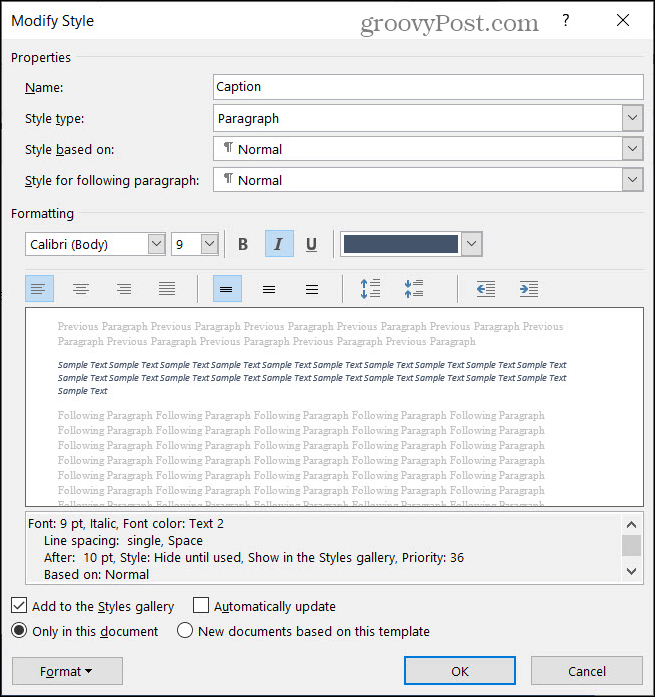
Utilizați subtitrări în Word pentru tabele, figuri și multe altele
Subtitrările sunt foarte utile dacă creați documente precum un raport, o propunere, un manual sau broșură în Microsoft Word. Puteți face referire la imaginea cu subtitrare din conținutul dvs. sau puteți descrie un obiect într-un mod subtil.
Și pentru a face mai mult cu grafica, aruncați o privire la modul în care puteți cu ușurință creați o diagramă în Word.
Puteți fi la curent cu noile noastre tutoriale și articole de urmărindu-ne pe Twitter!
Ce este capitalul personal? Revizuirea din 2019, inclusiv modul în care îi folosim pentru a gestiona banii
Fie că începeți mai întâi cu investiții, fie că sunteți un comerciant experimentat, Capitalul Personal are ceva pentru toată lumea. Iată o privire asupra ...



