Cum se utilizează completarea automată în Excel pentru a economisi timp la introducerea datelor
Productivitate Afaceri Microsoft Excel Erou Excela / / October 24, 2020
Ultima actualizare la

Dacă doriți să economisiți ceva timp și energie în activitățile de introducere a datelor, vă vom arăta cum să utilizați Completarea automată în Excel pentru text, date, formule și multe altele.
Când vine vorba de introducerea datelor în foile de calcul Microsoft Excel, este posibil să existe momente când este pur și simplu o sarcină plictisitoare. Poate doriți să introduceți o serie de text, numere sau date, care pot consuma mult timp pentru foi de calcul mari. Din fericire, Excel oferă o caracteristică minunată pentru a economisi timp numit Completare automată.
Utilizând Completarea automată, puteți completa automat celulele fără a introduce manual datele în fiecare. Aici vă vom arăta exact cum să utilizați Completarea automată și să economisiți timp și energie cu introducerea datelor.
Ce este Completarea automată în Excel?
Pe scurt, Completarea automată în Excel vă ajută să completați celule în rânduri sau coloane cu date bazate pe celelalte celule. Puteți umple celulele în jos, în sus sau peste și cele mai frecvente tipuri de date includ serii de numere, zile, luni, ani, date, ore și liste.
De exemplu, poate doriți să listați lunile anului în prima coloană. Puteți introduce prima lună cu care doriți să începeți și pur și simplu trageți prin celulele de mai jos pentru a adăuga lunile următoare în ordine.
În plus, puteți utiliza Completarea automată pentru a formata automat celulele la fel ca altele. De exemplu, poate folosiți o culoare de umplere și un text aldin pentru unele dintre celulele dintr-un rând. Folosind Completarea automată, puteți trage prin toate celulele pentru a aplica doar formatarea, fără date.
Completați automat o serie de texte sau o listă
Începând cu exemplul nostru de bază, iată cum puteți completa o serie de luni într-o coloană.
- Tastați primul element în seria din celulă. Aici, vom intra în ianuarie.
- Cu celula selectată, mutați cursorul în colțul din dreapta jos până când vedeți Mâner de umplere (semn negru plus) apar.
- Ține-ți butonul stâng al mouse-ului și glisați prin celulele rămase din coloană pentru a le umple automat. Veți observa în timp ce trageți, se afișează o cutie mică cu datele care trebuie plasate în fiecare celulă.
- Eliberați mouse-ul când terminați.
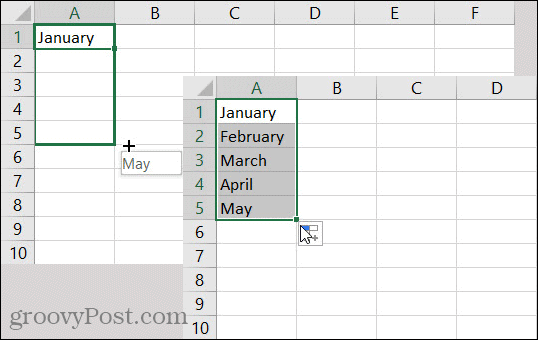
Umplerea acestui tip de serie de text este practic folosind o listă în Excel; indiferent dacă este o listă a lunilor din an sau a zilelor din săptămână. Dar în Excel, puteți crea și completați și liste personalizate. Acest lucru este util dacă introduceți aceleași elemente în repetate rânduri în foile dvs. Poate fi o listă de produse, culori sau chiar persoane.
Dacă aveți liste personalizate configurate în Excel, utilizați aceiași pași de completare automată de mai sus, iar lista dvs. ar trebui să fie recunoscută și completată corect pe măsură ce trageți.
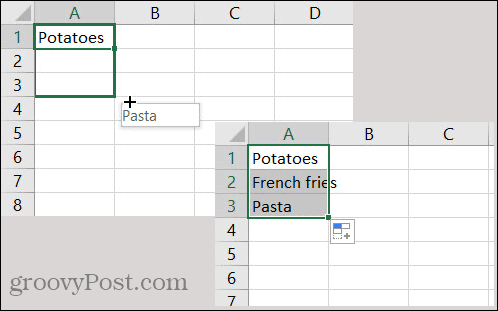
Completați automat o serie de date
Multe foi de calcul conțin date și dacă listați datele pentru sarcinile zilnice, de exemplu, Excel vă poate ajuta să faceți treaba.
- Introduceți prima întâlnire în celulă.
- Selectați celula și mutați cursorul în colț până la Mâner de umplere.
- Ține-ți Butonul stânga al mouse-ului, trageți prin celulele rămase și eliberați când terminați.
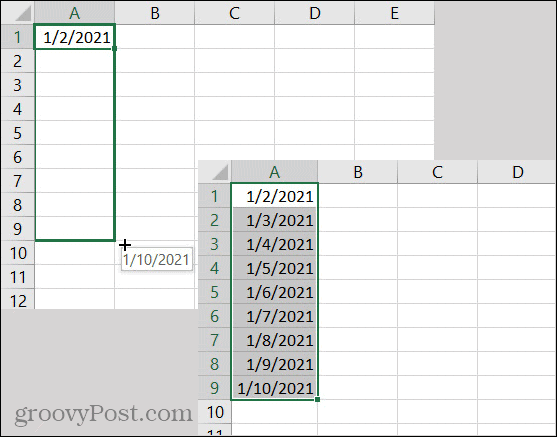
Veți observa că Excel știe să mărească numărul mediu pentru dată, nu ultimul număr pentru anul respectiv. Și puteți utiliza aceiași pași pentru a merge înapoi în timp, glisând în sus sau spre stânga, în funcție de modul în care este așezată foaia. Excel știe să lucreze cu datele și se conformează.
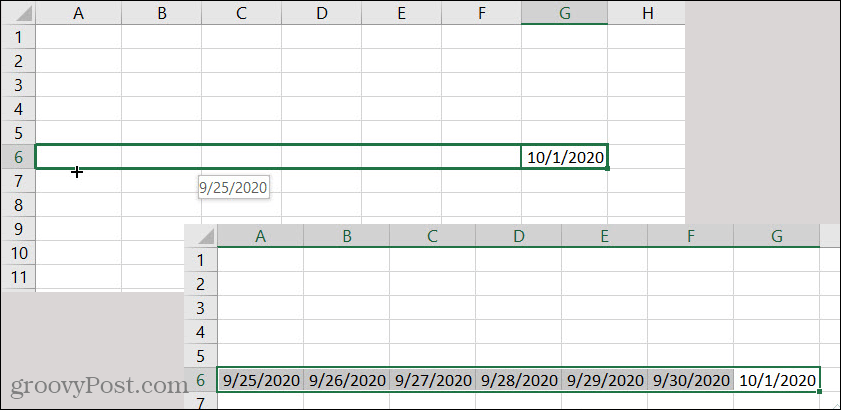
Completați automat o serie cu modele
Puteți vedea deja că Excel este un instrument inteligent. Deci, atunci când vine vorba de utilizarea completării automate pentru o serie, poate recunoaște tiparele dintr-o serie. Să presupunem că aveți sume în dolari care cresc cu 50 USD pentru urmărirea economiilor.
- Adăugați primele două sume din serie, astfel încât Excel să poată detecta modelul.
- Cu ambele celule selectate, mutați cursorul în colț până la Mâner de umplere.
- Ține-ți Butonul stânga al mouse-ului și trageți prin celulele rămase, eliberând când terminați.
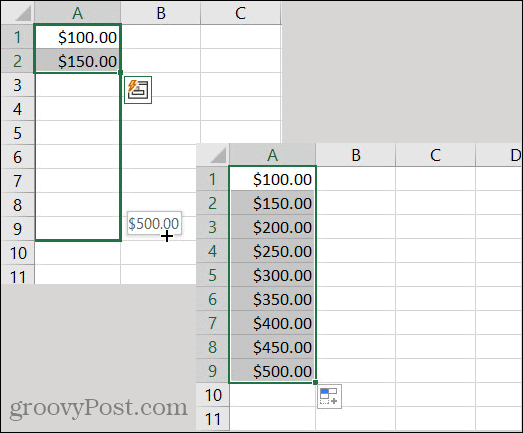
Un alt exemplu de serie patered ne duce înapoi la date. Spuneți că doriți să completați datele într-o coloană care este prima din fiecare lună.
- Adăugați primele două date în serie pentru ca Excel să fie detectat ca model.
- Cu ambele celule selectate, mutați cursorul în colț până la Mâner de umplere.
- Ține-ți Butonul stânga al mouse-ului și trageți prin celulele rămase, eliberând când terminați.
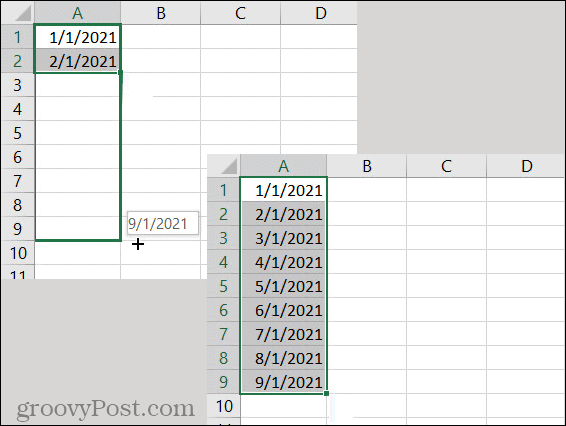
Formule de completare automată
daca tu utilizați formule simple în Excel cum ar fi suma, media, maximul sau minimul, Completarea automată poate fi utilă și pentru aceștia. Poate aveți o foaie de calcul cu coloane de numere sau monedă și doriți să totalizați în partea de jos a fiecăruia. Acesta este un moment ideal pentru a utiliza completarea automată.
- Selectați prima celulă care conține formula.
- Deplasați cursorul pentru a afișa Mâner de umplere.
- Ține-ți Butonul stânga al mouse-ului, trageți prin celulele adiacente și eliberați.
După cum puteți vedea în captura de ecran de mai jos, am copiat formula din celulele din dreapta în același rând și a copiat corect!
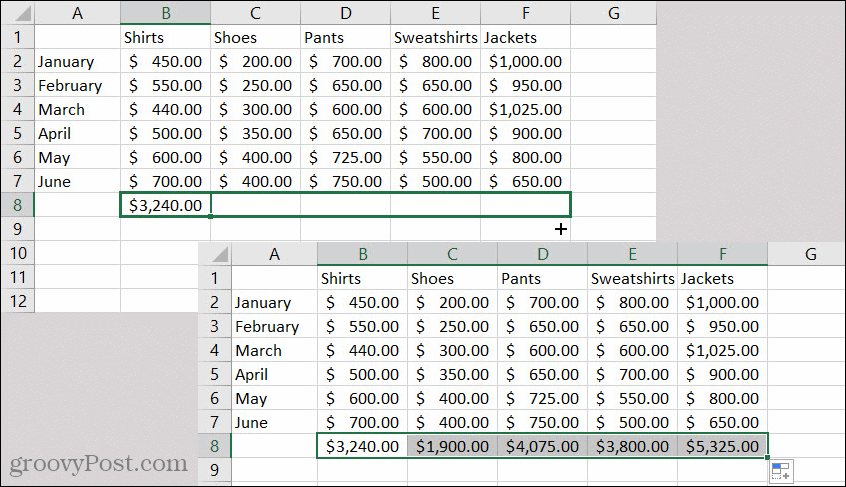
Formatare completare automată
O altă caracteristică convenabilă a Completării automate în Excel este capacitatea de a completa formatarea. Poate că celulele din foaia dvs. de calcul sunt formatate într-un anumit mod și doriți să transportați formatarea respectivă în celulele adiacente.
- Selectați celula cu formatarea pe care doriți să o copiați.
- Deplasați cursorul în colț până când vedeți Mâner de umplere.
- De data aceasta țineți-vă butonul dreapta al mouse-ului și trageți prin celulele unde doriți să aplicați formatarea.
- Eliberați butonul și veți vedea un meniu de comenzi rapide.
- Alege Completați numai formatarea.
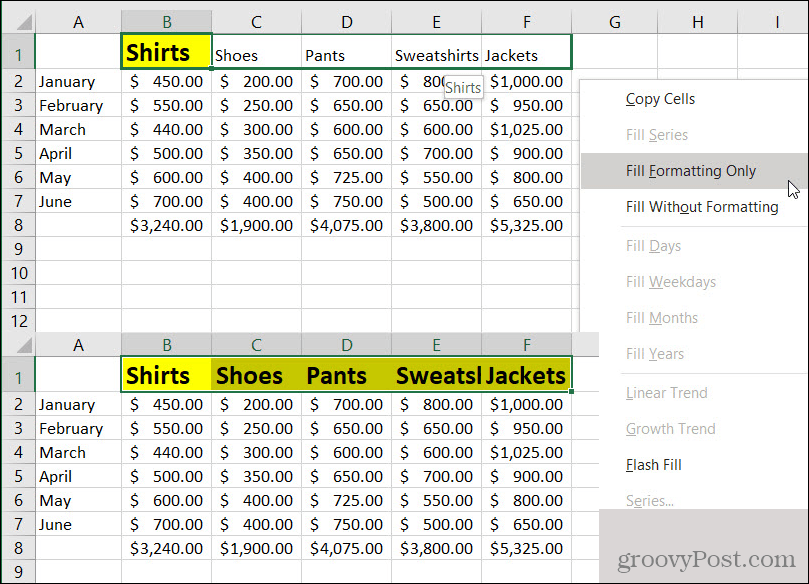
Ar trebui să vedeți acele celule care se transformă imediat în formatarea copiată.
Este posibil să observați în acel meniu de comenzi rapide o altă opțiune de formatare: Completați fără formatare. Aceasta este o opțiune convenabilă dacă doriți să completați automat datele din celule, dar faceți acest lucru fără a copia formatarea. Deci, asigurați-vă că aveți în vedere acest lucru și căutați tutorialul nostru pentru formatarea condiționată în Excel pentru și mai multe modalități de a aplica formatarea.
Completarea automată în Excel este o economie simplă de timp
Când vine vorba de introducerea datelor într-o foaie de calcul Excel, orice mod în care vă puteți salva de acea sarcină plictisitoare este neprețuit. De aceea, Completarea automată în Excel este o caracteristică atât de grozavă!
Spuneți-ne dacă funcționează pentru dvs.! Ne poți lovi Stare de nervozitate sau Facebook cu gândurile tale.
Ce este capitalul personal? Revizuirea din 2019, inclusiv modul în care îi folosim pentru a gestiona banii
Fie că începeți mai întâi cu investiții, fie că sunteți un comerciant experimentat, Capitalul Personal are ceva pentru toată lumea. Iată o privire asupra ...



