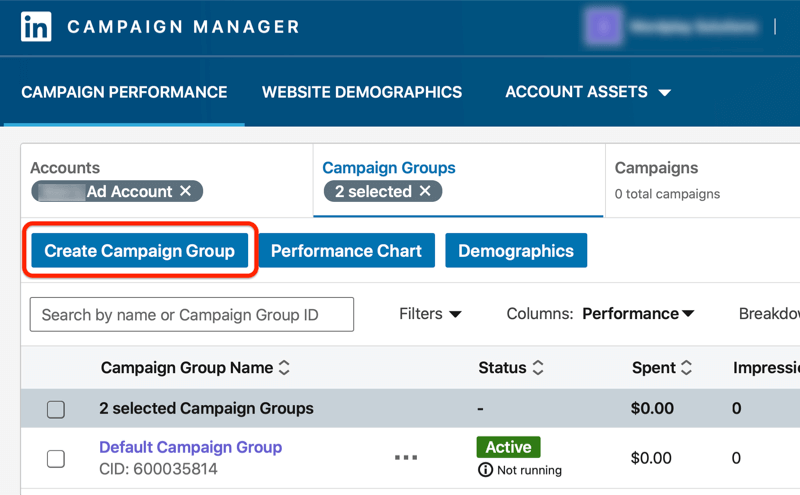Cum se configurează mai multe reguli de formatare condiționată în Foi de calcul Google
Productivitate Foi Google Google Erou / / November 04, 2020
Ultima actualizare la

Puteți face ca toate datele importante din foile dvs. de calcul să iasă în evidență utilizând mai multe reguli de formatare condiționată în Foi de calcul Google.
Formatare condiționată în Foi de calcul Google și alte aplicații pentru foi de calcul pot ajuta la evidențierea anumitor date. Puteți seta reguli care să schimbe aspectul celulelor atunci când sunt îndeplinite criteriile. Deci, dacă lucrați cu o mulțime de date pe care doriți să le analizați sau să le urmăriți, este posibil să doriți mai multe reguli în foaia dvs.
Aici, vă vom arăta cât de ușor este să configurați mai multe reguli de formatare condiționată în Foi de calcul Google.
Adăugați o altă regulă la aceleași celule
Deoarece sunteți interesat să configurați mai multe reguli de formatare condiționată, vom presupune că ați creat deja una. Dar puteți consulta tutorialul nostru pentru folosind formatarea condiționată în Foi de calcul Google pentru elementele de bază ale funcției, dacă este necesar.
Dacă doriți să utilizați o altă regulă de formatare condiționată pentru aceleași celule, urmați acești pași.
- Selectați același interval de celule sau orice celulă din intervalul respectiv.
- Clic Format > Formatarea condițională din meniu.
- Când vedeți prima regulă afișată în bara laterală din dreapta, faceți clic pe regulă.
- În ecranul următor, sub acea regulă, faceți clic pe Adăugați o altă regulă.
- Creați următoarea regulă și confirmați gama de celule din Aplicați la interval caseta din partea de sus a regulii.
- Clic Terminat când termini.
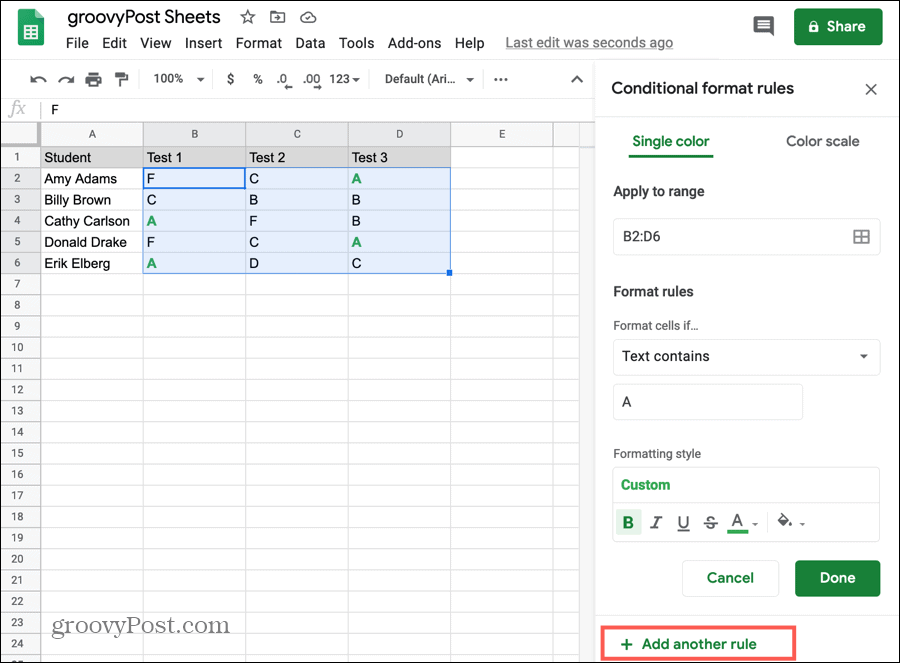
Deși nu este necesar, cel mai bine este să efectuați un test rapid pentru a vă asigura că noua regulă funcționează împreună cu cea originală.
Ajustați formatarea celei de-a doua reguli pe prima
Când urmați pașii de mai sus pentru a configura o altă regulă pentru aceleași celule, stilul de formatare utilizat pentru prima regulă se va aplica automat celei de-a doua. Asigurați-vă că schimbați acest lucru în Stil de formatare caseta dacă doriți o formatare complet diferită pentru a doua regulă.
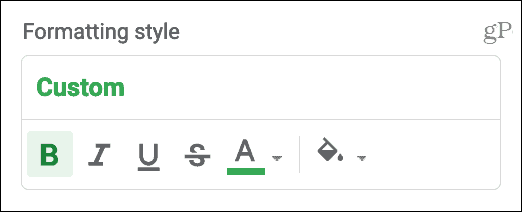
Adăugați o altă regulă la diferite celule
De asemenea, puteți adăuga o regulă de formatare condițională la diferite celule din aceeași foaie.
- Clic Format > Formatarea condițională din meniu.
- Când ecranul Confirmation Format Rules se deschide în bara laterală, faceți clic pe Adăugați o altă regulă imediat.
- Fii sigur să nu selectați mai întâi o regulă existentă și apoi faceți clic pe Adăugați o altă regulă deoarece aceasta va aplica noua regulă acelorași celule ca și prima dvs.
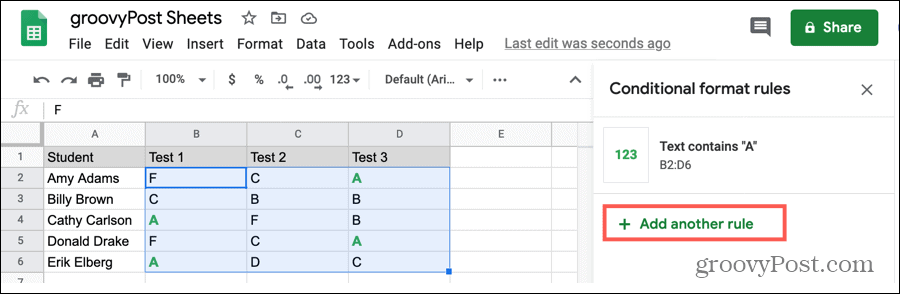
Adăugați aceeași regulă la mai multe intervale de celule
Este posibil să aveți o foaie de calcul prezentată într-un mod în care doriți să aplicați exact aceeași regulă de formatare condițională mai multor intervale de celule. De exemplu, poate doriți să evidențiați celulele goale într-un interval de B2: D6, dar nu din nou până în intervalul F2: H6. Este posibil să aveți câteva celule goale pentru spațiere, de exemplu, și nu doriți să le evidențiați.
- Selectați intervalul de celule sau orice celulă din interval pentru prima regulă.
- Clic Format > Formatarea condițională din meniu.
- Când vedeți regula afișată în bara laterală din dreapta, faceți clic pe regulă.
- În Aplicați la interval, faceți clic pe pictograma din dreapta pentru Selectați intervalul de date.
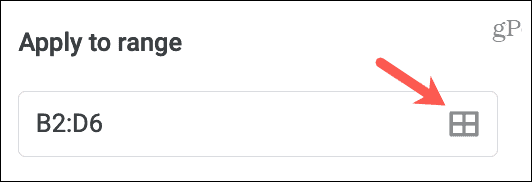
- Clic Adăugați un alt interval.
- Fie tastați intervalul de celule, fie trageți-l pe foaie. Fereastra pop-up va rămâne deschisă dacă o faceți din urmă și capturați celulele pe care le selectați.
- Clic O.K în fereastra pop-up.
- Apoi apasa Terminat pentru a salva modificările.
Veți vedea diferitele dvs. intervale de celule separate prin virgule în Aplicați la interval casetă pentru regula respectivă.
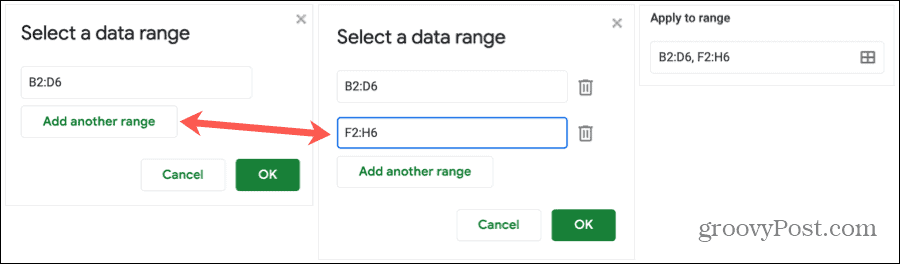
Eliminați o gamă de celule
Dacă utilizați pașii de mai sus pentru a formata mai multe intervale de celule și decideți să eliminați un interval mai târziu, acest lucru este simplu.
- Urmați pașii de la 1 la 4 pentru a deschide fișierul Selectați intervalul de date fereastra pop-up.
- Loveste Cos de gunoi pictogramă de lângă un interval pentru al elimina din regulă.
- Clic O.K în fereastra pop-up.
- Apoi apasa Terminat pentru a salva modificările.
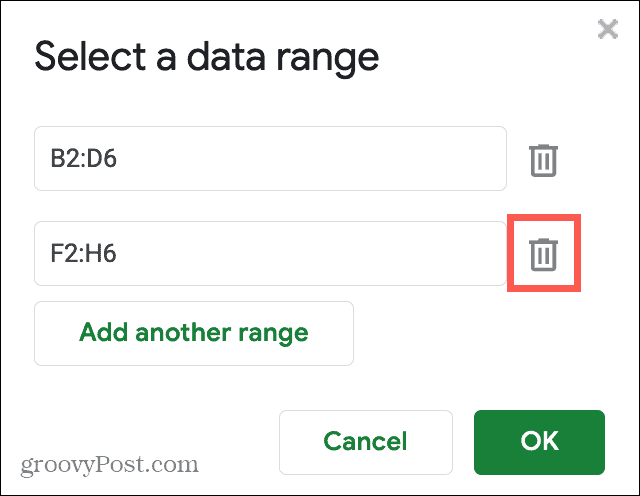
Note privind utilizarea mai multor reguli de formatare condiționată
Iată câteva lucruri de reținut atunci când lucrați cu mai multe reguli de formatare condiționată în Foi de calcul Google.
- Regulile se aplică datelor în ordinea în care sunt listate. Faceți clic, trageți și fixați pentru a reordona regulile, dacă este necesar.
- Veți vedea regulile pentru o anumită foaie în bara laterală. Deci, dacă aveți mai multe foi cu reguli pe fiecare, selectați o anumită foaie pentru a vedea regulile aplicabile.
- Dacă copiați și lipiți date care au asociate reguli de formatare condiționate, aceste reguli vor copia și lipi și ele. Acest lucru se aplică copierii și lipirii în aceeași foaie sau în același registru de lucru.
- Pentru a șterge o regulă, faceți clic pe Cos de gunoi pictogramă de lângă el în listă.
Este totul despre reguli
Formatarea condiționată în Foi de calcul Google vă oferă un mod minunat de a observa datele dintr-o privire. Și odată ce ați configurat o regulă, adăugarea altora este la fel de ușoară ca câteva clicuri.
Pentru ajutor suplimentar, aruncați o privire la folosind formatarea condiționată în Excel de asemenea!
Ce este capitalul personal? Revizuirea din 2019, inclusiv modul în care îi folosim pentru a gestiona banii
Fie că începeți mai întâi cu investiții, fie că sunteți un trader experimentat, Capitalul Personal are ceva pentru toată lumea. Iată o privire asupra ...