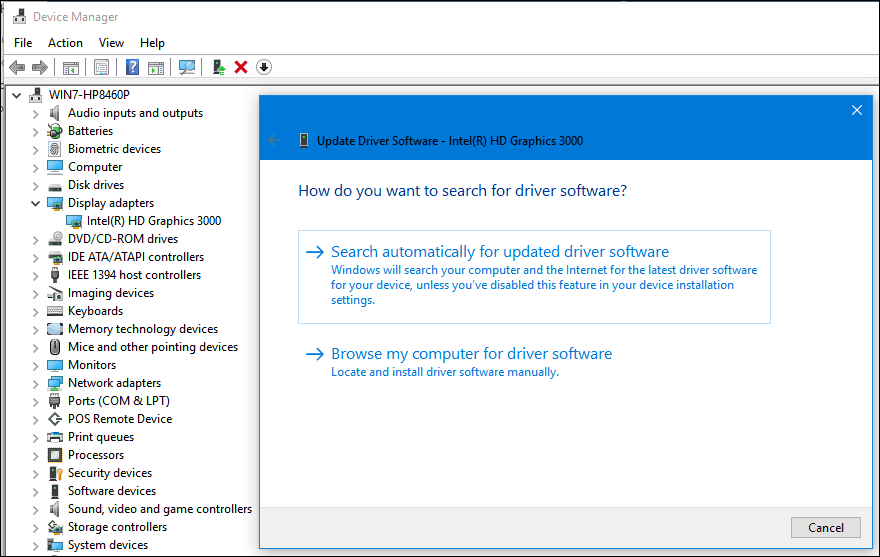Cum se deschide modul de navigare privată în browserul dvs.
Crom Google Microsoft Edge Firefox Safari / / December 23, 2020
Ultima actualizare la

Navigarea privată vă permite să navigați pe web fără a lăsa urme în urmă. Google Chrome, Firefox, Edge bazat pe Chromium și Safari, inclusiv un mod de navigare privat / incognito. În modul de navigare privată, istoricul navigării, cookie-urile, fișierele temporare de internet, preferințele site-ului și parolele nu sunt salvate. Dar puteți salva marcaje în modul de navigare privată și puteți păstra fișierele descărcate.
Rețineți că, deși navigarea privată împiedică stocarea informațiilor pe computerul dvs. în timpul navigării, nu vă face anonim pe web. Este posibil ca furnizorul dvs. de internet și site-urile web pe care le vizitați să vă poată urmări în continuare.
Toate browserele de astăzi oferă un mod de navigare privat. Ideea este aceeași în fiecare browser, dar este denumită ceva diferit și funcționează puțin diferit în fiecare browser. Astăzi vă arătăm cum să accesați modul de navigare privată în Chrome, Firefox, Edge bazat pe Chromium și Safari.
Chrome - Windows și Mac
Pentru a accesa modul de navigare privată în Chrome pe Windows și Mac, faceți clic pe butonul meniu din colțul din dreapta sus al ferestrei browserului. Apoi selectați Nouă fereastră incognito.
Pe Windows, puteți utiliza și fișierul Ctrl + Shift + N comandă rapidă sau Shift + Comandă + N pe Mac.
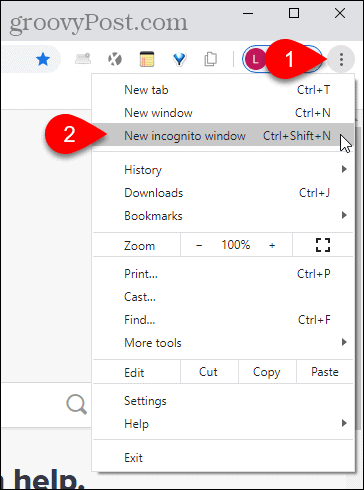
Dacă aveți Chrome pe bara de activități din Windows, puteți face clic dreapta pe pictogramă și selecta Nouă fereastră incognito.
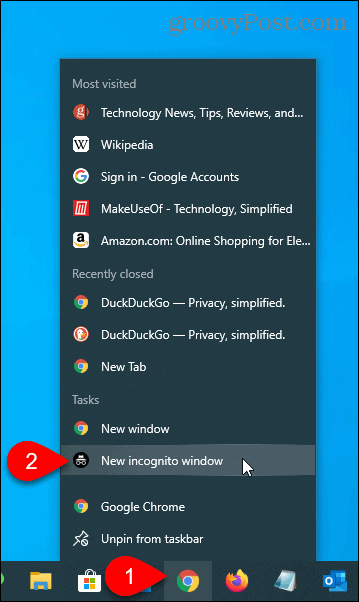
Chrome - iOS
În Chrome pe iPhone, atingeți butonul meniu din colțul din dreapta jos al ecranului și apoi atingeți Fila Incognito nouă.
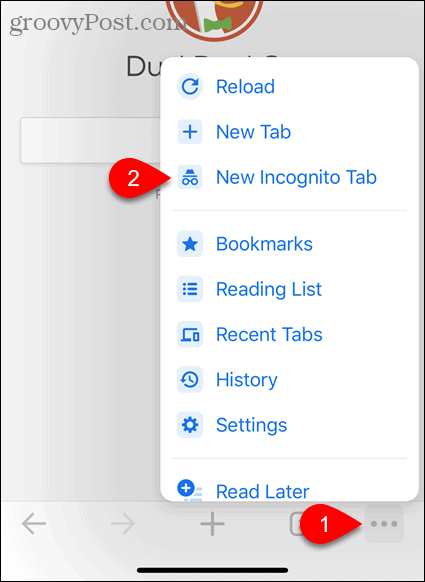
De asemenea, puteți apăsa lung pe pictograma Chrome de pe ecranul de pornire și apoi atingeți Căutare incognito.
Dacă utilizați widgeturi, puteți adăuga un widget Chrome pe ecranul widgeturilor atingând Adăugați un widget.
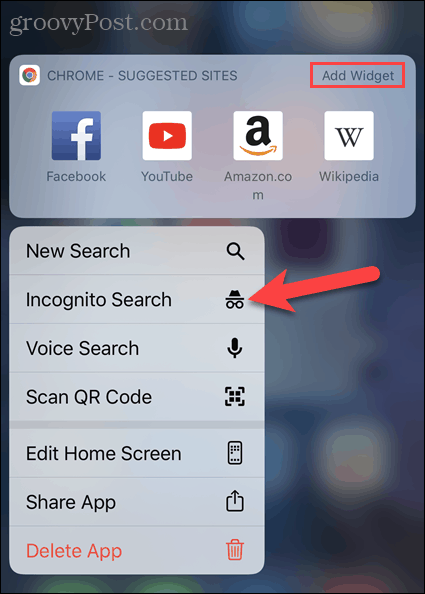
Glisați spre dreapta pe ecranul de pornire pentru a ajunge la ecranul widgeturilor. Apoi, atingeți Căutare incognito pe widgetul Chrome.
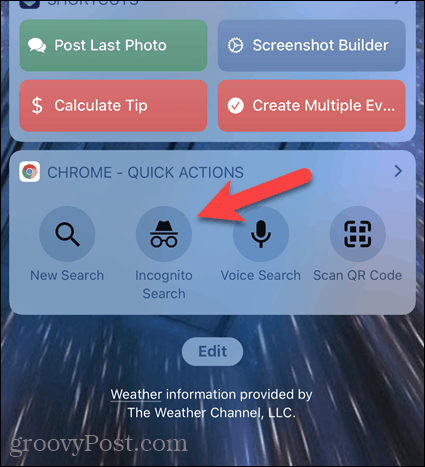
Firefox - Windows și Mac
Pentru a accesa modul de navigare privată în Firefox pe Windows și Mac, faceți clic pe butonul meniu din colțul din dreapta sus al ferestrei browserului. Apoi selectați Fereastră privată nouă.
Pe Windows, puteți utiliza și fișierul Ctrl + Shift + P comandă rapidă sau Shift + Comandă + P pe Mac.
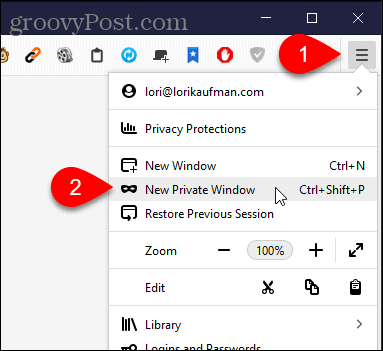
Dacă aveți Firefox pe bara de activități din Windows, puteți face clic dreapta pe pictogramă și selecta Fereastră privată nouă.
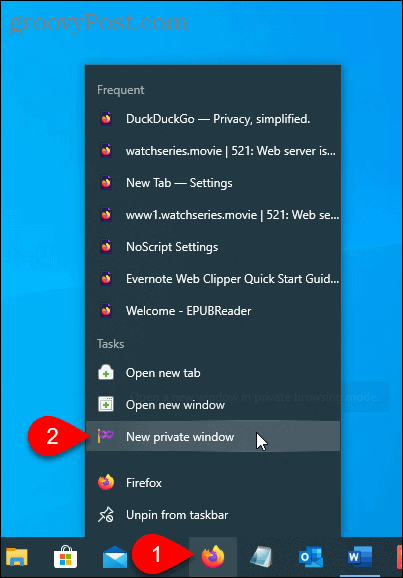
Firefox - iOS
În Firefox pe iPhone, atingeți butonul filă din partea de jos a ecranului.
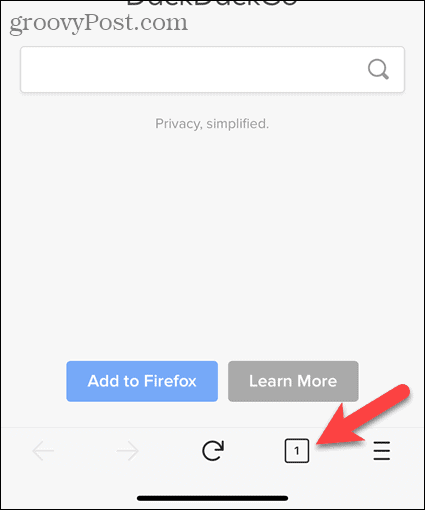
Se afișează filele deschise. În partea de jos a ecranului, atingeți pictograma mască.
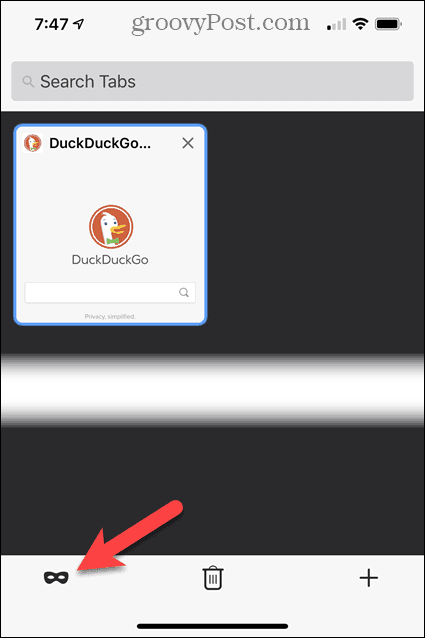
Navigarea privată este acum activată. Dacă aveți filele de navigare private deschise, acestea se vor afișa aici.
Pentru a deschide o nouă filă de navigare privată, atingeți pictograma plus.
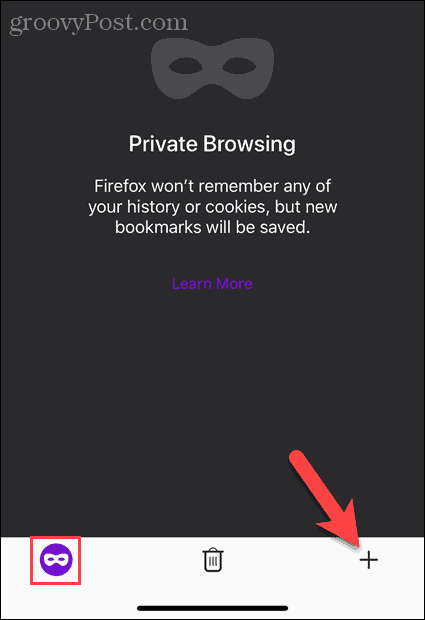
O pictogramă de mască mov se afișează pe butonul filă pentru a indica faptul că vă aflați în modul de navigare privată.
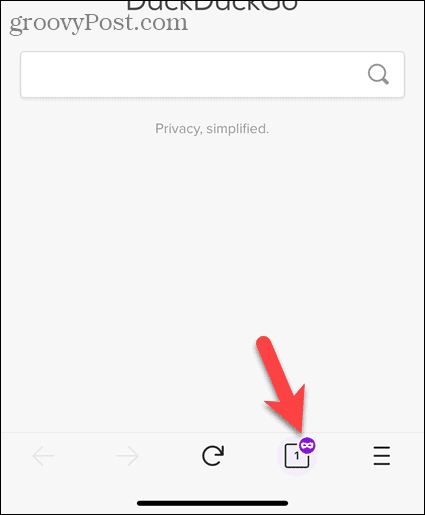
De asemenea, puteți apăsa lung pe pictograma Firefox de pe ecranul de pornire și apoi apăsați Filă privată nouă.
Dacă utilizați widgeturi, puteți adăuga un widget Firefox pe ecranul widgeturilor atingând Adăugați un widget.
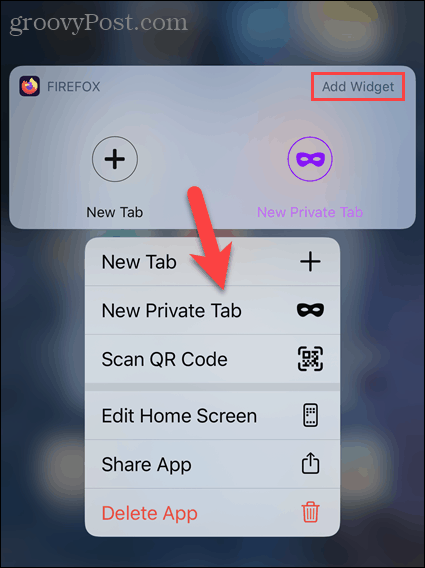
Glisați spre dreapta pe ecranul de pornire pentru a ajunge la ecranul widgeturilor. Apoi, atingeți Filă privată nouă (pictograma mască) pe widgetul Firefox.
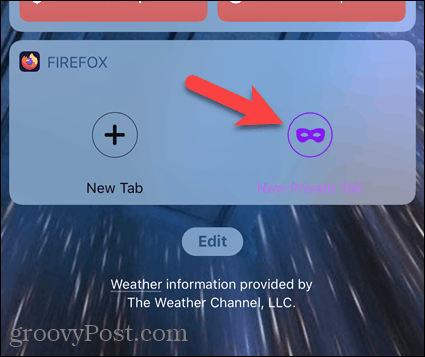
Edge bazat pe crom - Windows și Mac
Pentru a accesa modul de navigare privată în Edge bazat pe Chromium pe Windows și Mac, faceți clic pe butonul meniu din colțul din dreapta sus al ferestrei browserului. Apoi selectați Nouă fereastră privată.
Pe Windows, puteți utiliza și fișierul Ctrl + Shift + N comandă rapidă sau Shift + Comandă + N pe Mac.
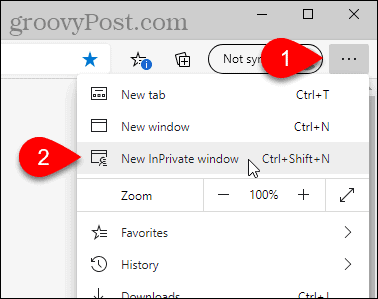
Dacă aveți Edge pe bara de activități din Windows, puteți face clic dreapta pe pictogramă și selecta Fereastră nouă InPrivate.
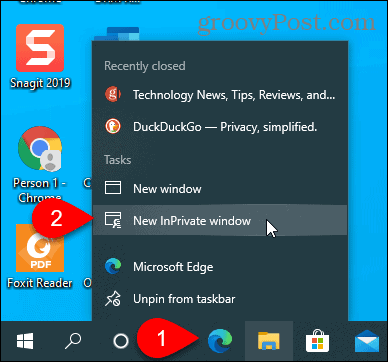
Rețineți că puteți face Lansarea Microsoft Edge în modul InPrivate în mod implicit și pe computer.
Edge pe bază de crom - iOS
În Edge de pe iPhone, atingeți butonul filă din partea de jos a ecranului.
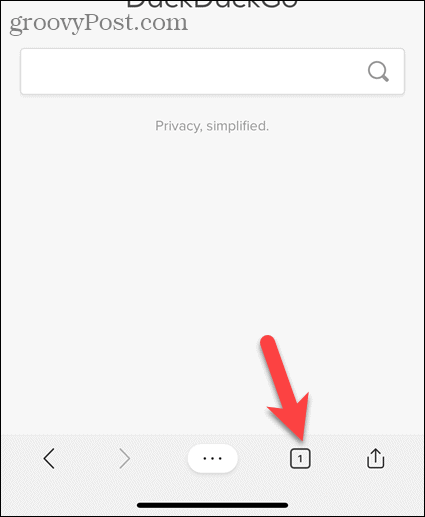
Apoi, atingeți InPrivate în partea de sus a ecranului pentru a intra în modul privat.
Atingeți Filă nouă pentru a deschide o nouă filă de navigare privată.
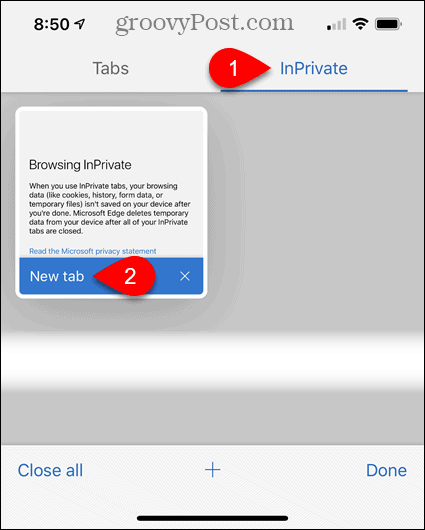
Pe o nouă filă se afișează un mesaj care spune că navigați în modul privat.
Pentru a ieși din modul de navigare privată, atingeți din nou butonul filă, apoi atingeți Filele așa cum se arată în imaginea de mai sus.
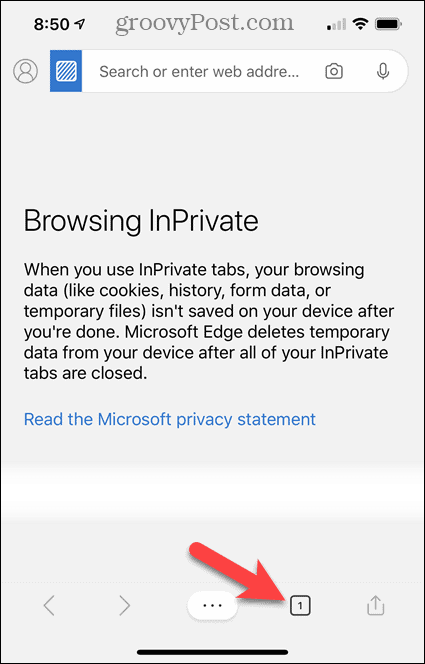
De asemenea, puteți apăsa lung pe pictograma Edge de pe ecranul de pornire și apoi atingeți Filă nouă InPrivate.
Dacă utilizați widgeturi, puteți adăuga un widget Edge pe ecranul widgeturilor atingând Adăugați un widget.
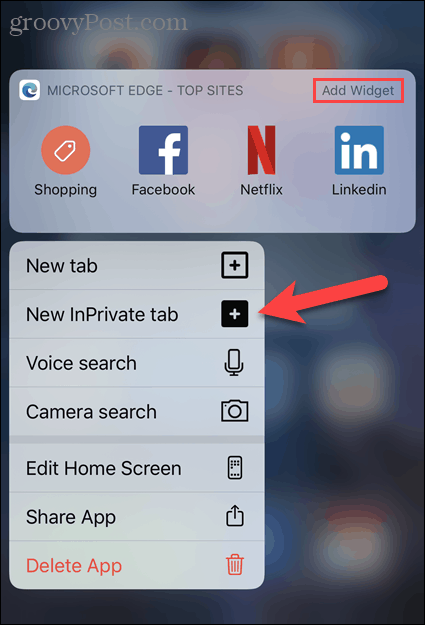
Glisați spre dreapta pe ecranul de pornire pentru a ajunge la ecranul widgeturilor. Apoi, atingeți Filă nouă InPrivate pe widgetul Edge.
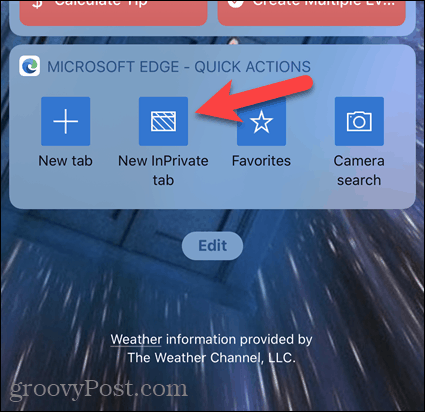
Safari - Mac
Pentru a accesa modul de navigare privată în Safari pe Mac, accesați Fișier> Fereastră privată nouăsau apăsați tasta Shift + Comandă + N scurtătură.
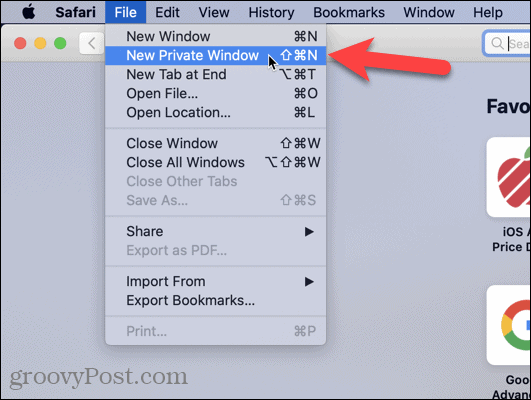
Safari - iOS
În Safari de pe iPhone, atingeți Butonul filelor în partea de jos a ecranului.
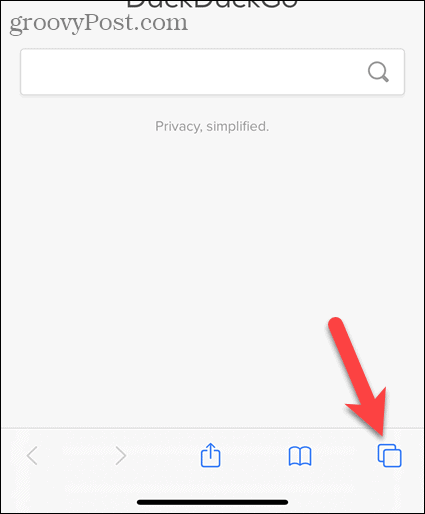
Sunt afișate toate filele deschise. Atingeți Privat în colțul din stânga jos al ecranului.
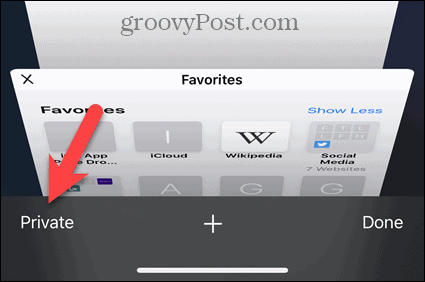
Acum vă aflați în modul Navigare privată. Atingeți pictograma plus pentru a deschide o nouă filă de navigare privată.
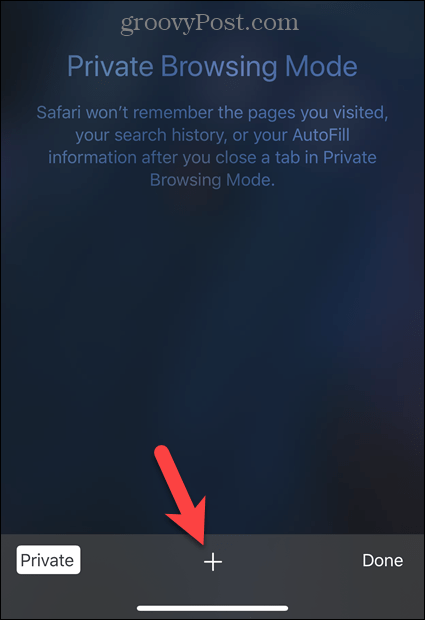
Pe o nouă filă se afișează un mesaj care spune că vă aflați în modul de navigare privată.
Pentru a ieși din modul de navigare privată, atingeți din nou butonul filelor.
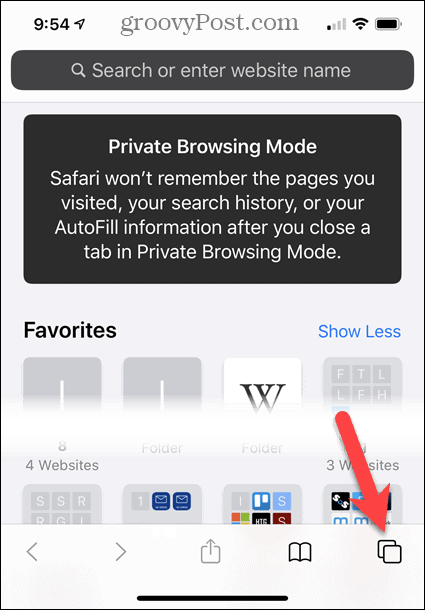
Atingeți Privat din nou pentru a ieși din modul de navigare privată.
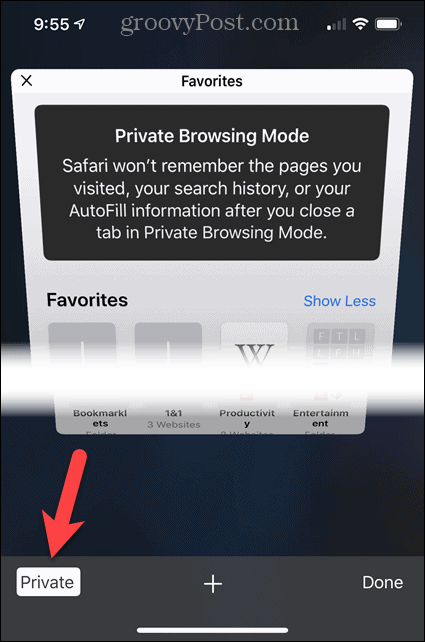
Setați implicit modul Navigare privată
Dacă utilizați modul de navigare privată în browserul dvs. de cele mai multe ori, puteți crea browserul deschideți în modul de navigare privată în mod implicit.