Cum să preveniți instalarea automată a driverului în Windows 10
Microsoft Ferestre Din 10 / / March 18, 2020
Windows 10 încearcă să fie un ajutor bun oriunde poate și o zonă pe care o face cel mai bine este Windows Update. Când conectați un dispozitiv, acesta va căuta driverul adecvat.
Windows 10 încearcă să fie un ajutor bun oriunde poate și o zonă pe care o face cel mai bine este Windows Update. Ori de câte ori conectați un dispozitiv necunoscut la computer, Windows 10 voi verifica Windows Update mai întâi, pentru un driver disponibil, apoi încercați să îl instalați. Uneori nu doriți să faceți acest lucru și, în unele cazuri, poate provoca mai multe probleme decât bine. Am analizat anterior cum puteți modifica comportamentul Windows Update, cum ar fi blocarea actualizărilor și a instalațiilor driverului, dar există o opțiune încorporată în sistemul de operare pe care îl puteți utiliza pentru a preveni instalarea actualizărilor driverului. Haideți să aruncăm o privire la cum să o faceți.
Opriți actualizările driverului de la instalarea automată
Înainte de a conecta un dispozitiv la computer, apăsați
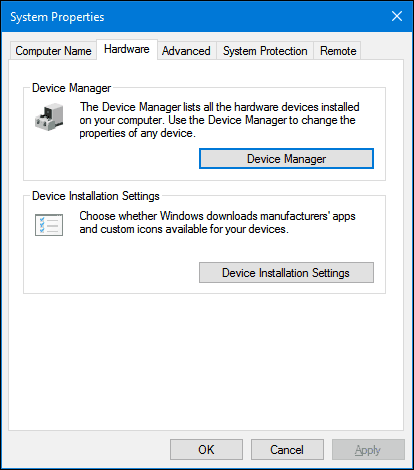
Selectează Nu apoi faceți clic pe caseta radio Salvează modificările.
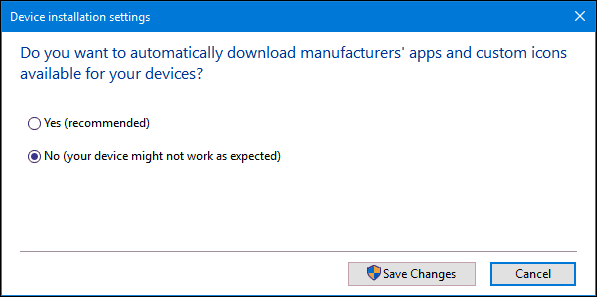
Acest lucru va împiedica Windows 10 să instaleze automat drivere atunci când vă conectați sau instalați hardware nou. Utilizatorii care aleg acest lucru ar putea prefera să descarce drivere direct de pe site-ul web al producătorului. Exemple de hardware ar putea fi recomandate pentru includerea plăcii video sau a tuturor dintr-o imprimantă. Vă rugăm să rețineți, acest lucru va afecta instalarea driverului pentru alte dispozitive; astfel încât s-ar putea să doriți să o reactivați în viitor.
Dacă conectați hardware pe care îl instalați manual, puteți utiliza dispozitivele și panoul de control al imprimantei pentru a vă ajuta cu instalarea. Faceți clic pe Start, tip: dispozitivele și imprimanta apoi apăsați Enter. Clic Adaugă un dispozitiv, selectați dispozitivul dacă este listat, apoi faceți clic pe Următorul pentru a-l instala.
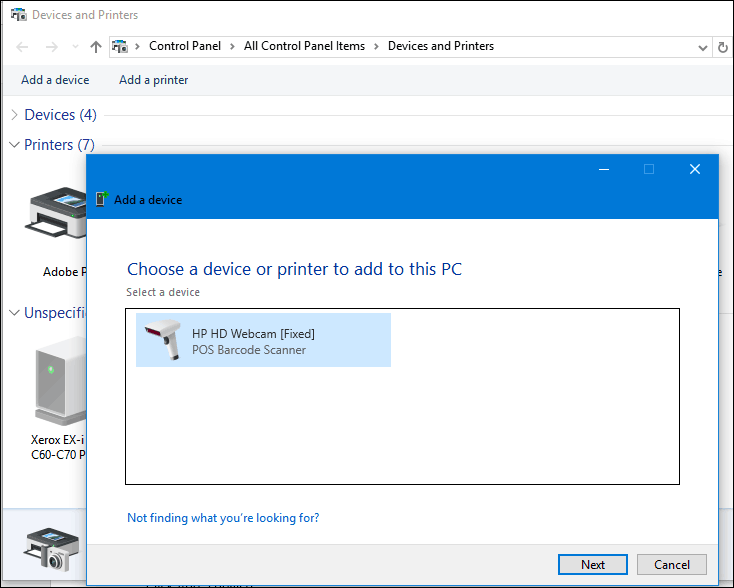
Un alt mod în care poți, de asemenea, actualiza manual driverul este prin Device Manager. presa Cheia Windows + X apoi faceți clic pe Manager dispozitive. Selectați dispozitivul în arborele de dispozitiv, faceți clic dreapta pe el, apoi faceți clic pe Update Driver. Faceți clic pe Parcurgerea computerului pentru software pentru driver.
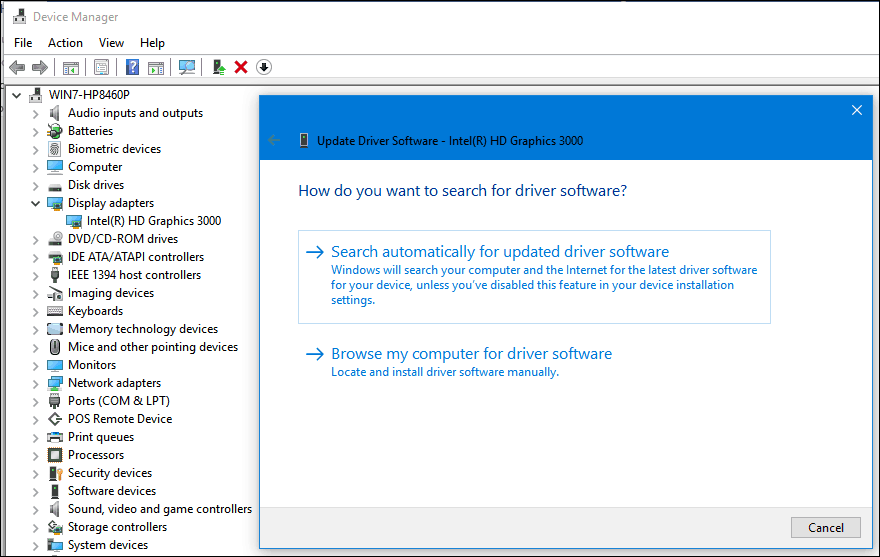
Faceți clic din nou pe Parcurgere, selectați unde se află fișierele de driver, faceți clic pe OK, apoi faceți clic pe Următorul pentru a începe instalarea
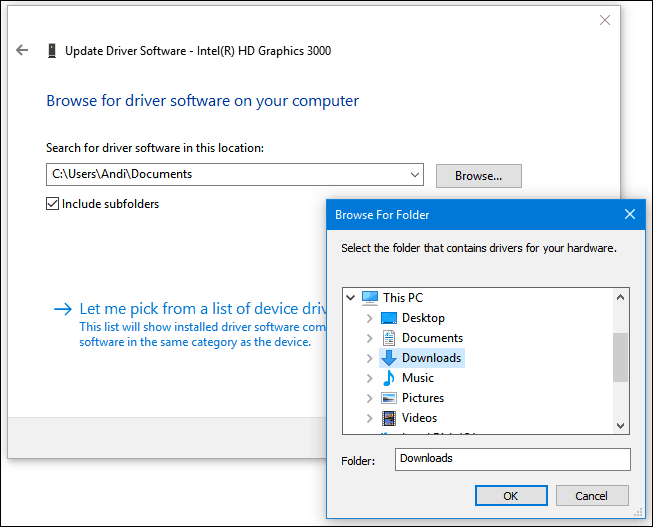
Nu uitați să reabilitați opțiunea de a avea drivere instalate automat; deoarece hardware-ul mai vechi poate fi capabil să primească doar actualizări de drivere prin Windows Update. Asigurați-vă că consultați articolul nostru anterior pentru instrucțiuni suplimentare cum să vă actualizați driverele în Windows 10.
Legate de:
- Cum să asociați un dispozitiv Bluetooth cu Windows 10


