Cum să porniți Windows 10 versiuni Windows 10 și anterioare
Microsoft Ferestre Din 10 / / March 17, 2020
Ultima actualizare la

Rulează o versiune perfect funcțională a Windows 7, dar vrei să funcționezi Windows 10 pe computer? Iată cum puteți crea acea configurație dublă de pornire.
O parte din meseria mea de pasionat de tehnologie, administrator de sistem, tehnician PC este să încerc lucruri noi. Desigur, este dificil pentru mine când am o configurație care funcționează excelent și nu vreau să mă încurc. Una dintre treburile de a încerca lucruri noi, cum ar fi programele de pre-lansare sau un nou sistem de operare este configurarea și reconfigurarea lucrurilor. Programul Windows 10 Previzualizare este un exemplu perfect în acest sens. Ca mulți din octombrie 2014, am fost încântat să încerc cea mai recentă versiune, dar am avut un singur sistem de lucru la momentul respectiv și nu am vrut să înlocuiesc instalarea Windows 7. Deci ce aveam de făcut? Dual boot, desigur!
Configurați un sistem Windows 10 Dual Boot
Boot dual este o configurație în care puteți avea două sau mai multe sisteme de operare instalate pe computer. Dacă nu preferați să înlocuiți versiunea actuală a Windows-ului cu Windows 10, puteți configura o configurație dual boot. Tot ce este necesar este crearea unei partiții sau disponibilitatea unui hard disk de rezervă gata unde îl puteți instala.
Avantajele configurarii unei configurații de bootare dublă pe o partiție fizică sau hard disk față de o mașină virtuală include acces complet la hardware, care include memorie, grafică și performanță de intrare / ieșire a localului disc. De asemenea, veți obține capacitatea de a experimenta complet toate caracteristicile sistemului de operare care nu sunt accesibile într-un mediu virtual. Cel mai mare beneficiu este că nu pierdeți cealaltă instalare de Windows și puteți să o reporniți în ea oricând. Este excelent pentru un test sau o tranziție în timp ce migrezi de la o versiune mai veche de Windows.
Lucruri de luat în considerare înainte de a începe
Atunci când efectuați modificări semnificative pe computer, cum ar fi o actualizare sau o pornire duală, este întotdeauna recomandat să faceți backup pentru sistemul dvs. înainte de instalarea unei noi versiuni de Windows. Consultați articolul următor cum puteți face copii de rezervă ale datelor.
Ghid de recuperare și restaurare a datelor pentru Windows 7
De asemenea, ar trebui să creați o imagine de sistem care este o copie de rezervă completă a sistemului dvs. pe care o puteți restabili cu ușurință și rapid la starea inițială. Recomand personal imaginile de sistem deoarece Windows 10 face ca partiția dvs. de recuperare să nu funcționeze după actualizare, iar noua opțiune de redare nu funcționează după 30 de zile.
Cum se creează o copie de rezervă pentru imagini de sistem Windows 10
Crearea unei partiții
V-am arătat cum trebuie creați o partiție logică simplă în Windows pentru configurarea unei configurații de bootare dublă. Dacă executați Windows 8 sau o versiune ulterioară, apăsați Cheia Windows + X> Disk Management. Dacă sistemul dvs. rulează Windows XP și este capabil, atunci sunteți bine să mergeți. Deoarece instrumentele de partiționare din Windows XP sunt destul de primitive, eu personal folosesc o soluție de la terți numită Ediția Easeus Partition Master Home. Este o descărcare gratuită și este foarte ușor de utilizat, pe lângă faptul că nu este distructiv. Easeus, am aflat și eu, este minunat dacă aveți probleme la crearea de partiții în Windows Vista sau ulterior.
După ce l-ați instalat, selectați Mergi la principalul ecran.

Apoi selectați unitatea pe care doriți să o redimensionați în fereastra partiției.
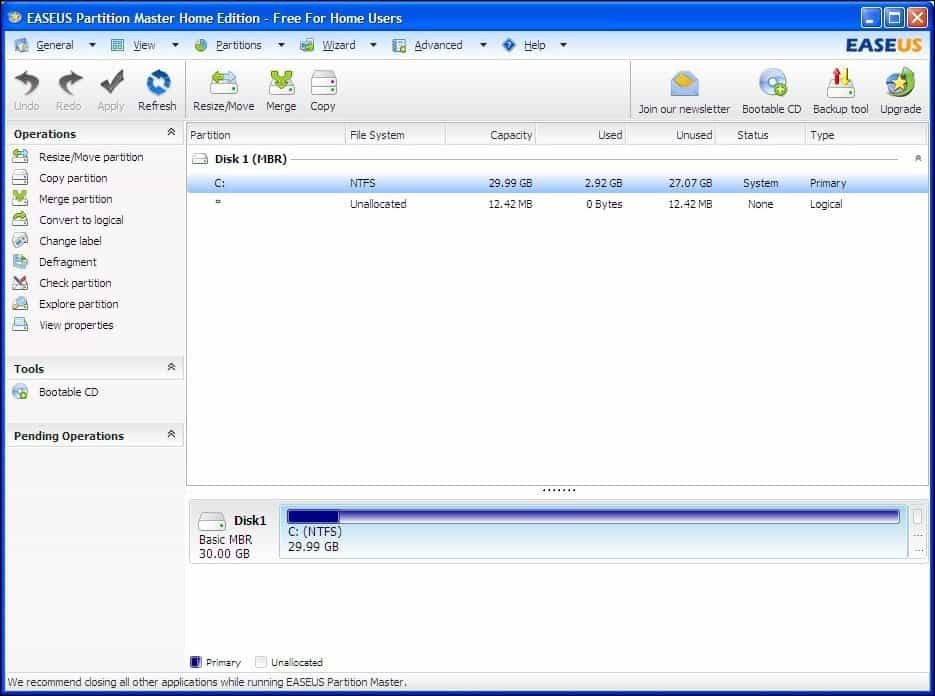
Selectați cantitatea de spațiu pe disc pentru a instala Windows 10. În ecranul de mai sus, am alocat 30 GB spațiu pe disc.

Faceți clic pe Aplicați pentru modificările pe care tocmai le-ați făcut și completați mesajele de verificare care urmează.
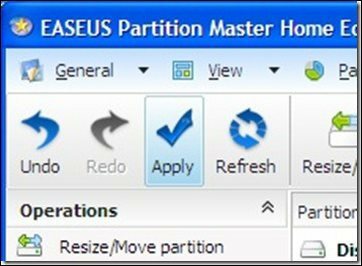
Calculatorul dvs. va reporni de câteva ori și se vor face modificări la aspectul partiției, acest proces este hands-free, deci nu este necesară interacțiunea.
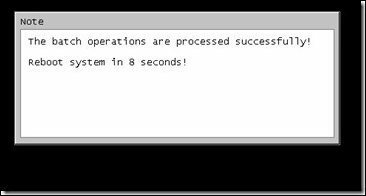
Volumul dinamic de eroare mesaj
„Windows nu poate fi instalat pe acest spațiu pe hard disk. Această partiție conține unul sau mai multe volume dinamice care nu sunt acceptate pentru instalare ”
Aveți grijă ce faceți dacă întâlniți acest mesaj de eroare. Am întâlnit această eroare anul trecut, când am configurat partiții în așteptarea Windows 10. Am încercat atât reducerea unei partiții existente, cât și utilizarea unui instrument de partiționare terță parte. Am încercat și a făcut ca sistemul să nu poată porni. Din fericire, am avut o imagine de sistem.
Problema este cu schema de partiționare a unității. Dacă utilizați un computer în care producătorul are mai multe partiții, de exemplu:
- C: Discul local
- E: recuperare
- F: Instrumente
- H: Sistem
- G: Altă partiție
Una dintre aceste partiții va trebui sacrificată pentru a facilita reducerea discului local C: \ unde Windows este instalat pentru a crea un volum logic cu suficient spațiu pe disc pentru a găzdui Windows 10.
Atâta timp cât nu sacrifici Sistemul, discul local (C: \) și recuperarea, ar trebui să fii în măsură să micșorezi unitatea C: și să creezi suficient spațiu pentru pornirea duală. Iată un exemplu:
Am o structură de partiție care prezintă cinci partiții separate (de ce producătorul HP a făcut acest lucru? Nu știu). Una dintre aceste partiții s-a dovedit inutilă, în acest caz, partiția Instrumente care se dovedește a fi goală. Atâta timp cât nu perturbați partiția de sistem, discul local și partițiile de recuperare, totul ar trebui să fie ok.
Faceți clic dreapta pe partiția Instrumente și faceți clic pe Ștergeți volumul.
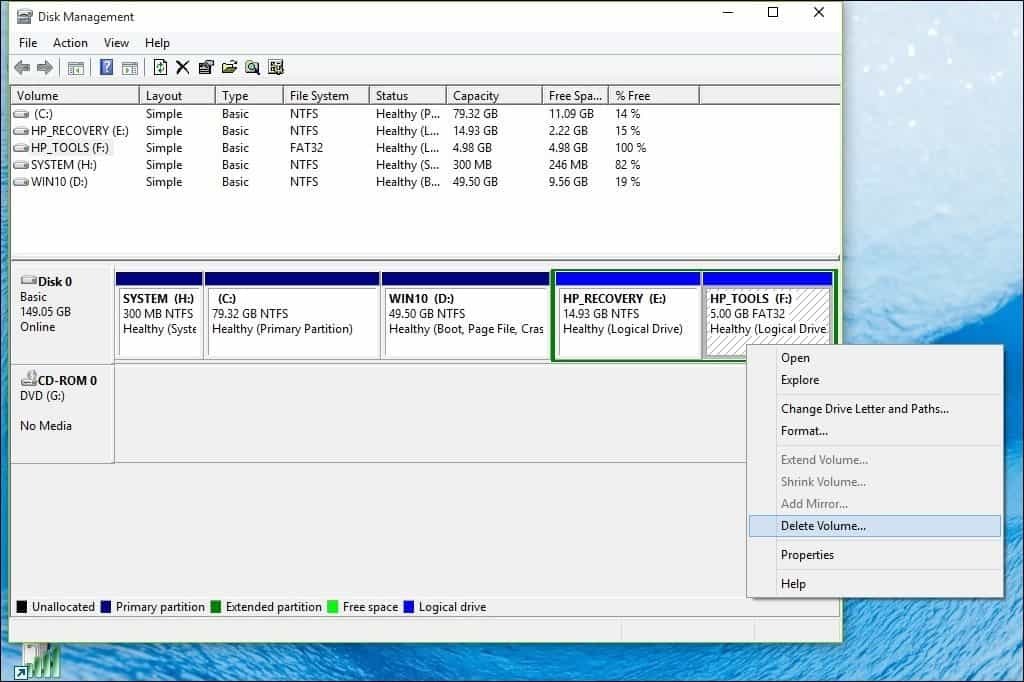
Notă: Aceasta ar putea fi diferită pe sistemul tău, asigură-te că observi cu atenție ceea ce faci.
Volumul va apărea acum ca Nealocat. Următorul pas este să îmbini acel spațiu liber nealocat cu partiția din stânga acestuia. Faceți clic dreapta pe volum și faceți clic pe opțiunea „Extinde volumul” din meniul contextual, faceți clic pe „Da” când apare avertismentul.
Un vrăjitor va porni și va ghida următorii pași pentru a contopi spațiul nealocat cu partiția de sistem.
Expertul oferă o procedură simplă pentru a îmbina spațiul nealocat. După ce ați selectat spațiul, faceți clic pe Următorul, la sfârșitul vrăjitorului, veți vedea suma alocată.
Puteți merge mai departe și micșorați discul C: \ local pentru a crea suficient spațiu pentru instalarea Windows 10.
Alegerea ediției dvs. de Windows 10
Dacă utilizați Windows 10 pe 32 de biți, puteți aloca 16 GB sau 20 GB dacă utilizați versiunea pe 64 de biți. Un alt factor este spațiul pe disc pentru aplicații, fișier de pagină, drivere, acumularea de date în timp, deci asigurați-vă că luați în considerare acești factori. Recomandarea mea personală este să mergi cu minimum 60 până la 100 GB spațiu pentru testarea Windows 10.
Descărcați și pregătiți Windows 10 RTM ISO Media de la Microsoft
Dacă doriți să evaluați Windows 10, puteți descărca o copie de încercare gratuită de 90 de zile aici.
Rețineți că nu veți putea migra de la versiunea de probă a Windows 10 Enterprise la o ediție comercială, cum ar fi Windows 10 Home sau Pro. Dacă aveți deja suport ISO pentru acele ediții, îl puteți utiliza. Vedea instrucțiuni pentru arderea fișierelor ISO în Windows 7 sau ulterior.
Pentru sisteme bazate pe UEFI
Dacă computerul dvs. este bazat pe UEFI, acestea sunt în mod normal sisteme care sunt preîncărcate cu Windows 8 sau ulterior va trebui să pregătiți fișierul ISO pentru o astfel de configurație sau veți primi un mesaj de eroare în timpul înființat. Unitatea de thumb are nevoie să fie formatată ca FAT32 și să folosească schema de partiționare GPT. Pentru a face acest lucru, trebuie să utilizați Rufus, un mic instrument pe care îl puteți descărca gratuit.
După ce ați instalat Rufus:
- Lansați-l
- Selectați Imagine ISO
- Indicați fișierul ISO Windows 10
- Debifează Crearea unui disc de bootare folosind
- Selectați partiționarea GPT pentru firmware-ul EUFI ca schemă de partiție
- Alegeți FAT32 NU NTFS ca sistem de fișiere
- Asigurați-vă că unitatea USB de tip thumb din caseta listă Dispozitive
- Faceți clic pe Start
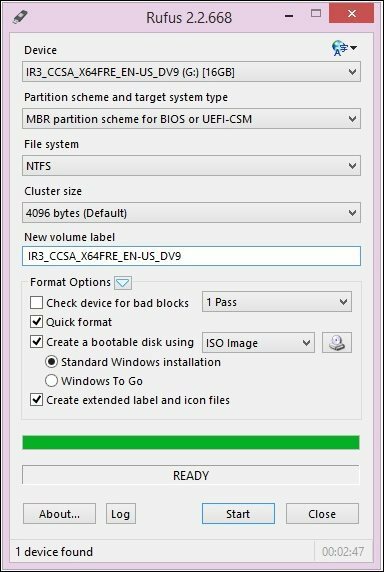
Începerea instalării
Următoarea descrie modul standard de a începe instalarea, mai ales dacă porniți o versiune Windows pe 64 de biți pe 64 de biți alături de o versiune Windows pe 32 de biți. Un alt mod este să pornești instalarea din cadrul unei versiuni Windows care rulează și să selectezi partiția în care vrei să instalezi Windows 10. Vedeți mai jos pentru instrucțiuni suplimentare despre cum să faceți acest lucru.
Clic aici pentru instrucțiuni cu privire la modul de încărcare a opțiunilor BIOS pentru a porni de pe un DVD sau unitate thumb.
Când ajungeți la acest ecran, faceți clic pe Instalați personalizat doar Windows (avansat).
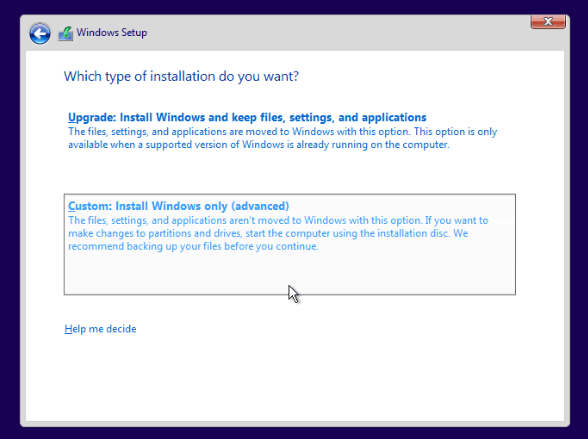
Selectați clic pe partiție Următor → și așteptați în timp ce se instalează Windows.

Pornirea instalării din cadrul unei versiuni Windows rulate
Rețineți că acest lucru funcționează numai pentru Windows 7 și Windows 8 / 8.1.
Dacă executați rutina de configurare normală dintr-o versiune de Windows care rulează, instalarea Windows 10 nu oferă opțiunea de a efectua o instalare personalizată. O soluție rapidă pentru acest lucru este lansarea rutinei de configurare clasice. După introducerea suportului de instalare Windows 10, răsfoiți-l:
Deschide surse pliant. Apoi faceți dublu clic pe butonul Fișier Setup.exe. Există mai multe fișiere enumerate cu setarea în nume, așa că asigurați-vă că îl selectați doar cu unul înființat. Apoi parcurgeți procesul de instalare.
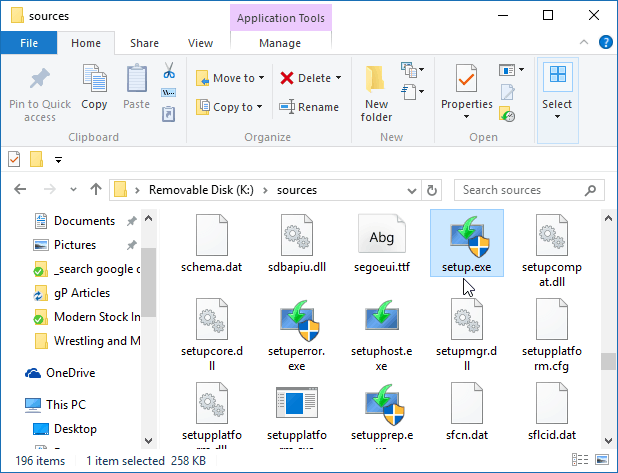
Când în sfârșit ați instalat Windows 10 pe sistemul dvs., de fiecare dată când porniți computerul, vi se va da opțiunea de a alege ce sistem de operare doriți să porniți.
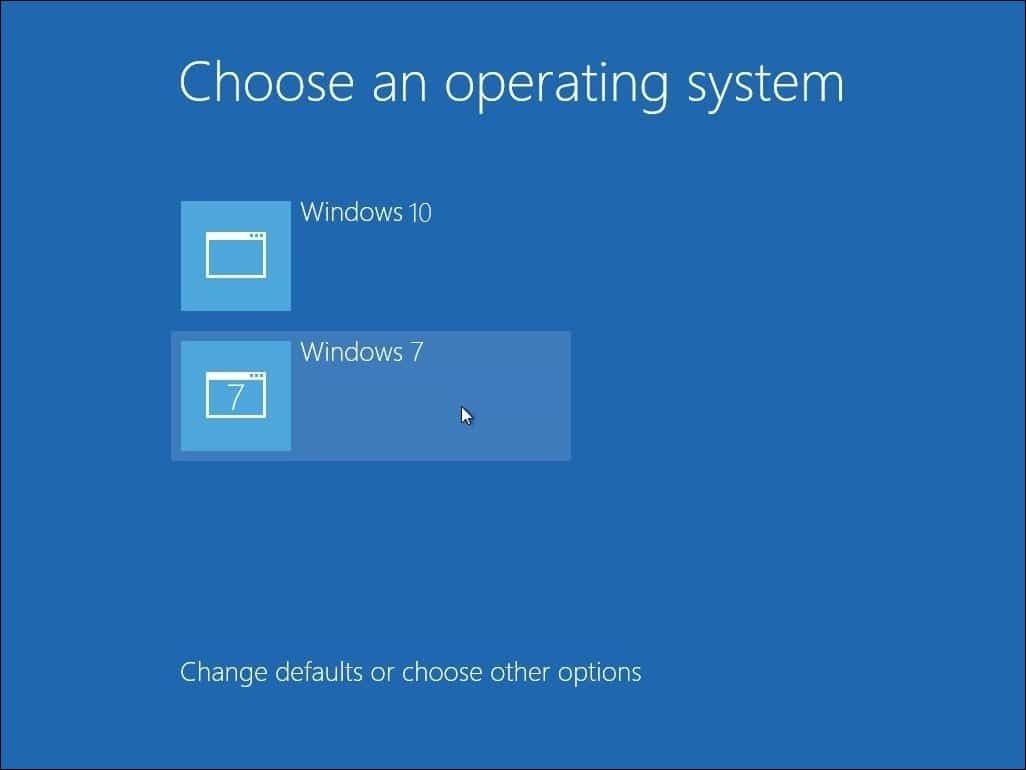
Dacă nu mai doriți să vă păstrați configurația de pornire dublă, citiți articolul nostru pe cum să eliminați o configurație dual boot.



