Cum se utilizează spațiile de control al misiunii în macOS Big Sur
Mare Sur Măr Erou Macos / / February 27, 2021
Ultima actualizare la

Dacă aveți mai multe ferestre deschise pe desktopul dvs. Mac, puteți reduce eficiența și puteți face mai dificilă găsirea conținutului. Cu spațiile de control al misiunii, puteți elimina acest dezordine prin crearea de desktopuri suplimentare. Iată cum să o faceți.
Configurarea spațiilor de control al misiunii
Pentru a crea un spațiu:
- Clic Căutător din andocarea Mac.
- Alege Accesați> Aplicații din bara de instrumente.
- Selectați Controlul misiunii.
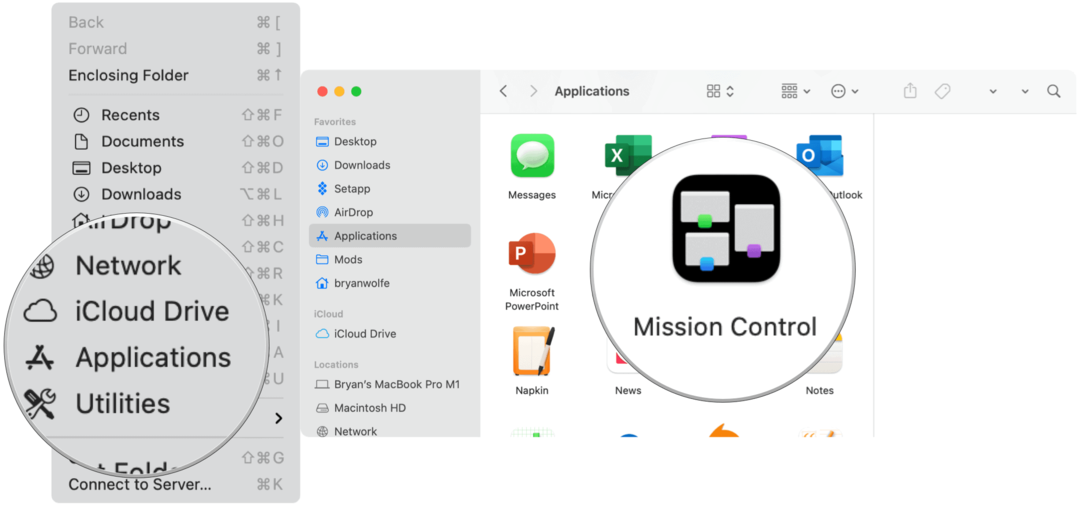
Următorul:
- Clic + în partea dreaptă sus a ecranului din bara Spații pentru a crea un spațiu nou. Puteți crea până la 16 spații.
- Alege miniatură pentru un spațiu care să-l deschidă.
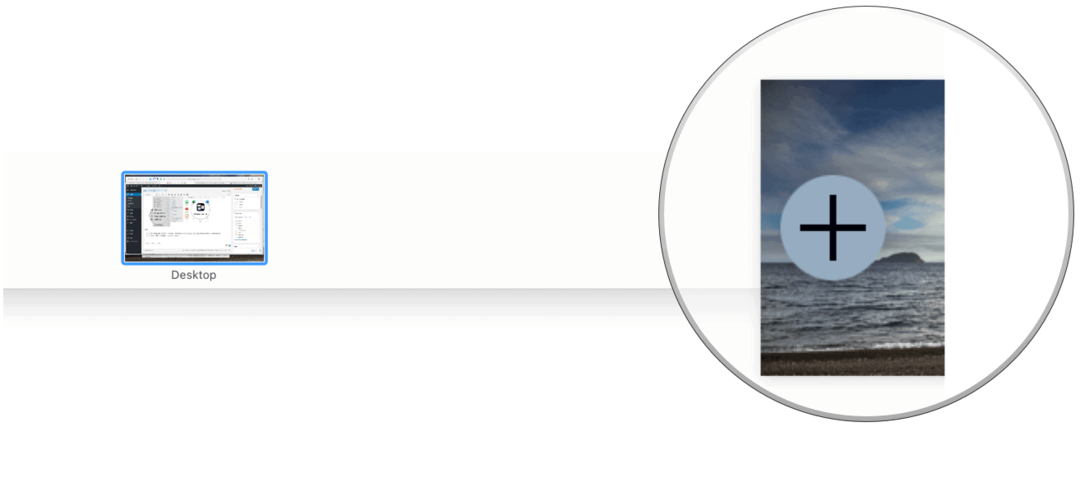
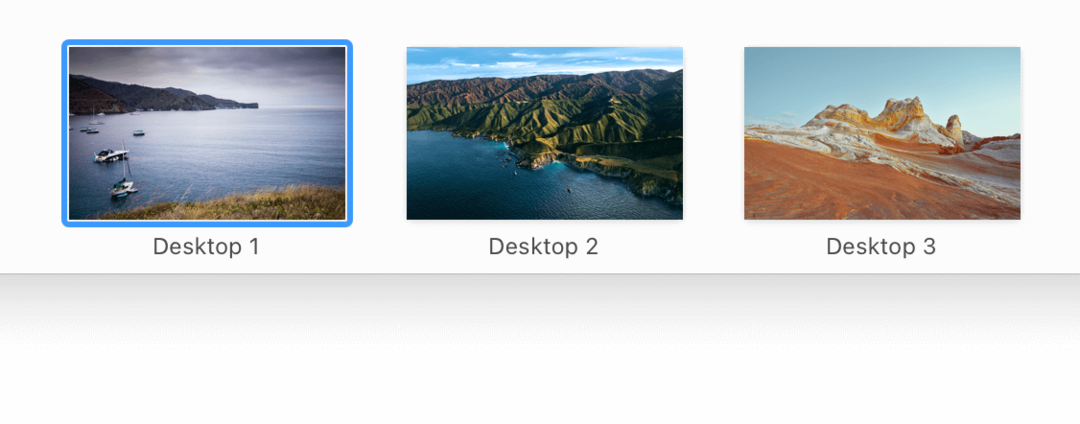
Personalizați-vă spațiile
Apple sugerează identificarea spațiilor folosind o imagine de desktop diferită pentru fiecare. Pentru a face acest lucru, modificați imaginea de pe desktop prin Preferințe de sistem. De asemenea, puteți utiliza un generator de desktop terță parte, cum ar fi Imagine de fundal de 24 de ore.
Utilizarea spațiilor de control al misiunii
Vă puteți deplasa între spațiile Mac utilizând diferite metode, în funcție de tipul de computer.
- Folosind un trackpad, glisați spre stânga sau spre dreapta folosind trei sau patru degete.
- Cu un mouse magic, glisați cu două degete.
- Pe tastatură, apăsați tasta Control și tasta săgeată dreapta sau stânga.
- În Controlul misiunii, mutați indicatorul către marginea superioară a ecranului, apoi faceți clic pe un spațiu din bara Spații.
- Pe MacBook Pro cu un Atingeți bara, puteți ajusta setările tastaturii pentru a include spații. De acolo, faceți clic pe un spațiu din bara tactilă pentru a deschide spațiul.
Organizarea spațiilor Mac
Nu există nicio modalitate corectă sau greșită de a utiliza și de a întreține spații Mac. Când vă configurați spațiile, amintiți-vă întotdeauna că scopul este de a îndepărta dezordinea. Având în vedere acest lucru, iată câteva sugestii:
- Împărțiți ferestrele deschise între aplicațiile de lucru și cele personale. De exemplu, un desktop ar putea include Mail, Pages și Excel, în timp ce altul ar putea include Muzică și Safari.
- Utilizați un desktop pentru aplicațiile dvs. cele mai frecvent utilizate și altele pentru restul.
- Ești creativ? Alocați un spațiu pentru aplicațiile Adobe, cum ar fi Photoshop și Illustrator, lăsând restul deschis în altă parte.
Este simplu să mutați ferestrele deschise dintr-un spațiu în altul. De exemplu, s-ar putea să doriți să mutați o aplicație deschisă pe ecranul de lucru sau personal. Pentru a muta o fereastră deschisă:
- Trageți o fereastră deschisă la marginea ecranului (dreapta sau stânga, în funcție de configurare). Următorul spațiu este activat în câteva secunde, permițându-vă să fixați fereastra deschisă în noul spațiu.
- Ca o altă opțiune, puteți porni Controlul misiunii, apoi trageți o fereastră deschisă dintr-un spațiu în altul din bara Spații.
- Dacă trageți o fereastră deschisă pe o aplicație cu ecran complet într-un alt spațiu din bara Spații, puteți utiliza ambele aplicații prin Split View.
Atribuirea aplicațiilor la spații
De asemenea, puteți adopta o abordare proactivă și puteți atribui aplicații spațiilor. De fiecare dată când activați o aplicație, aceasta este deschisă prin spațiul alocat. Pentru a face acest lucru:
- Faceți clic dreapta pe aplicația pe care doriți să o atribuiți un spațiu pe andocarea Mac.
- Alege Opțiuni> Alocare la.
- Sub Atribuit la, selectați Toate desktopurile, Acest desktop sau Nici unul.
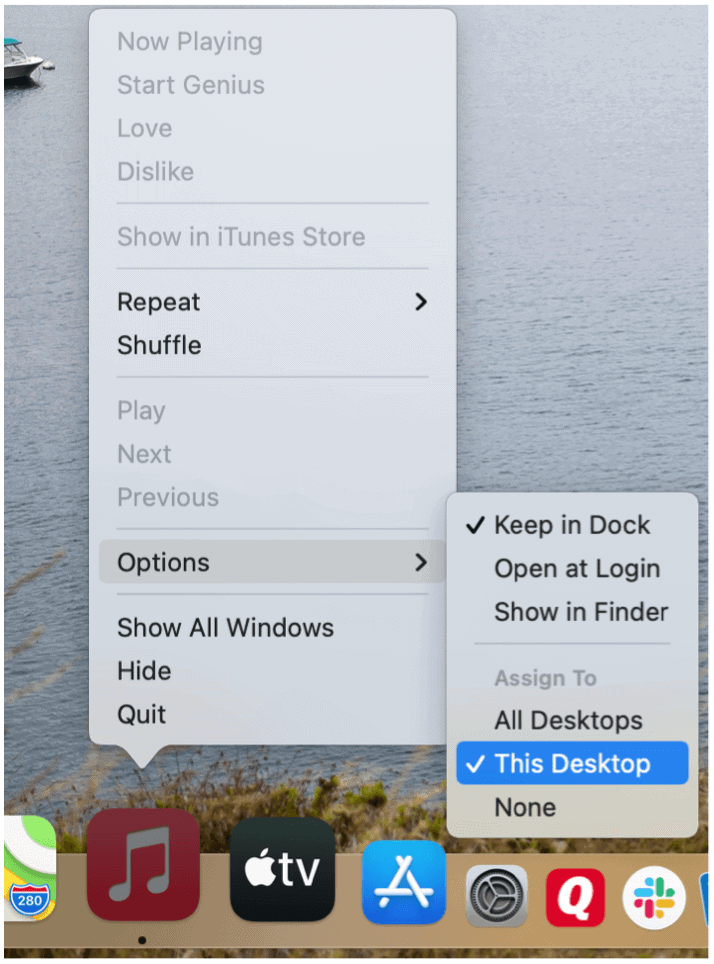
Schimbarea numelor spațiului
În mod implicit, fiecărui spațiu nou care se creează pe computerul Mac i se atribuie un număr nou. De exemplu, Desktop 1, Desktop 2 și Desktop 3. Ar trebui să fie simplu să schimbați aceste nume pentru a reflecta mai bine ce conține fiecare spațiu, cum ar fi munca, muzica și personalul. Din păcate, nu este chiar atât de simplu pe cât ar trebui.
numai Modul de a ocoli convențiile de denumire curente pentru spații este să deschideți o aplicație, apoi să o faceți pe ecran complet și să urmați pași suplimentari, așa cum se arată aici.
- Deschideți un aplicație pe Mac, la fel ca oricare altul.
- Apasă pe pictograma semafor verde în partea stângă sus a ferestrei aplicației pentru a intra în modul ecran complet.
- Alege Intră pe ecran complet modul.
- Folosind un trackpad, glisați în sus cu trei sau patru degete pentru a deschide Controlul misiunii și a crea un spațiu nou.
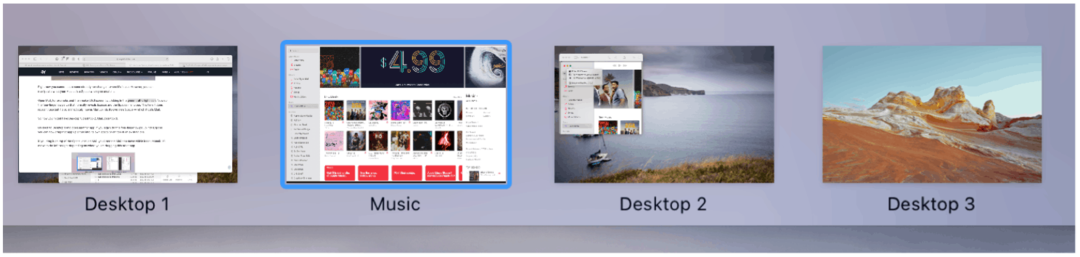
În exemplul de mai sus, aplicația Muzică a fost utilizată pentru a crea un nou spațiu numit „Muzică”. În ciuda numelui, spațiul funcționează la fel ca oricare altul; puteți deschide aplicații suplimentare în spațiu fără limitări. După crearea unui spațiu Mac, nu îi puteți schimba numele.
Ștergerea spațiilor de control al misiunii
Puteți șterge spații în orice moment folosind următoarele instrucțiuni:
- Clic Căutător din andocarea Mac.
- Alege Accesați> Aplicații din bara de instrumente.
- Selectați Controlul misiunii.
- Mutare indicatorul la marginea de sus a ecranului pentru a afișa bara Spații. Apoi, folosind indicatorul, treceți cu mouse-ul peste spațiul pe care doriți să îl ștergeți.
- Apasă pe Butonul Șterge care apare.
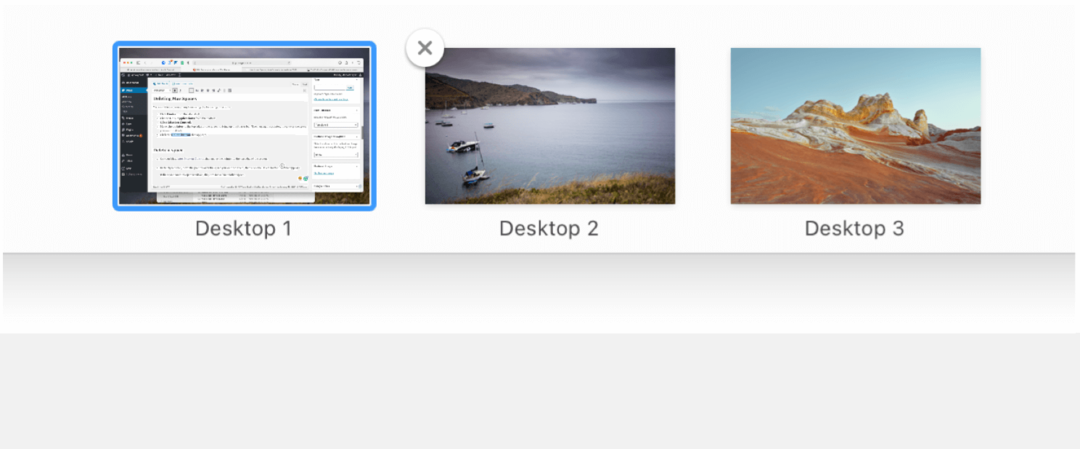
Notă: orice fereastră deschisă dintr-un spațiu șters se mută în alt spațiu, dacă este disponibil.
Un instrument uitat
Apple tinde să lanseze noi funcții pe iOS și macOS care nu primesc niciodată o altă mențiune sau actualizare. Spațiile de control al misiunii sunt unul dintre acele instrumente utile, dar uitate. Cu spații, vă puteți organiza mai bine spațiul de lucru și puteți crește eficiența. Folosiți-l începând de astăzi!
Potrivirea prețurilor în magazin: Cum să obțineți prețuri online cu comoditate de cărămidă și mortar
Cumpărarea în magazin nu înseamnă că trebuie să plătiți prețuri mai mari. Datorită garanțiilor de potrivire a prețurilor, puteți obține reduceri online cu cărămidă și mortar ...
Cum să faceți cadou un abonament Disney Plus cu un card cadou digital
Dacă v-ați bucurat de Disney Plus și doriți să îl împărtășiți cu alții, iată cum să cumpărați un abonament cadou Disney + pentru ...
Ghidul dvs. pentru partajarea documentelor în Documente, Foi de calcul și Prezentări Google
Puteți colabora cu ușurință cu aplicațiile Google pe web. Iată ghidul dvs. pentru partajarea în Documente, Foi de calcul și Prezentări Google cu permisiunile ...



