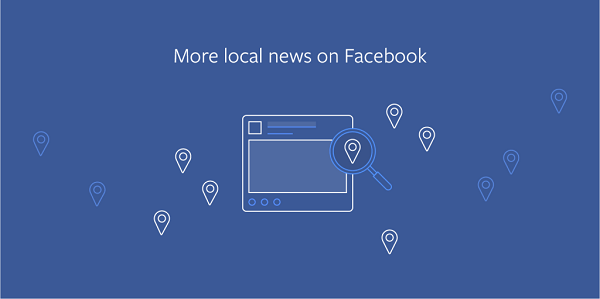Cum se dezactivează bara de joc în Windows 10
Microsoft Ferestre Din 10 Erou / / February 27, 2021
Ultima actualizare la

Bara de jocuri Windows 10 oferă jucătorilor opțiunea de a captura videoclipuri la mijlocul jocului, de a trimite mesaje prietenilor, faceți capturi de ecranși multe altele - toate fără a vă întrerupe jocul. Cu toate acestea, suprapunerile pot avea un impact asupra performanței sistemului, mai ales dacă nu sunteți un jucător și nu intenționați să îl utilizați.
Dacă bara de jocuri are o apariție nedorită sau dacă sunteți îngrijorat de performanțele sistemului dvs. cu aceasta instalată, o puteți dezactiva. Există câteva modalități de a face acest lucru, de la dezactivarea capturii de joc până la dezactivarea sau eliminarea completă a barei de joc.
Dacă doriți să dezactivați bara de joc în Windows 10, iată ce va trebui să faceți.
Dezactivarea DVR-ului de joc în Windows 10
DVR de joc este una dintre cele mai mari componente de memorie ale Game Bar. Cu responsabilitatea pentru capturarea ecranului jocuri în înaltă definiție, dezactivarea jocului DVR poate ajuta la îmbunătățirea performanței sistemului.
Pentru a dezactiva caracteristica Game DVR, faceți clic dreapta pe meniul Start și apăsați pe Setări opțiune.
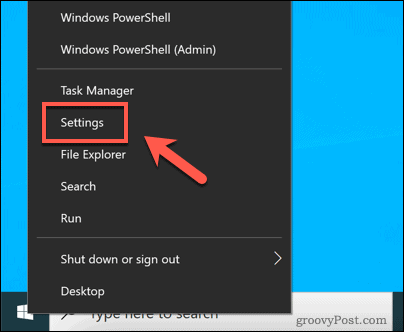
În Setări meniu, apăsați Jocuri> Capturi pentru a accesa meniul de setări Game DVR.
În Înregistrare de fundal , faceți clic pe Înregistrați în fundal în timp ce joc un joc glisor, asigurându-vă că glisorul se află în Dezactivat poziţie.
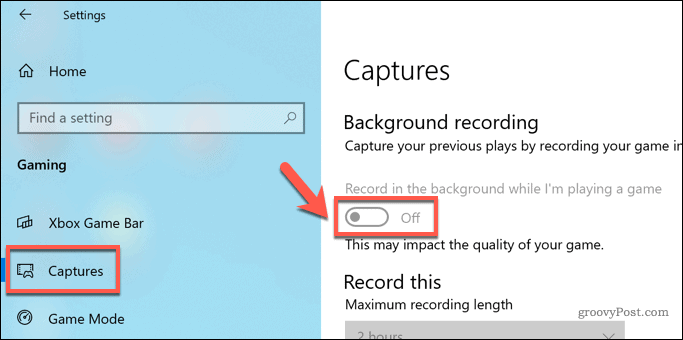
Cu glisorul setat la Dezactivat, DVR-ul jocului este dezactivat și nu poate fi utilizat. Cu captura ecranului de la mijlocul jocului acum imposibilă folosind Game Bar, impactul asupra resurselor sistemului dvs. în timpul jocului ar trebui să fie redus semnificativ ca urmare.
Cum se dezactivează bara de joc în Windows 10 folosind setările Windows
Dacă doriți să dezactivați complet Bara de jocuri în Windows 10, cel mai simplu mod de a face acest lucru este folosind Meniul Setări Windows.
Pentru a începe, faceți clic dreapta pe meniul Start și apăsați pe Setări opțiune.
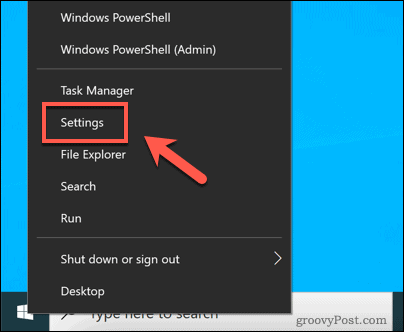
În Setări fereastră, apăsați Jocuri pentru a vizualiza meniul de opțiuni al barei de joc.
În Bara de jocuri Xbox , apăsați tasta Activați bara de jocuri Xbox glisor pentru al comuta la Dezactivat poziţie.
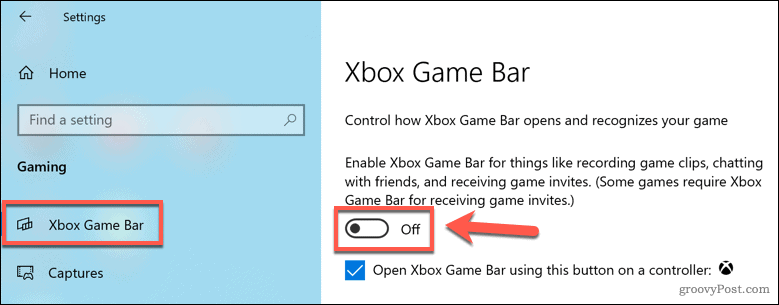
Odată dezactivate, toate caracteristicile barei de joc (inclusiv suprapunerea în joc și înregistrarea la mijlocul jocului) vor fi dezactivate. Va trebui să repetați acești pași și să reactivați bara de joc dacă doriți să utilizați din nou aceste funcții.
Dezactivarea barei de joc în Windows 10 folosind Editorul de registry
În timp ce meniul Setări Windows oferă cea mai rapidă modalitate de a dezactiva bara de jocuri, o puteți dezactiva și în registrul Windows utilizând Editorul de registry. Acest lucru vă asigură că bara de joc nu poate fi utilizată, dar vi se recomandă faceți o copie de rezervă a intrărilor de registru înainte de a încerca asta.
Pentru a începe, faceți clic dreapta pe meniul Start și apăsați Alerga. Aceasta va deschide caseta de dialog Executare.
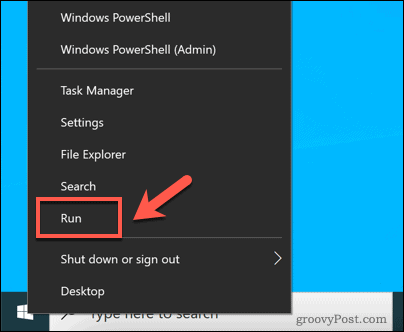
În Alerga fereastră, tastați regedit, apoi apăsați Bine.
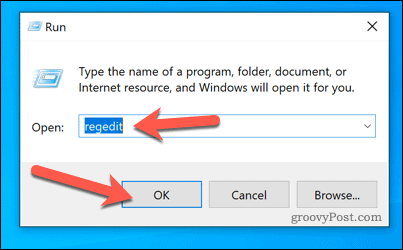
Aceasta va lansa Editorul de registry Windows. Folosind meniul ierarhic din stânga, navigați la HKEY_CURRENT_USER \ SOFTWARE \ Microsoft \ Windows \ CurrentVersion \ GameDVR pliant.
În panoul din dreapta, faceți dublu clic pe AppCaptureEnabled pentru a face o modificare. Alternativ, faceți clic dreapta pe intrare și apăsați Modifica.
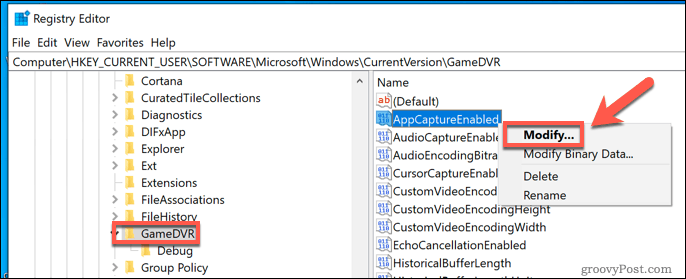
În Editați valoarea DWORD (pe 32 de biți) fereastră, schimbați Date de valoare valoare pentru 0, apoi apăsați Bine a confirma.
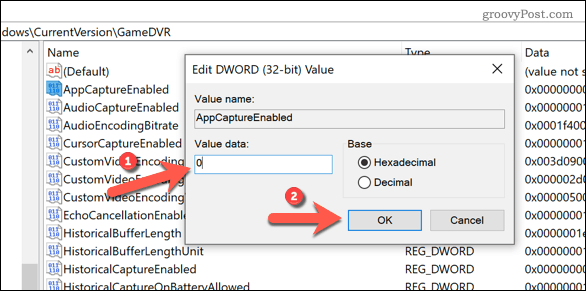
După salvare, bara de joc și serviciile conexe (cum ar fi Game DVR) vor fi dezactivate. O puteți reactiva repetând acești pași și setând AppCaptureEnabled valoare pentru 1 sau folosind metoda Windows Setting demonstrată mai sus.
Cum se elimină bara de joc din Windows 10 utilizând Windows PowerShell
Pașii de mai sus vor dezactiva bara de joc, dar fiecare metodă vă asigură că rămâne disponibilă pentru a vă reactiva și utiliza mai târziu. Dacă preferați să eliminați în totalitate Game Bar, puteți face acest lucru utilizând Windows PowerShell.
Cu toate acestea, un avertisment înainte de a încerca acest lucru. În timp ce Game Bar nu este cu greu cel mai esențial serviciu Windows, eliminarea acestuia în întregime poate afecta alte servicii conexe Xbox, fie acum, fie mai târziu. De asemenea, ar putea opri unele jocuri publicate de Microsoft să funcționeze corect.
Dacă acest lucru vă privește, ar trebui să utilizați metodele de mai sus pentru a dezactiva bara de joc, mai degrabă decât să o eliminați complet.
Dacă sunteți sigur că doriți să eliminați complet Game Bar din instalarea Windows 10, faceți clic dreapta pe meniul Start și apăsați pe Windows PowerShell (Administrator) opțiune.
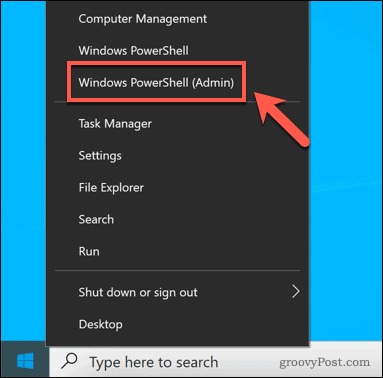
În nou PowerShell fereastra, puteți elimina bara de joc tastând următoarele două comenzi succesiv:
- get-appxpackage * Microsoft. XboxGamingOverlay * | remove-appxpackage
- get-appxpackage * Microsoft. XboxGameOverlay * | remove-appxpackage
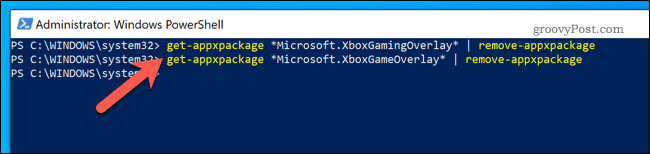
După eliminarea barei de jocuri, nu veți mai putea să o lansați sau să utilizați orice servicii conexe. Cu toate acestea, dacă acest lucru cauzează o problemă, puteți reinstalați-l din Microsoft Store.
Jocuri îmbunătățite în Windows 10
Deși bara de jocuri vă permite să capturați rapid jocuri și să trimiteți mesaje, nu este pentru fiecare jucător. Dacă preferați să rămâneți cu un joc neîntrerupt, totuși, dezactivarea barei de joc (în special a funcției DVR) ar trebui să reducă impactul asupra resurselor sistemului.
Există și alte modalități de a optimizează-ți jocul Windows 10, in orice caz. Dacă vedeți erori vizuale, este posibil să fie necesar activați V-Sync pe computer. Dacă descărcați jocuri folosind Steam, puteți creșteți viteza de descărcare pentru a te ajuta să joci noi jocuri și mai repede.