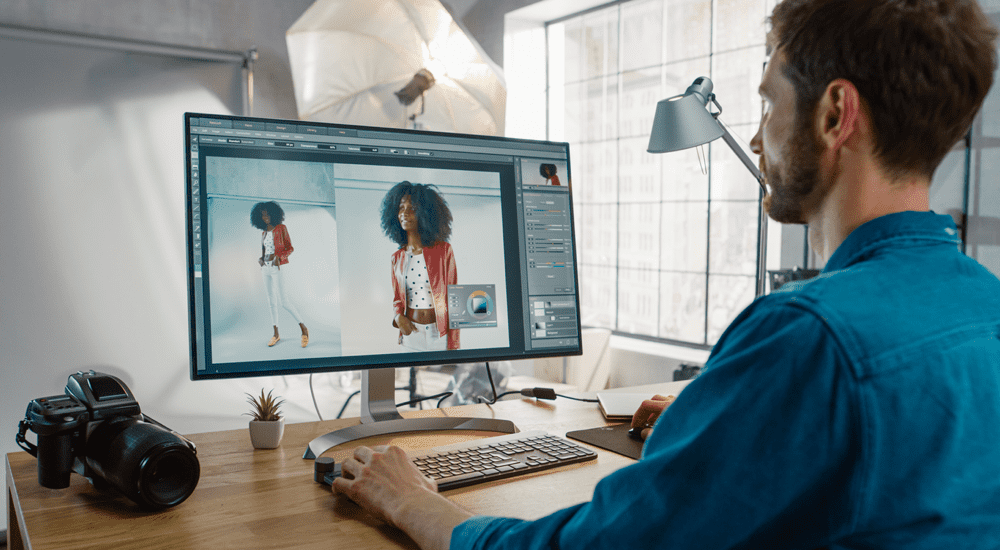Cum se folosește text ascuns în Microsoft Word pe Windows și Mac
Microsoft Word Microsoft Productivitate Erou Cuvânt / / February 27, 2021
Ultima actualizare la

Ați dorit vreodată să ascundeți anumite părți de text într-un document? Nu toți avem acces la cerneală invizibilă, dar ceea ce avem este o opțiune de a ascunde text în Microsoft Word.
Aici, vă vom arăta câteva modalități de a utiliza text ascuns în Microsoft Word, cum să îl vizualizați singur după ce îl ascundeți și cum să imprimați documentul cu și fără acel text invizibil. Și indiferent dacă utilizați Word pe Windows sau Mac, vă oferim acoperire pentru ambele.
De ce să folosiți text ascuns?
S-ar putea să aveți deja în minte o idee despre când textul ascuns ar fi util. Dar, pentru orice eventualitate, iată câteva exemple grozave de când puteți profita de această funcție.
Test sau test: Dacă creați un test sau un test în Word, nu trebuie să utilizați o cheie de răspuns separată sau două versiuni ale documentului. Ascundeți răspunsurile de la studenți.
Prezentarea unui document cu note: Dacă prezentați un document, cum ar fi un raport sau o propunere, puteți include notele chiar în documentul de lângă puncte. Imprimați versiunea ascunsă pentru publicul dvs. și păstrați-o pe cea vizibilă pentru dvs.
Partajarea unui document: Similar cu exemplul de mai sus, este posibil să aveți text la care doriți să faceți referire dacă primiți întrebări pe un document comun.
Cum se ascunde textul în Microsoft Word pe Windows
Textul ascuns este o caracteristică de formatare a Microsoft Word. Deci, la fel cum puteți selecta textul și aplicați formatarea aldină, de exemplu, puteți aplica formatarea ascunsă.
- Selectați textul vrei să te ascunzi trăgând prin ea cu cursorul.
- Fie clic dreapta și alege Font sau faceți clic pe săgeată în partea dreaptă jos a Font secțiune a panglicii de pe Acasă
- Bifați caseta pentru Ascuns.
- Clic Bine.
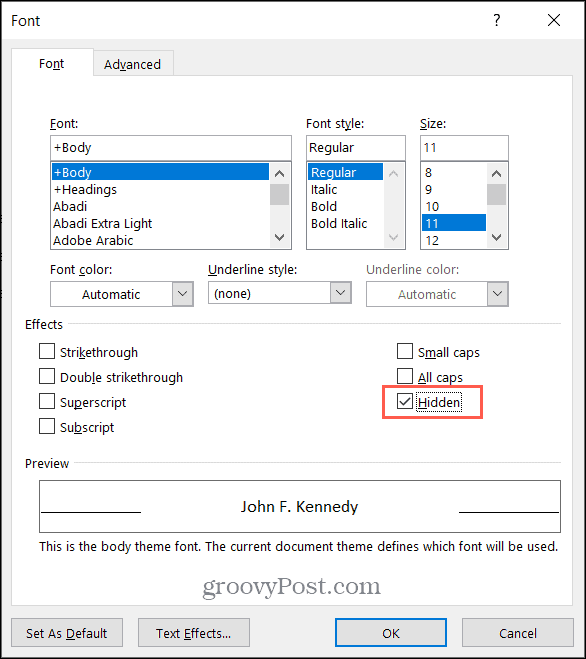
După ce aplicați opțiunea de formatare a fontului ascuns, textul dvs. va dispărea din document.

Vizualizați textul ascuns pe Windows
Pentru a vizualiza text ascuns, accesați Acasă fila și faceți clic pe Arată ascunde butonul din Paragraf secțiunea panglicii. Această acțiune afișează textul ascuns, precum și simbolurile de formatare.
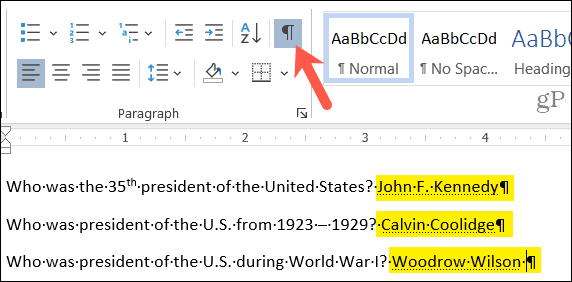
Dacă preferați să vedeți numai textul ascuns, fără a afișa simboluri de formatare, puteți ajusta o setare în Word.
- Apasă pe Fişier filă și selectați Opțiuni.
- Alege Afişa opțiunea din stânga.
- Bifați caseta pentru Text ascuns sub Afișați întotdeauna aceste semne de formatare pe ecran.
- Clic Bine.
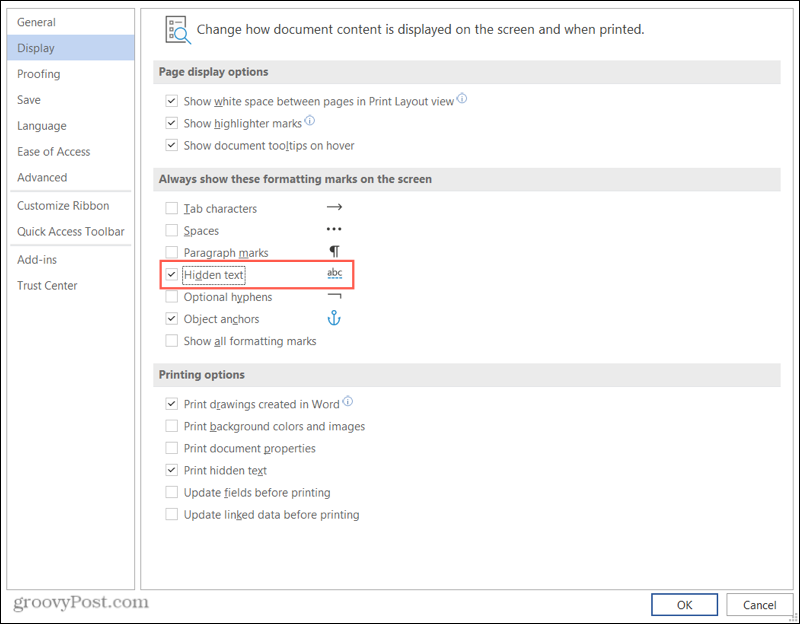
Dacă utilizați această a doua metodă pentru a afișa întotdeauna textul ascuns, asigurați-vă că reveniți și debifați caseta înainte de prezentare sau partajare.
Imprimați un document cu text ascuns pe Windows
Dacă doriți să imprimați două versiuni ale documentului, una cu textul ascuns și una cu textul afișat, urmați acești pași.
- Apasă pe Fişier filă și selectați Opțiuni.
- Alege Afişa opțiunea din stânga.
- Bifați caseta pentru Imprimați text ascuns sub Opțiuni de imprimare. Clic Bine și continuați să imprimați documentul.
- Debifați caseta respectivă pentru a imprima următoarea versiune a documentului cu textul ascuns. Clic Bine și tipăriți documentul.
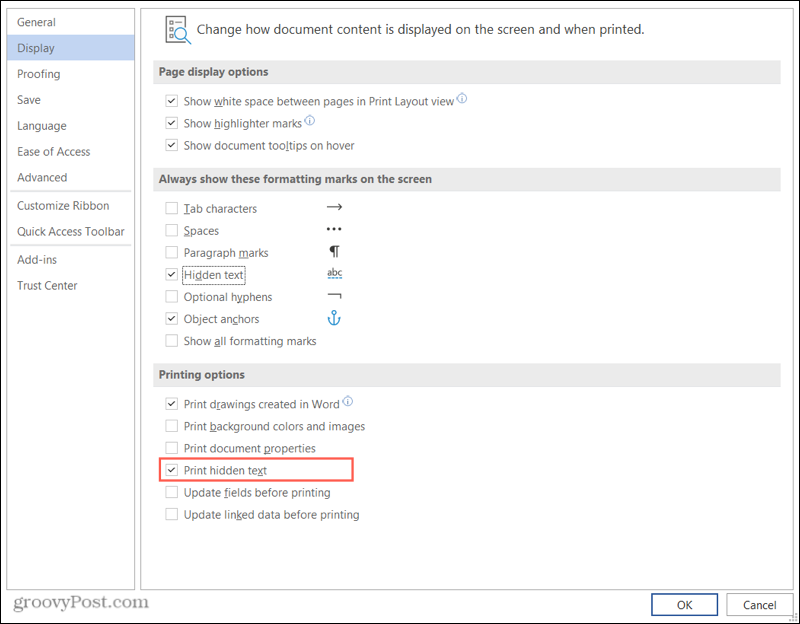
Veți vedea previzualizarea documentului înainte de a apăsa butonul Print. Așadar, puteți fi sigur că tipăriți cu sau fără text ascuns în funcție de preferințe.
Cum se ascunde textul în Microsoft Word pe Mac
Pașii pentru ascunderea textului în Word pe Mac sunt destul de similari cu cei pentru Word pe Windows.
- Selectați textul vrei să te ascunzi.
- Fie clic dreapta și alege Font sau faceți clic Format din bara de meniu și alegeți Font.
- Bifați caseta pentru Ascuns.
- Clic Bine.
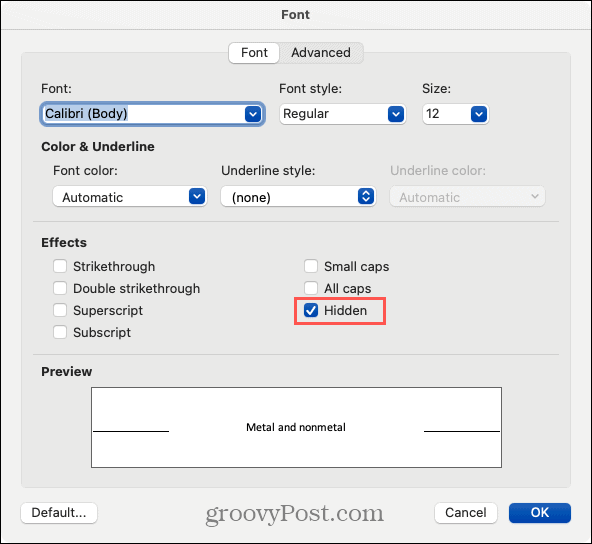
Vizualizați textul ascuns pe Mac
De asemenea, ca pe Windows, puteți vizualiza text ascuns din Acasă filă. Apasă pe Arată ascunde butonul din panglică. Această acțiune afișează textul ascuns împreună cu orice simboluri de formatare.
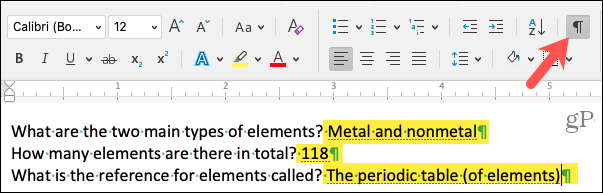
Pentru a vedea textul tău ascuns fără simbolurile de formatare, poți să bifezi pur și simplu o casetă din setări.
- Clic Cuvânt > Preferințe din bara de meniu.
- Alege Vedere.
- Bifați caseta pentru Text ascuns sub Afișați caractere care nu se tipăresc.
- Închideți fereastra de preferințe.
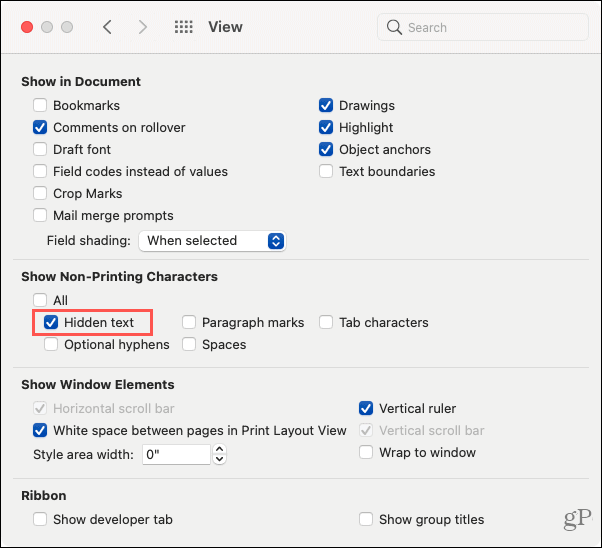
Din nou, asigurați-vă că debifați această casetă atunci când sunteți gata să vă prezentați sau să distribuiți documentul.
Imprimați un document cu text ascuns pe Mac
Puteți imprima textul ascuns pentru dvs. și apoi puteți imprima o copie separată pentru alții fără el.
- Clic Cuvânt > Preferințe din bara de meniu.
- Alege Imprimare.
- Bifați caseta pentru Text ascuns sub Includeți în versiunea tipărită. Închideți preferințele și imprimați documentul.
- Debifați caseta respectivă pentru a imprima următoarea versiune a documentului cu textul ascuns. Închideți fereastra și imprimați documentul.
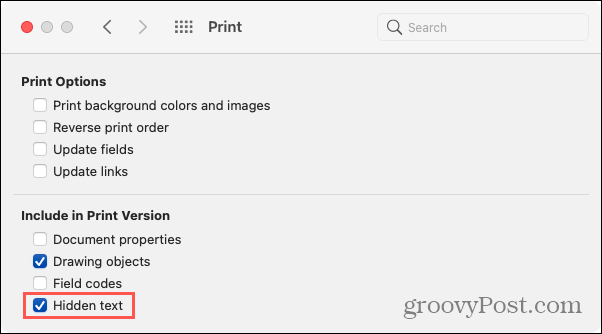
Note importante despre textul ascuns în Word
Utilizarea textului ascuns în Word este ideală atunci când tipăriți un document. Nu există nicio modalitate prin care publicul tău să vadă ce ai ascuns. Cu toate acestea, dacă partajați documentul dvs. electronic, destinatarul sau audiența dvs. poate vizualiza textul ascuns folosind metodele de mai sus pe care le-ați folosi pentru a-l vedea singur.
Ascunderea textului nu îl face sigur. Prin urmare, probabil că nu doriți să îl utilizați pentru informații confidențiale sau de identificare personală din cauza motivului de mai sus.
Având în vedere aceste lucruri, textul ascuns din Microsoft Word este încă o opțiune bună de economisire a timpului în comparație cu crearea de instanțe separate ale aceluiași document, atâta timp cât este benefic și sigur pentru dvs. circumstanţă.
Ai ceva de ascuns?
Sperăm că acest tutorial vă va ajuta data viitoare când doriți să faceți invizibil un anumit text dintr-un document Word.
Pentru mai mult ajutor pe această temă, aruncați o privire la cum să găsiți și să înlocuiți formatarea precum și cum să ștergeți toate formatările din Word.
Potrivirea prețurilor în magazin: Cum să obțineți prețuri online în timp ce faceți cumpărături în magazin
Cumpărarea în magazin nu înseamnă că trebuie să plătiți prețuri mai mari. Datorită garanțiilor de potrivire a prețurilor, puteți obține reduceri online în timp ce faceți cumpărături în ...
Cum să faceți cadou un abonament Disney Plus cu un card cadou digital
Dacă v-ați bucurat de Disney Plus și doriți să îl împărtășiți cu alții, iată cum să cumpărați un abonament cadou Disney + pentru ...
Ghidul dvs. pentru partajarea documentelor în Documente, Foi de calcul și Prezentări Google
Puteți colabora cu ușurință cu aplicațiile Google pe web. Iată ghidul dvs. pentru partajarea în Documente, Foi de calcul și Prezentări Google cu permisiunile ...