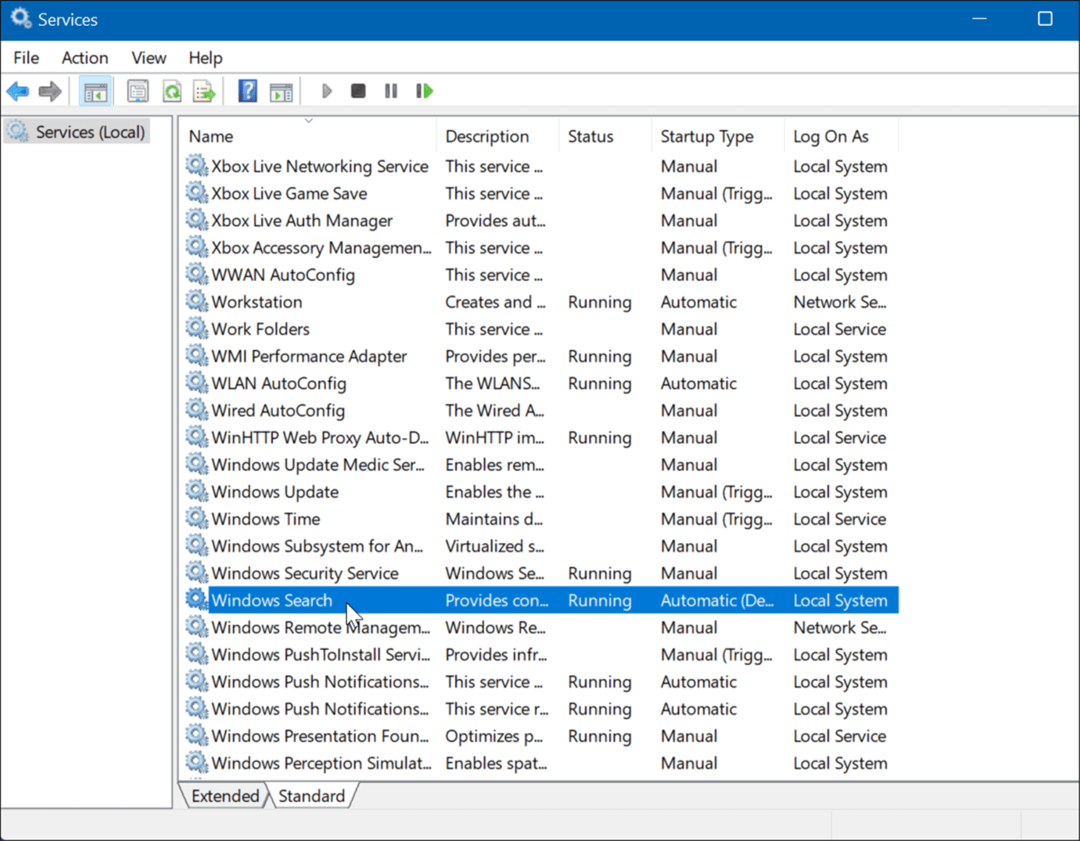Ultima actualizare la

AirPod-urile și Mac-urile merg împreună ca mac și brânză, sau cel puțin ar trebui. Deși produsele Apple sunt cunoscute pentru calitatea și ușurința de utilizare, asta nu înseamnă că sunt perfecte. De exemplu, există uneori probleme care vă împiedică să conectați AirPods la alte dispozitive Apple, cum ar fi Mac-ul dvs.
Acest lucru se poate întâmpla din mai multe motive, de la o baterie goală până la actualizări de sistem lipsă. Dacă AirPod-urile dvs. nu se conectează la un Mac, va trebui să remediați problema urmând acești pași.
Verificați nivelurile bateriei
Dacă întâmpinați probleme la conectarea AirPod-urilor la un Mac, primul lucru care trebuie luat în considerare este nivelul bateriei cazului (și AirPod-urilor dvs.). Dacă încărcarea din AirPods este goală, nu le veți putea folosi.
De obicei, puteți verifica acest lucru deschizând AirPod-urile aproape de un dispozitiv iPhone sau iPad, unde va apărea o alertă pop-up pentru baterie. Pe un Mac, puteți vedea de obicei taxa disponibilă pentru AirPods în
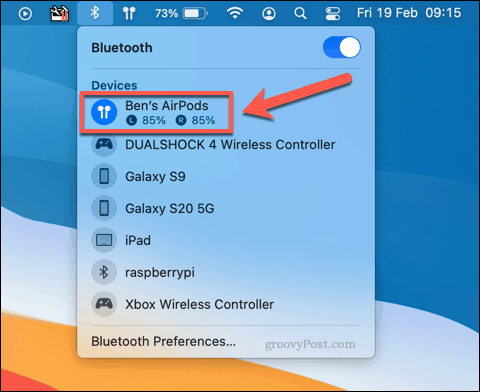
Cu toate acestea, acest lucru nu funcționează pentru utilizatorii Mac fără a le conecta mai întâi. Fără o conexiune, nu puteți verifica nivelul bateriei. Singura opțiune este să plasați AirPod-urile în carcasa dvs. de încărcare, apoi să încărcați carcasa în sine (cu AirPods în interior) timp de o oră sau două.
AirPod-urile se încarcă destul de repede, deci după o oră de încărcare atât a carcasei cât și a AirPod-urilor, ar trebui să le puteți conecta la Mac-ul dvs. în mod normal. Cu toate acestea, dacă acest lucru nu funcționează, atunci există o altă problemă care stă la baza erorii conexiunii.
Verificați dacă există actualizări ale sistemului Mac
În timp ce noile actualizări macOS introduc noi funcții și remedieri de erori, acestea pot cauza alte probleme. De exemplu, odată cu lansarea inițială a macOS Catalina în 2019, unii utilizatori au raportat probleme Bluetooth neobișnuite care determină deconectarea aleatorie a AirPod-urilor.
Înainte de a încerca alte metode, ar trebui să verificați dacă există actualizări disponibile pentru Mac. Pentru a face acest lucru, va trebui să deschideți Preferințe sistem meniul apăsând tasta Meniu Apple> Preferințe sistem.
Dacă aveți o actualizare, Preferințe sistem opțiunea din meniul Apple vă va spune.
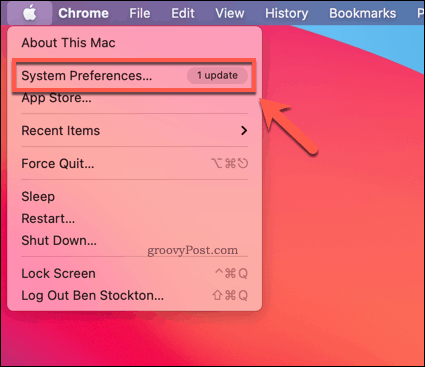
Dacă doriți să verificați manual actualizările, apăsați Actualizare de software în Preferințe sistem meniul.
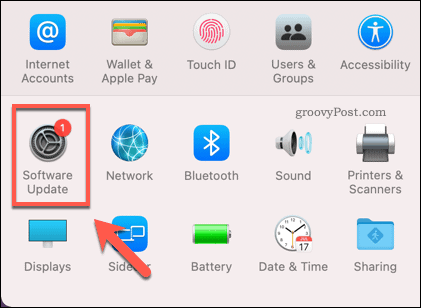
macOS va verifica dacă există actualizări disponibile în Actualizare de software meniul. Dacă este disponibilă o actualizare, Mac-ul dvs. îl va descărca și îl va pregăti pentru instalare.
Dacă o actualizare este gata de instalare, apăsați tasta Reporniți acum opțiune.
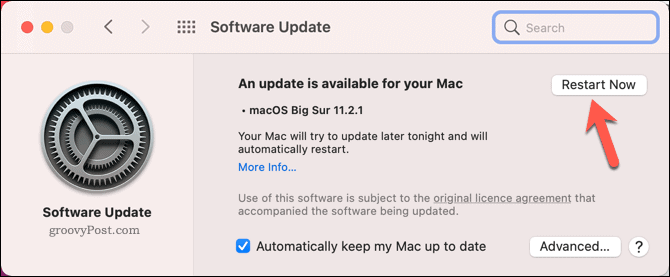
Mac-ul dvs. va dura ceva timp pentru a finaliza actualizarea, în funcție de dimensiune și domeniu. După finalizarea actualizării, testați-vă AirPod-urile reconectându-le.
Dacă problema este legată de sistem și eroarea este remediată, acest lucru ar trebui să vă permită să vă conectați și să le utilizați.
Setați AirPods ca dispozitiv de ieșire și intrare corect
Când vă conectați AirPods la Mac, macOS ar trebui să treacă automat la utilizarea AirPods ca dispozitiv de ieșire a sunetului (sau dispozitiv de intrare pentru microfonul AirPods). Dacă acest lucru nu se întâmplă, totuși, AirPod-urile ar putea rămâne conectate, dar inutilizabile.
Pentru a schimba acest lucru, va trebui să modificați setările dispozitivului de intrare și de ieșire a sunetului Mac. Pentru a face acest lucru, deschideți fișierul Preferințe sistem meniul apăsând tasta Meniu Apple> Preferințe sistem.
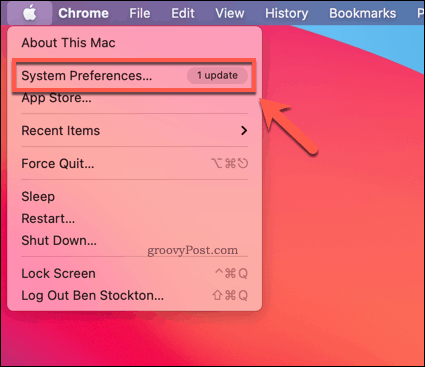
În Preferințe sistem meniu, apăsați tasta Sunet opțiune.
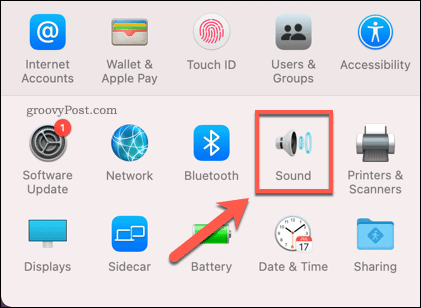
În Sunet meniu, apăsați tasta Ieșire filă.
Pentru a utiliza AirPod-urile pentru ieșirea sunetului, selectați AirPods opțiune din lista de dispozitive furnizată. Acest lucru este posibil doar dacă AirPod-urile dvs. sunt conectate în prezent la Mac-ul dvs. prin Bluetooth.
De asemenea, ar trebui să vă asigurați că Volumul de ieșire glisorul din partea de jos este la un nivel adecvat pentru a vă permite să auziți sunete prin intermediul AirPod-urilor.
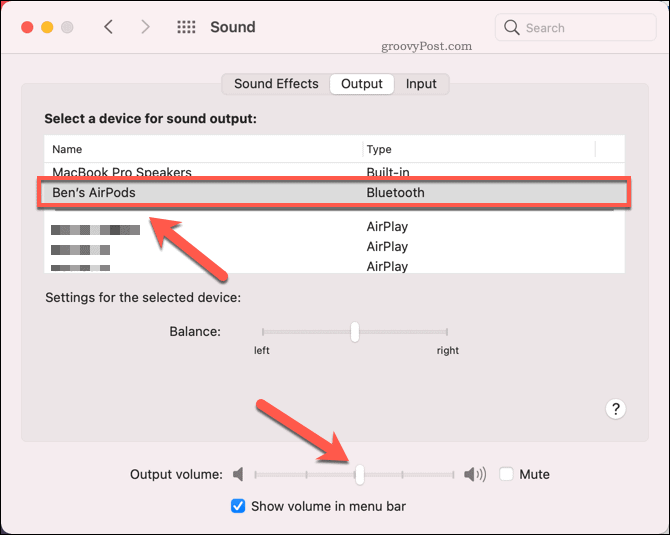
Pentru a utiliza AirPod-urile dvs. ca microfon, comutați la Intrare, apoi selectați fișierul AirPods opțiune din lista de dispozitive.
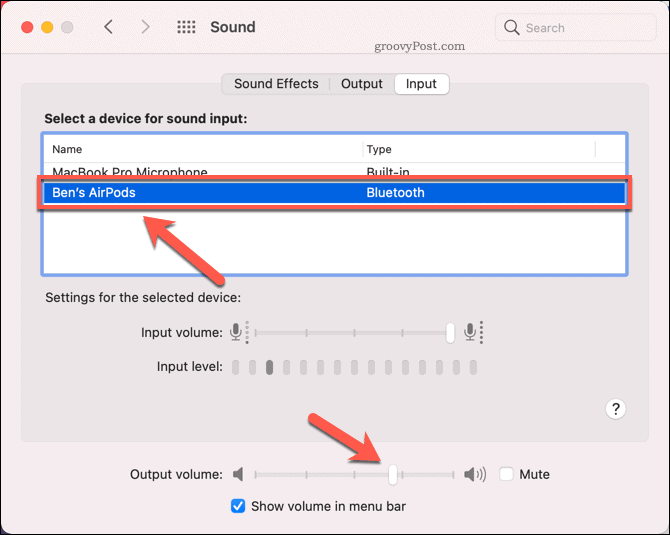
Dacă modificarea are succes, ar trebui să puteți auzi sunetul prin AirPods sau să utilizați microfonul AirPods pentru înregistrare și comunicare vocală.
Cu toate acestea, dacă treceți la utilizarea AirPods pentru ambii intrarea și ieșirea sunetului, este posibil să constatați că calitatea sunetului dvs. scade semnificativ. Acest lucru se datorează faptului că macOS comută codecul audio pe Bluetooth Sincron Connection Oriented Link (SCO) în acest scenariu, care este mai bun pentru apelurile video, dar reduce calitatea ieșirii sunetului în proces.
Din păcate, nu există o modalitate de a împiedica acest lucru să se întâmple în prezent. Dacă calitatea sunetului dvs. este redusă folosind AirPod-urile dvs., asigurați-vă că reveniți la utilizarea microfonului încorporat pentru intrarea sunetului sau utilizați în schimb un alt microfon plug-in de la o terță parte.
Resetați-vă AirPod-urile și re-asociați-le
O problemă persistentă de conexiune AirPod ar putea indica o problemă cu configurația Bluetooth. O soluție pentru această problemă este eliminarea AirPod-urilor din lista de împerechere Bluetooth, apoi resetarea AirPod-urilor.
Acest lucru va șterge ardezia, permițându-vă să reconectați AirPod-urile la Mac-ul dvs. ca și cum ar fi noi. Pentru a începe, deschideți fișierul Preferințe sistem meniul apăsând tasta Meniu Apple> Preferințe sistem.
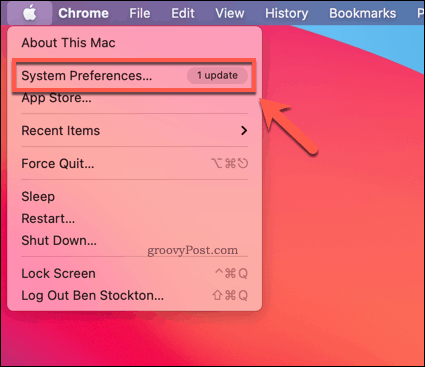
În Preferințe sistem, apasă pe Bluetooth opțiune.
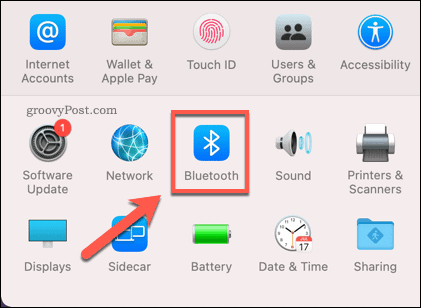
În Bluetooth meniul de setări, faceți clic dreapta pe AirPods, apoi apăsați tasta Elimina opțiune.
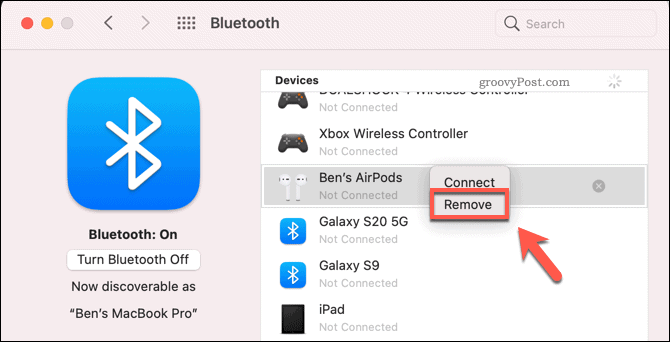
presa Uitați de dispozitiv pentru a elimina dispozitivul din setări.
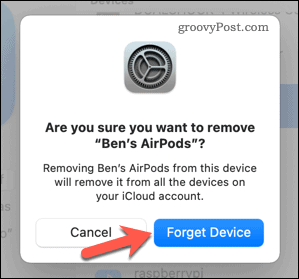
Acest lucru va elimina asocierea dintre AirPods și Mac. Următorul pas este să vă resetați AirPod-urile.
Pentru a face acest lucru, așezați AirPod-urile în carcasa de încărcare. Cu capacul carcasei deschis, țineți apăsat butonul din spatele carcasei timp de aproximativ 15 secunde. LED-ul din interiorul carcasei va clipi chihlimbar odată ce acesta este complet.
Odată ce AirPod-urile dvs. sunt resetate, reveniți la Setări Bluetooth mențineți apăsat butonul carcasei câteva secunde până când LED-ul carcasei începe să clipească alb. AirPod-urile dvs. ar trebui să fie listate în Dispozitiv listă - apăsați Conectați pentru a le conecta la Mac.
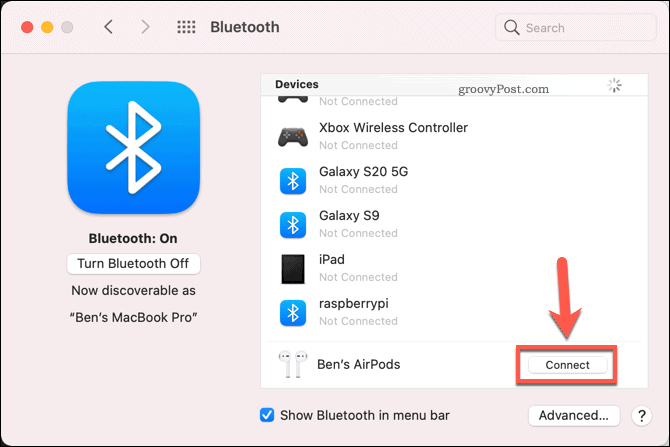
Dacă pașii de mai sus au succes, AirPod-urile dvs. ar trebui să se conecteze la Mac-ul dvs., permițându-vă să continuați să le utilizați.
Pașii următori pentru Mac
Pașii de mai sus ar trebui să vă ajute să rezolvați problemele obișnuite cu AirPod-urile care nu se conectează la un Mac. Dacă aveți alte probleme cu Mac-ul sau AirPod-urile dvs., ar putea fi timpul să vă verificați garanția și ia în considerare un înlocuitor sau repararea.
Cu toate acestea, produsele Apple nu sunt singura opțiune. Dacă vă gândiți să treceți la Windows, va trebui să vă gândiți cum se migrează de la Mac la Windows fără a vă pierde fișierele și setările de bază.
Cu toate acestea, dacă decideți să faceți upgrade la un nou Mac, va trebui amintiți-vă câțiva pași importanți, cum ar fi copierea de rezervă a fișierelor și deconectarea de la serviciile de bază. De asemenea, puteți utiliza produsele Apple cu alte dispozitive, așa că dacă aveți AirPod-urile de rezervă, puteți oricând conectați-le la Android in schimb.