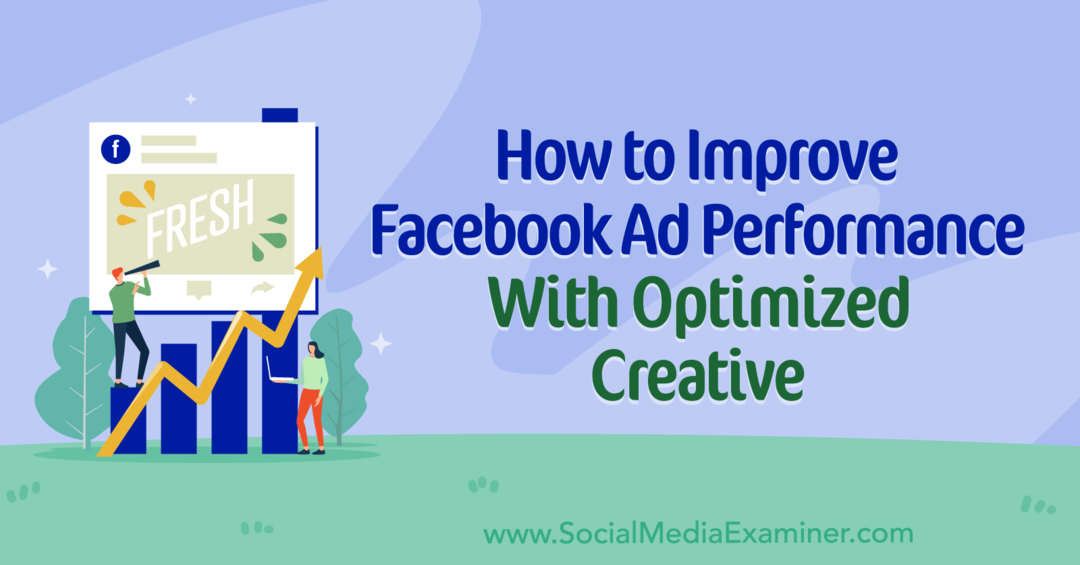Cum să remediați utilizarea 100% a discului pe Windows 11
Microsoft Windows 11 Erou / / March 03, 2022

Ultima actualizare pe

Aveți o problemă cu utilizarea ridicată a discului? Vă vom arăta cum să remediați utilizarea 100% a discului pe Windows 11 în acest ghid.
S-ar putea să vă aflați într-o situație în care computerul funcționează foarte lent, chiar dacă aveți un computer nou-nouț.
Deschideți Managerul de activități pentru a începe depanarea și descoperiți că utilizarea discului pe computer este la 100%. Dacă unitatea dvs. are o sarcină mare de acest fel, nu are cicluri de rezervă pentru a efectua sarcini de rutină ale sistemului de operare.
Dacă întâmpinați o astfel de problemă, veți dori să remediați utilizarea 100% a discului pe Windows 11. Iată câteva sfaturi utile pe care le puteți folosi pentru a rezolva problema.
Cum să remediați utilizarea 100% a discului pe fereastra 11
O modalitate simplă de a găsi aplicația sau serviciul ofensator care cauzează utilizarea 100% a discului este să utilizați Managerul de activități.
Pentru a deschide Task Manager, faceți clic dreapta pe meniul Start și selectați
Cu toate acestea, problema ar putea fi mai profundă decât doar închiderea unei aplicații sau dezactivarea unui serviciu.
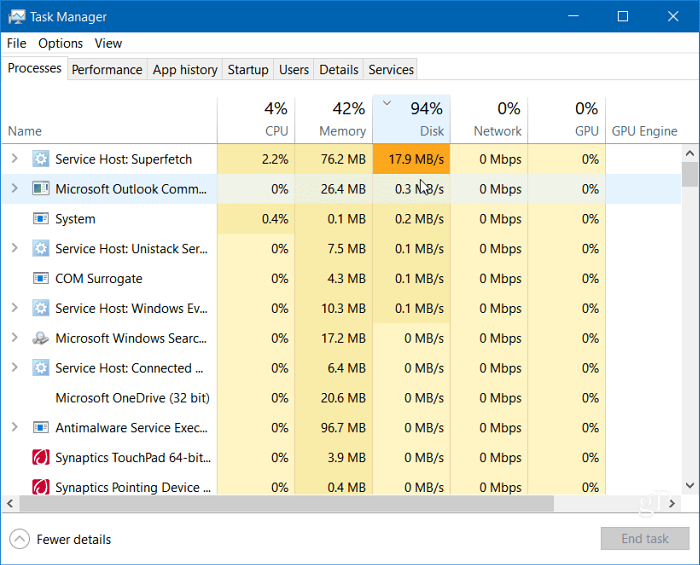
Citiți mai departe pentru a găsi mai multe cauze potențiale ale problemei și cum să le remediați.
Dezactivați Superfetch
The Superfetch caracteristică, numită și SysMain în Windows 11, ajută la reducerea timpului de pornire și la încărcarea mai eficientă a aplicațiilor prin accesarea unui fișier de preluare preliminară. Deși este o caracteristică utilă care îmbunătățește performanța, poate cauza o utilizare ridicată a discului.
Pentru a dezactiva Superfetch (SysMain) pe Windows 11, urmați pașii următori:
- Utilizați comanda rapidă de la tastatură Tasta Windows + R pentru a lansa Alerga dialog.
- În Alerga, tip servicii.msc și faceți clic Bine.
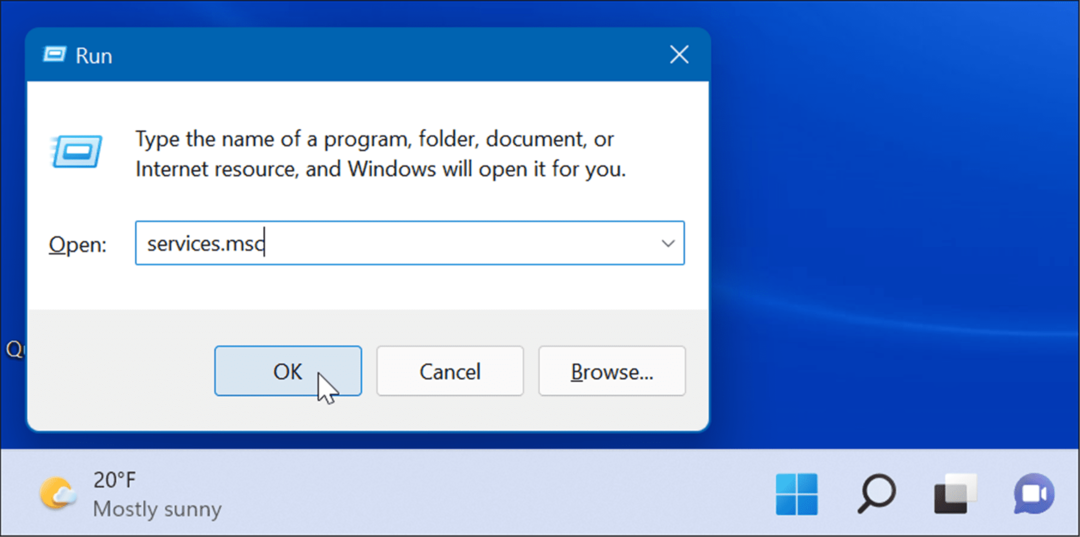
- Cand Servicii se deschide consola, faceți dublu clic pe SysMain și faceți clic pe Stop buton.
- Apoi, faceți clic pe meniul drop-down de lângă Tip de pornire și setați-l la Dezactivat.
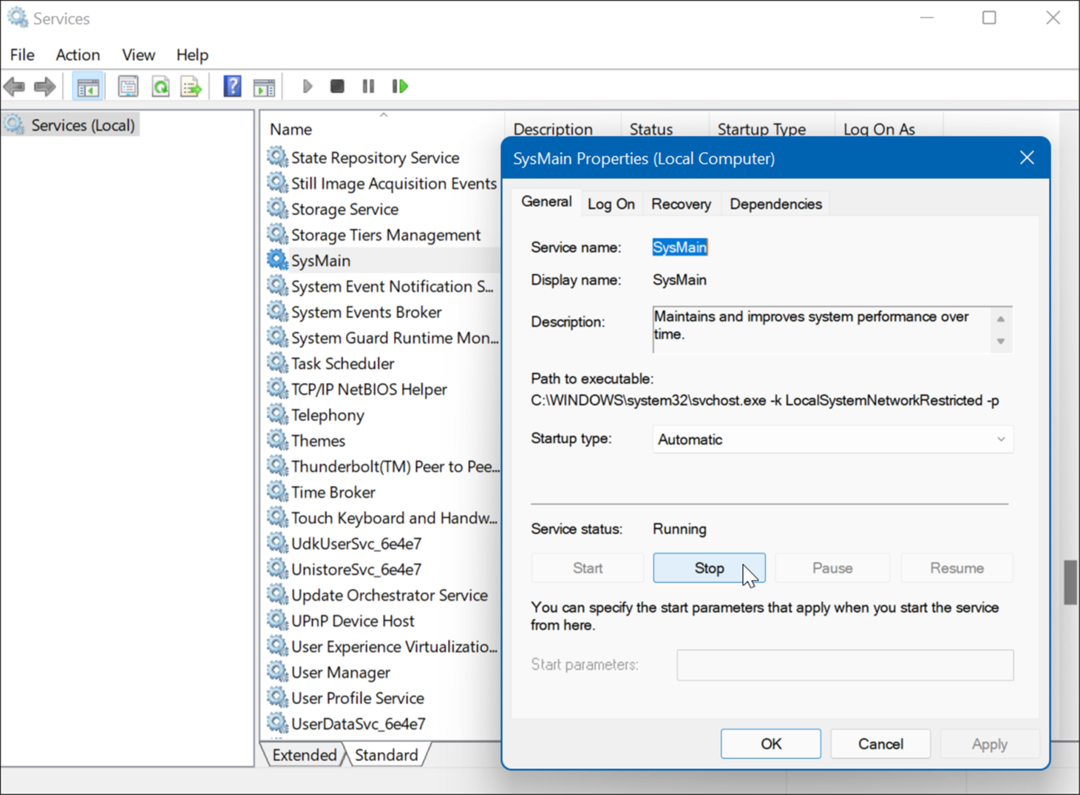
- Clic aplica și Bine și închideți consola de servicii.
Ar trebui să observați o diferență în utilizarea discului în Managerul de activități după oprirea SysMain, dar poate doriți să reporniți computerul pentru a vă asigura că este reparat.
Reconstruiți indexul de căutare
O altă problemă comună care provoacă utilizarea ridicată a discului este indexarea căutării pe Windows 11. Indexarea căutării scanează fișierele, e-mailurile, fotografiile și alte fișiere de sistem de pe computerul dvs. pentru a ajuta la returnarea mai rapidă a rezultatelor căutării. Cu toate acestea, dacă ceva nu merge bine, poate duce la o buclă de căutare nedefinită.
Pentru a o remedia, puteți reconstrui baza de date. Pentru a reconstrui indexul de căutare, procedați în felul următor:
- Clic start sau loviți Tasta Windows, tip opțiuni de indexareși alegeți rezultatul de top.
- Cand Opțiuni de indexare se deschide fereastra, faceți clic pe Avansat buton.
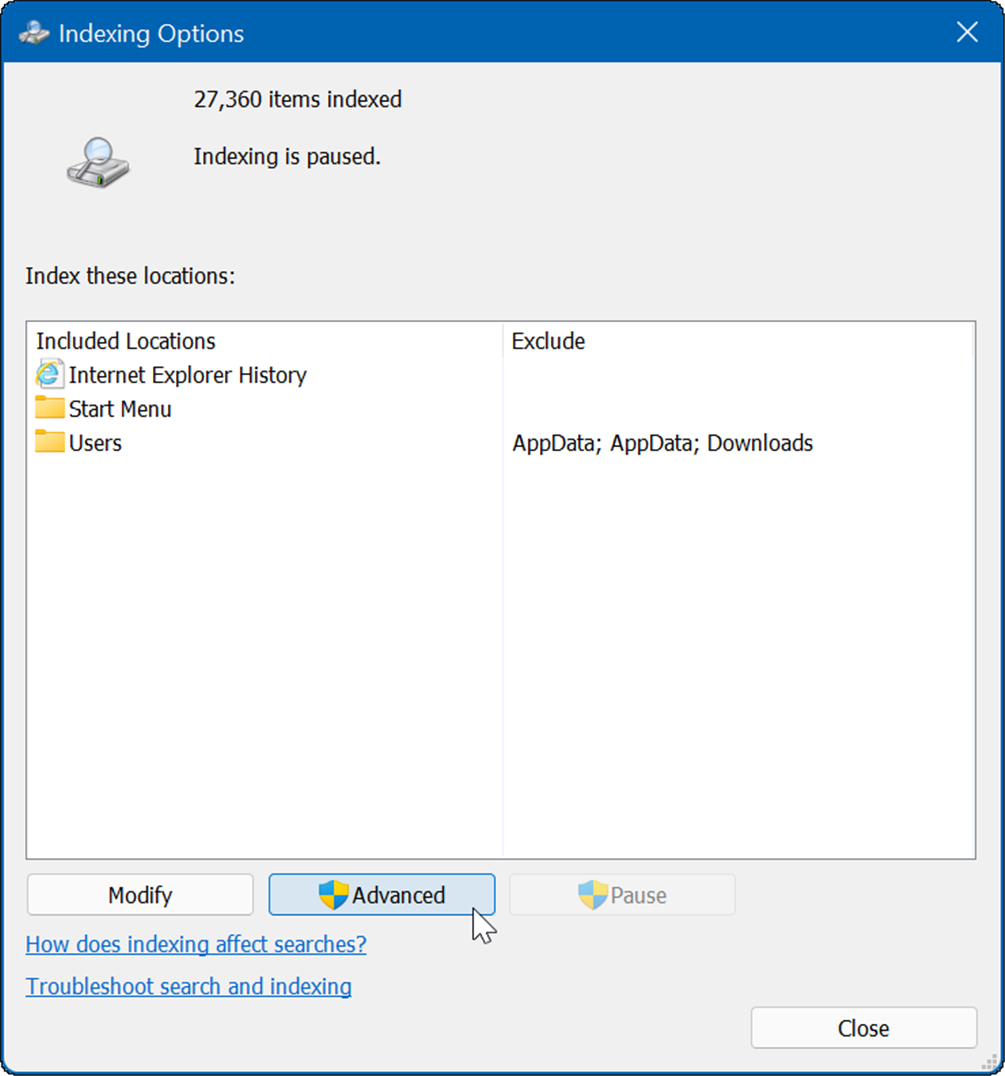
- Apasă pe Reconstrui butonul din Depanare secțiune și faceți clic Bine a verifica.
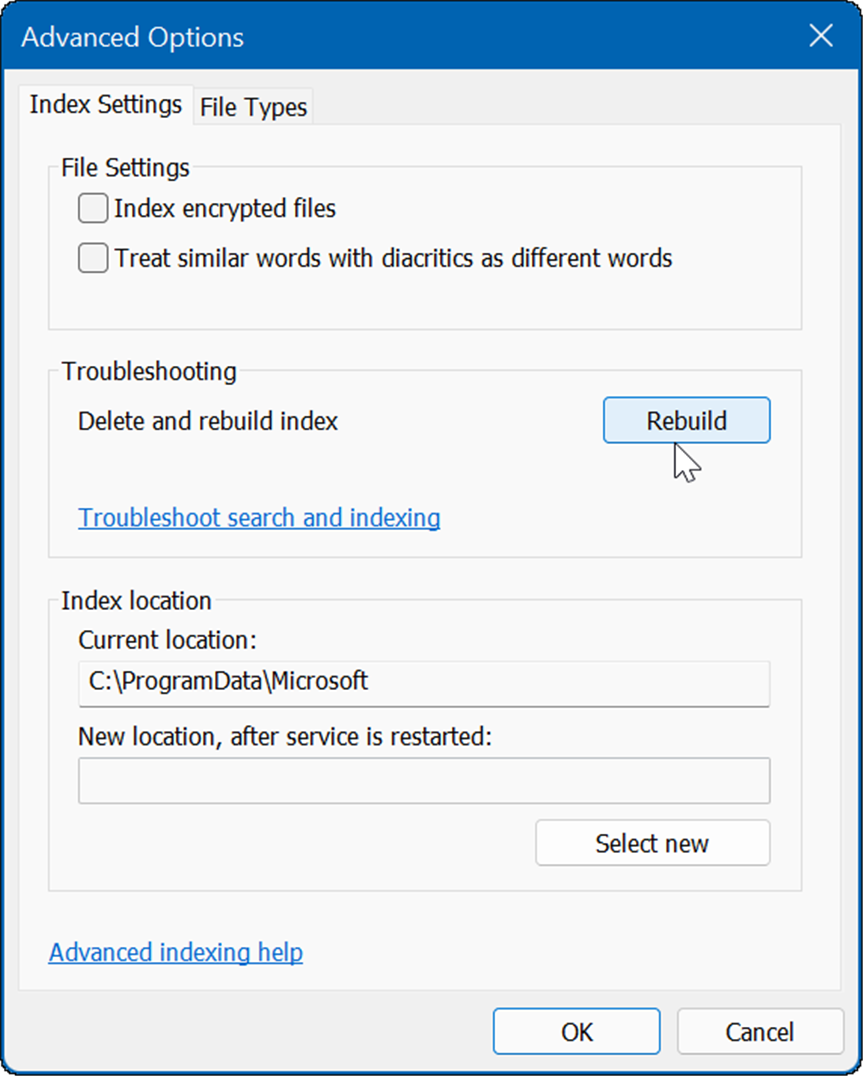
Acest proces poate dura ceva timp, așa că poate doriți să luați o pauză de la computer. Timpul necesar va varia în funcție de cantitatea de date de pe unitatea dvs. și de viteza acesteia, de exemplu, SSD vs. HDD.
Dezactivați complet indexarea căutării
Dacă reconstrucția funcționează, dar descoperiți că faceți o mulțime de reconstruiri, puteți dezactiva complet indexarea căutării.
Pentru a dezactiva Căutarea Windows, utilizați următorii pași:
- Utilizați comanda rapidă de la tastatură Tasta Windows + R pentru a lansa Alerga dialog.
- În Run, tastați servicii.msc și faceți clic Bine.
- Cand Servicii se deschide consola, faceți dublu clic pe Căutare Windows.
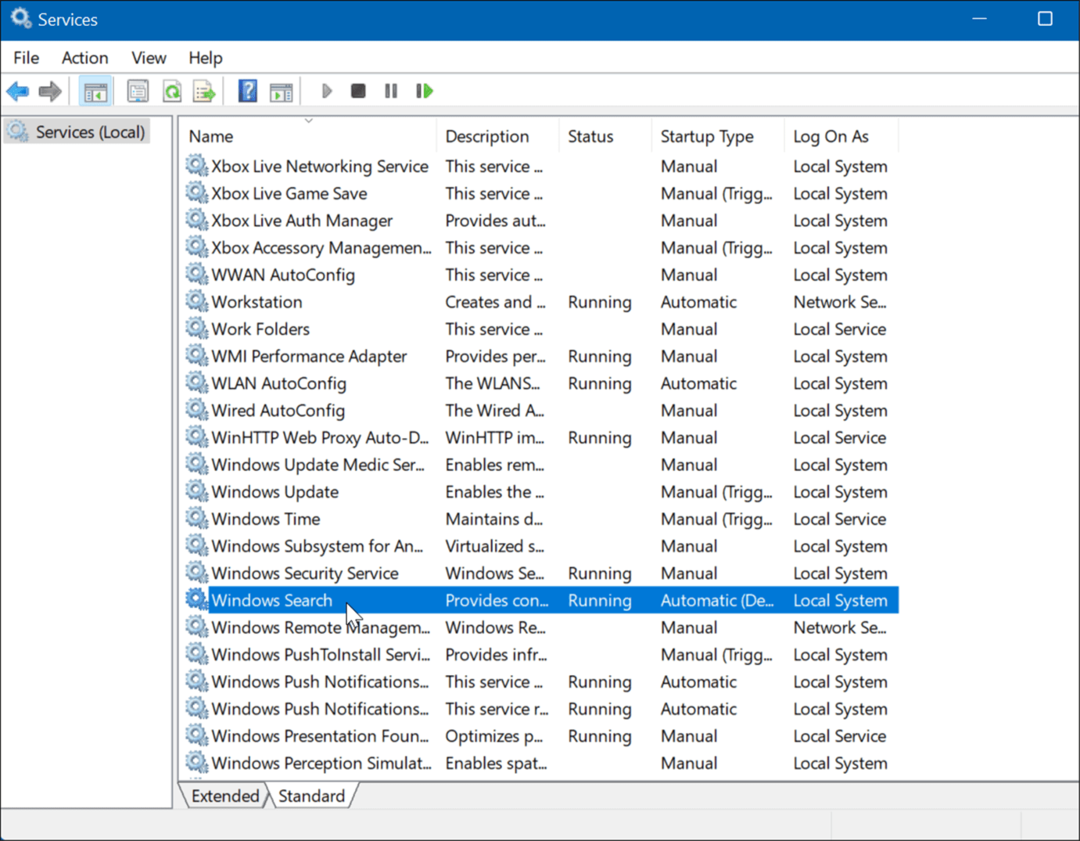
- Cand Proprietăți de căutare Windows apare ecranul, setați Tip de pornire la Dezactivat.
- Clic Stop și apoi OK.
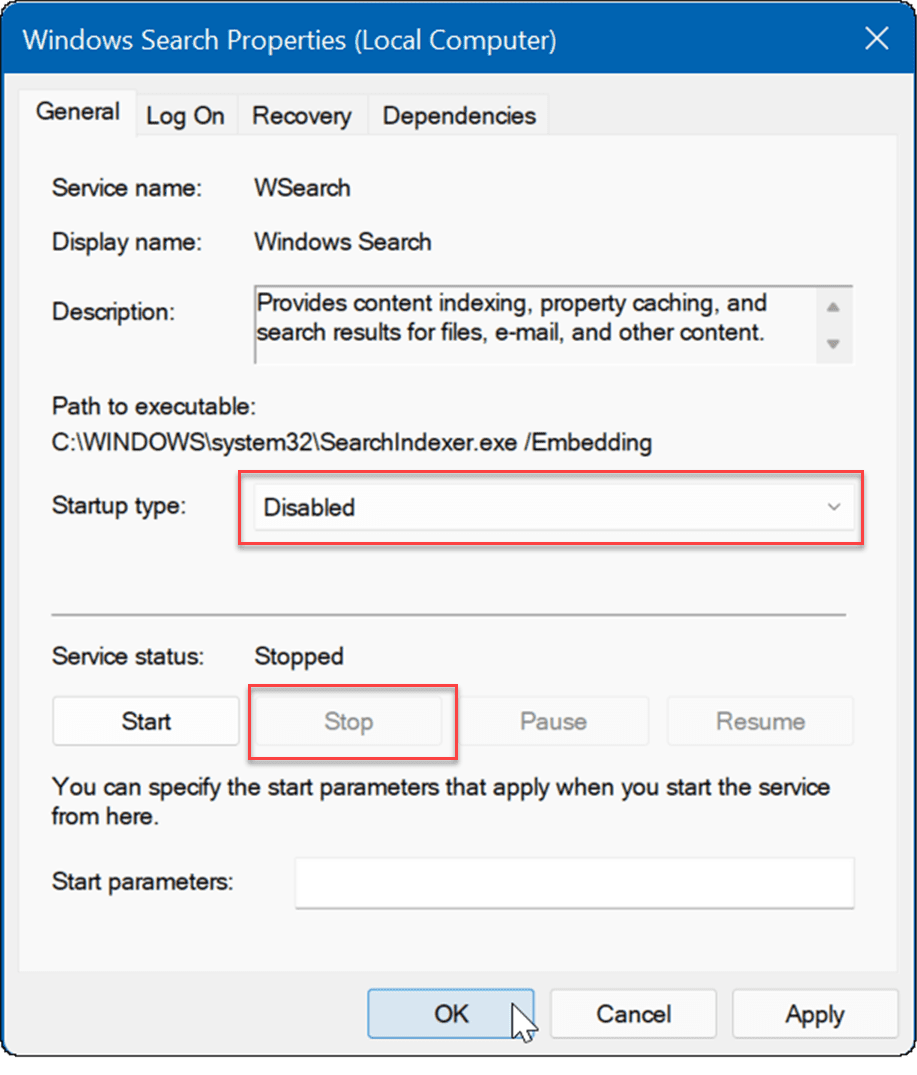
Acum, indexarea căutării nu mai este activată și nu va rula din nou dacă reporniți computerul.
Ștergeți fișierele temporare
Fișierele temporare rămase ar putea cauza încărcare suplimentară a discului, iar ștergerea fișierelor poate repara 100% utilizarea discului pe Windows 11.
Pentru a șterge fișierele temporare din Windows 11:
- Utilizați comanda rapidă de la tastatură Tasta Windows + R pentru a lansa Alerga dialog.
- În Alerga, tip %temp% și faceți clic Bine.
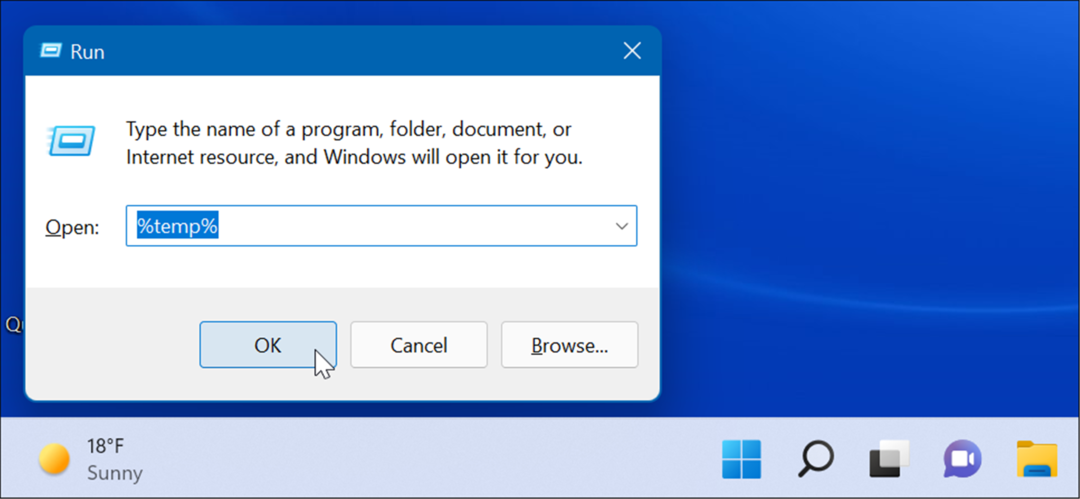
- The Folder Temp se va deschide în File Explorer—apăsați Ctrl + A pentru a selecta totul din folder și faceți clic pe Șterge butonul din bara de instrumente.
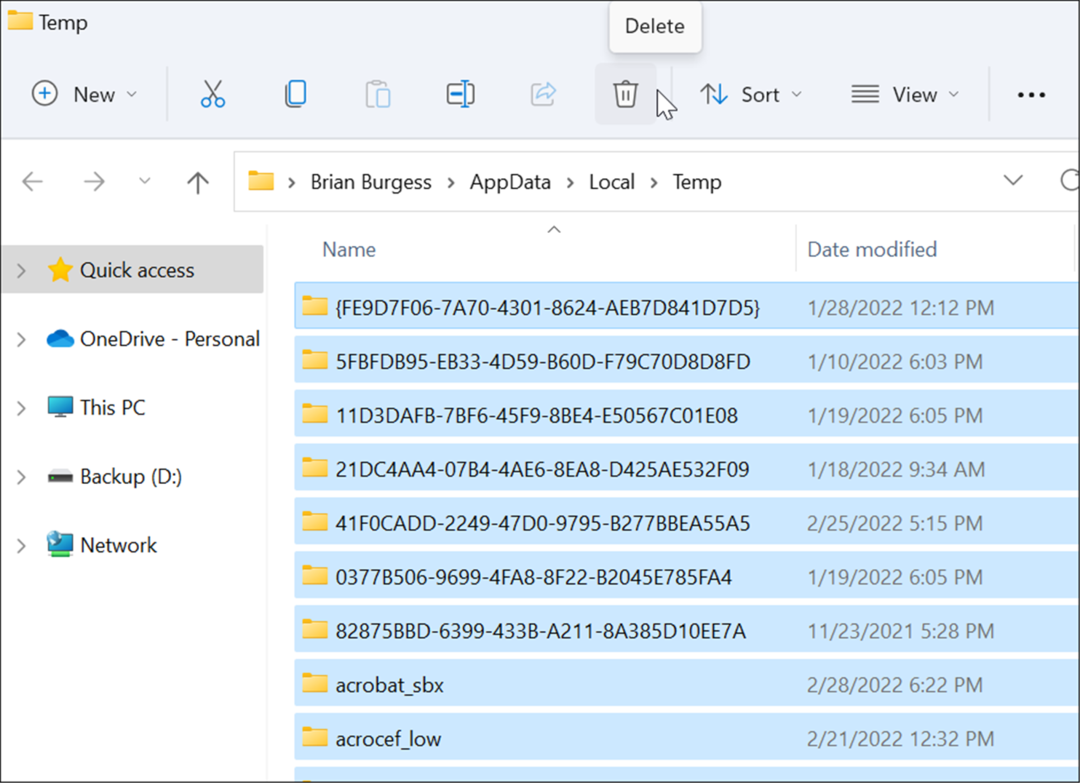
Dezactivați serviciul DiagTrack
The Experiențe de utilizator conectate (DiagTrack) serviciu, altfel cunoscut ca Telemetrie date, rulează în fundal și furnizează date despre utilizarea computerului dvs. către Microsoft. Ar putea cauza un procent mare de utilizare a discului.
Pentru a dezactiva serviciul DiagTrack, utilizați următorii pași:
- presa Ctrl + Shift + Esc pentru a lansa Task Manager și deschide Servicii fila.
- Faceți clic dreapta pe DiagTrack și selectați Stop din meniu.
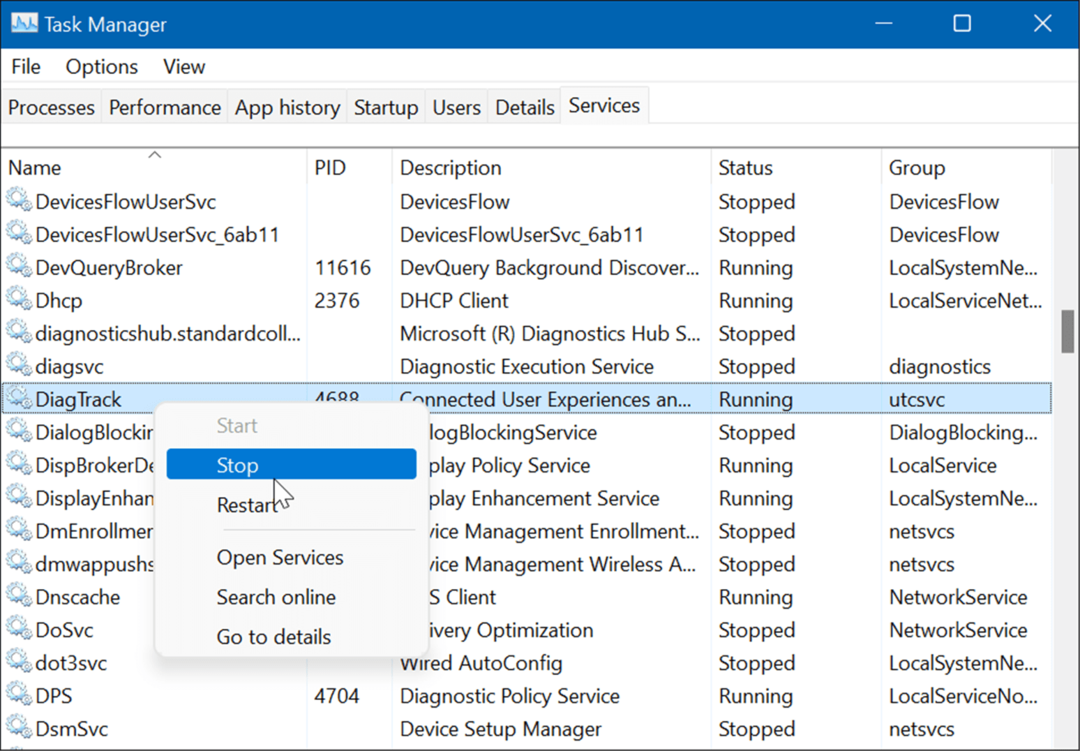
- Apoi, faceți clic pe Servicii deschise link din partea de jos a Managerului de activități.
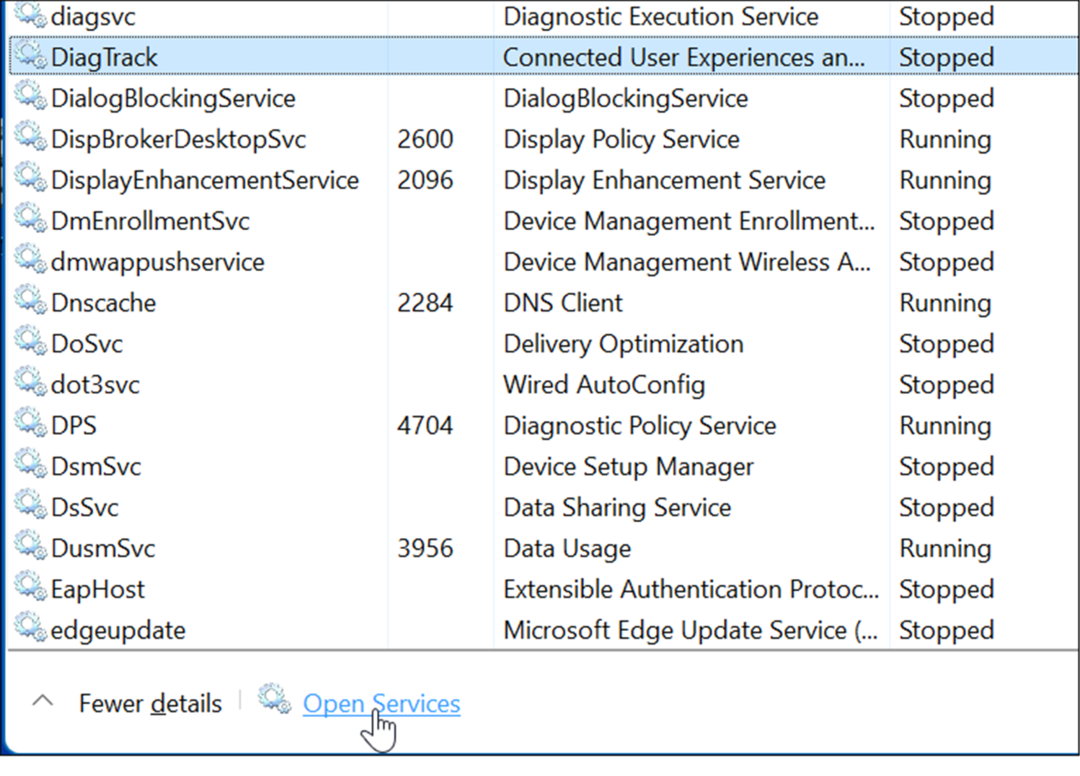
- Cand Servicii apare fereastra, faceți dublu clic pe Experiențe de utilizator conectate și telemetrie serviciu.
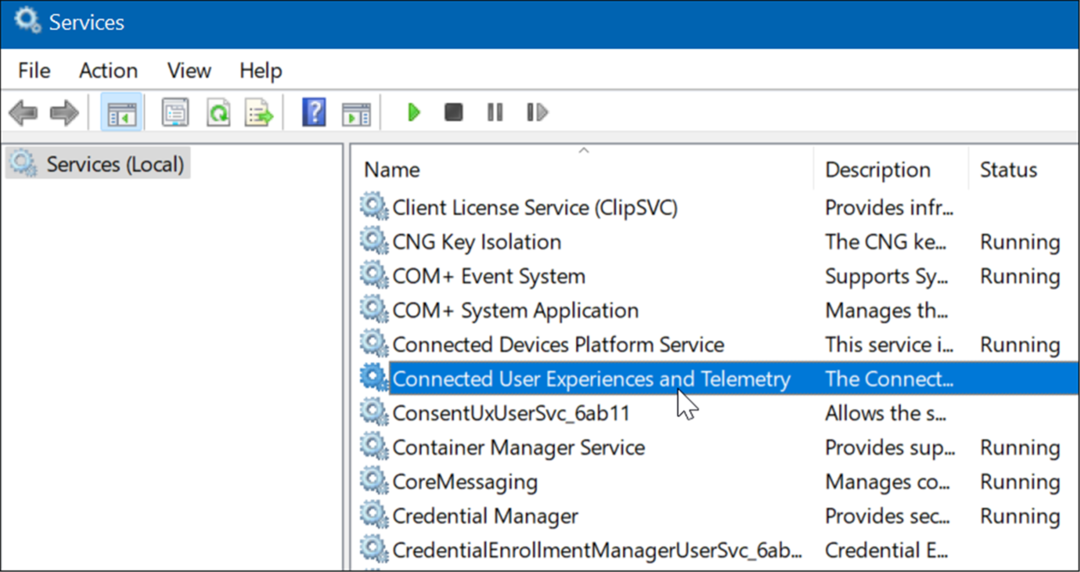
- Sub General filă, set Tip de pornire la Dezactivat și faceți clic aplica.
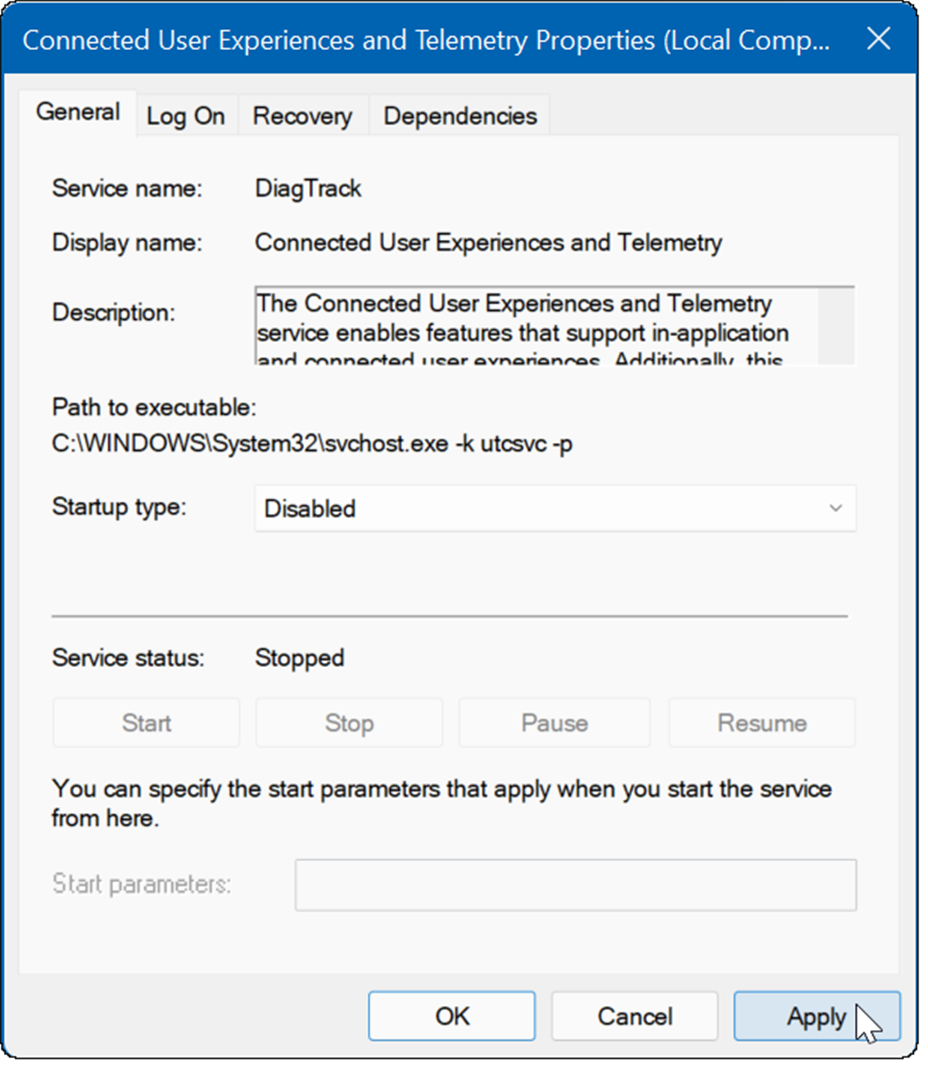
- Acum, faceți clic pe Recuperare fila, setați toate cele trei opțiuni de eșec la Nu luați nicio măsură, și faceți clic Bine.
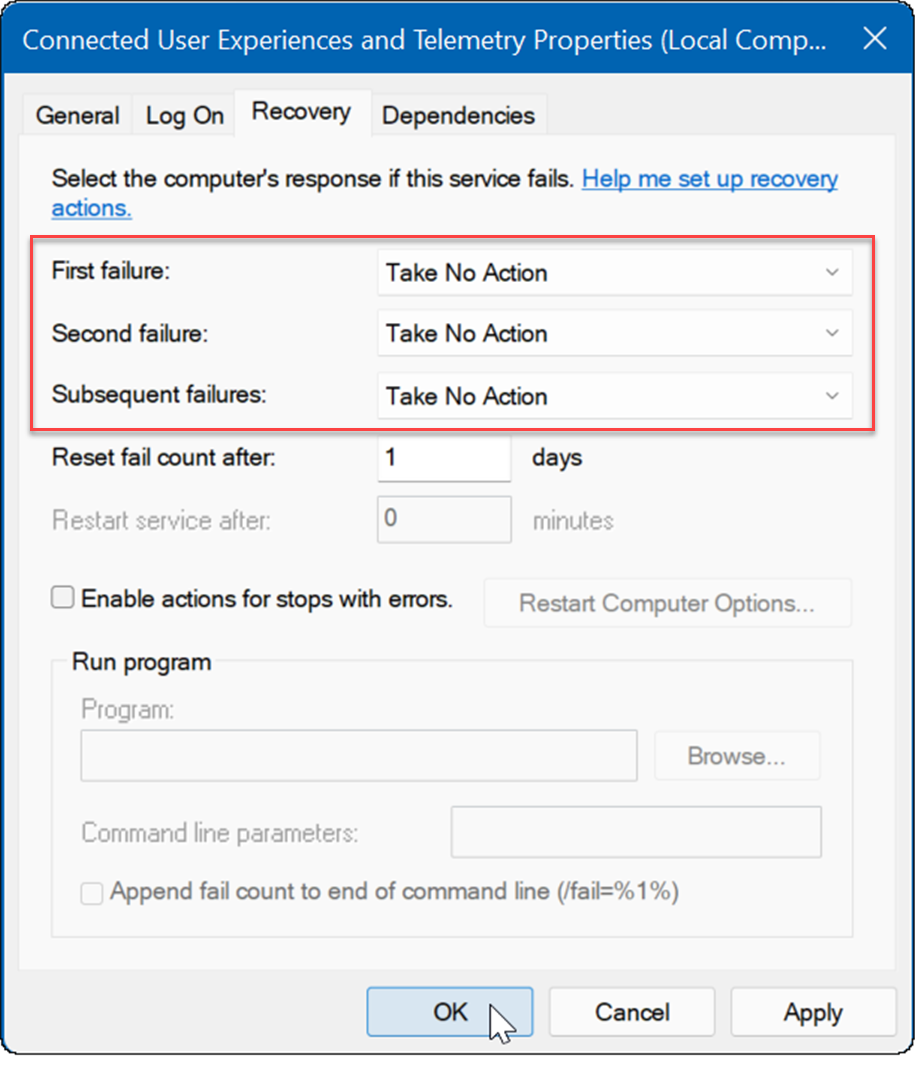
Serviciul este acum dezactivat și nu trebuie să vă faceți griji că rulează din nou când reporniți computerul.
Verificați dacă există programe malware
Un alt lucru important și poate primul lucru de verificat sunt virușii sau alte programe malware. Securitate Windows (fostul Windows Defender) este încorporat și vă scanează sistemul pentru malware în timp real. Cu toate acestea, s-ar putea să nu prindă totul.
Puteți rula manual o scanare de viruși utilizând următorii pași:
- Clic start sau apăsați tasta Tasta Windows, tip securitatea ferestrelorși selectați rezultatul de top.
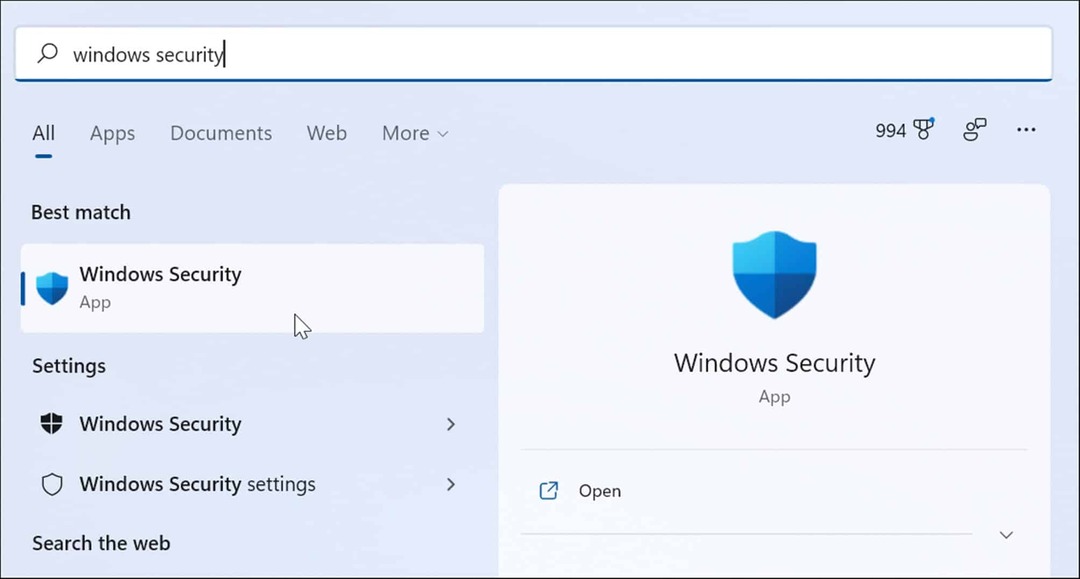
- Selectați Protecție împotriva virușilor și amenințărilor din stânga și faceți clic pe Scanare rapidă buton.
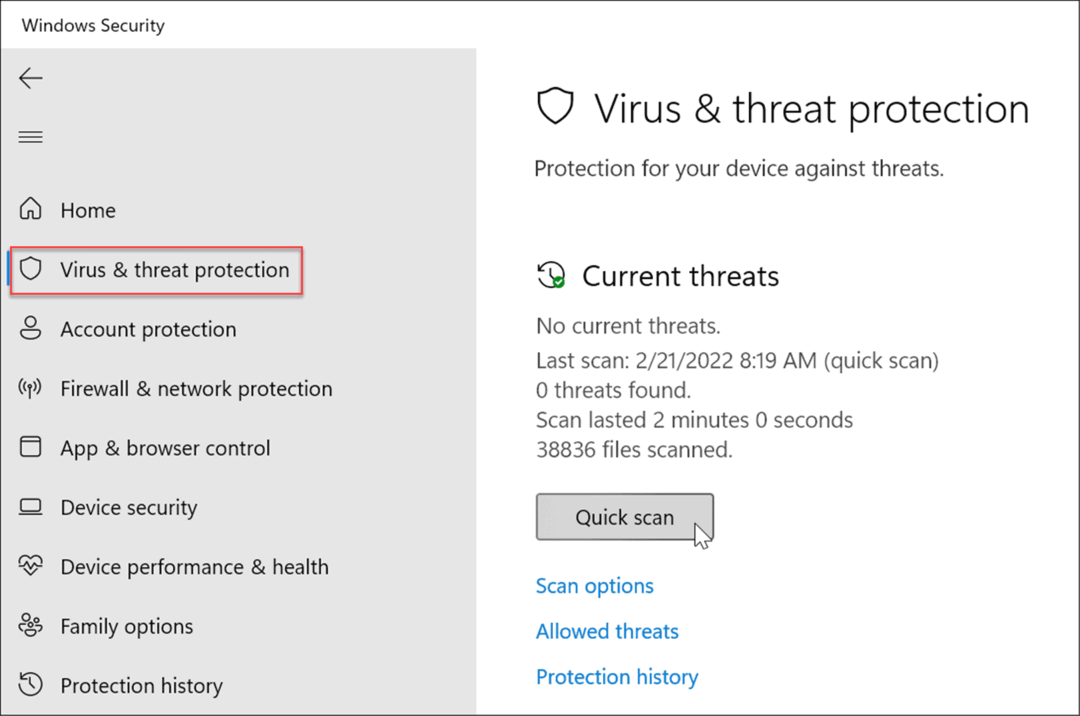
- Dacă nu este detectat nimic și încă obțineți o utilizare de 100% a discului, încercați o scanare mai profundă. Pentru a face acest lucru, faceți clic pe Opțiuni de scanare link și selectați a Scanare completă sau Microsoft Defender Offline scanează.
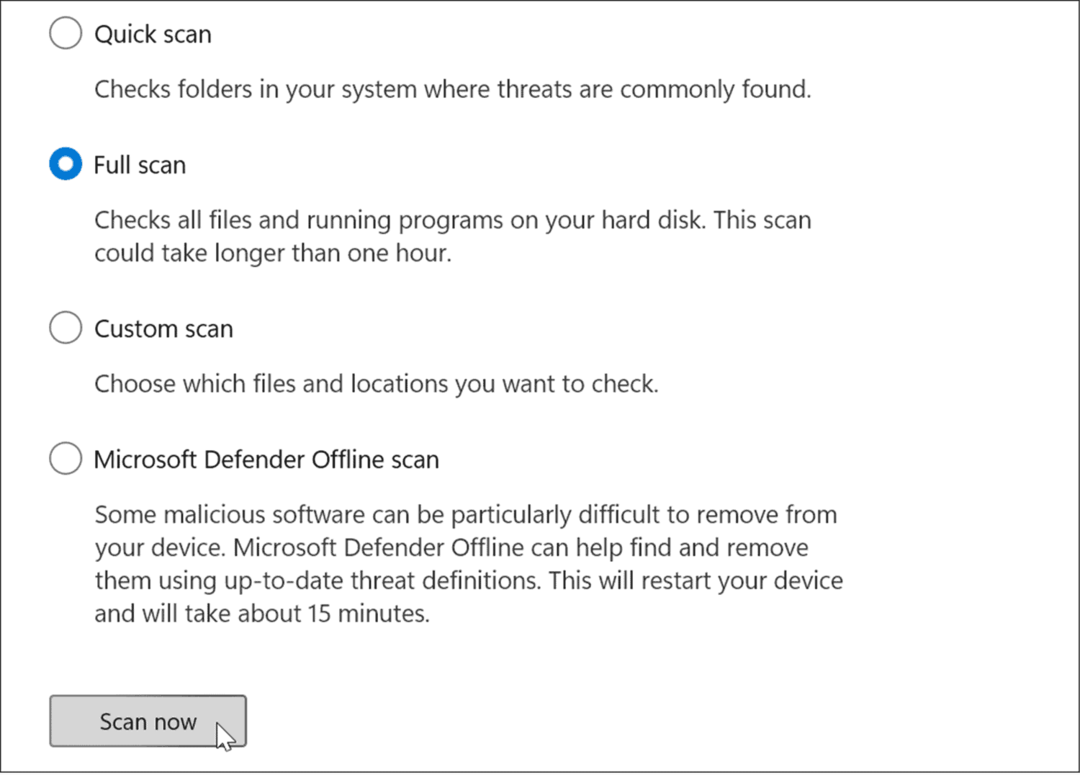
O scanare mai profundă durează mai mult, dar merită să așteptați dacă sistemul dvs. este infectat cu programe malware persistente. O scanare offline va necesita o repornire, așa că asigurați-vă că închideți toate fișierele deschise înainte de a începe.
De asemenea, este esențial să obțineți o a doua opinie. De exemplu, executați o scanare cu o aplicație de securitate de încredere și gratuită, cum ar fi Avast sau AVG AntiVirus dacă nu sunteți sigur de orice fișier pe care îl deschideți.
Rulați o scanare SFC și DISM
Fișierele lipsă sau corupte pe Windows pot cauza o încărcare mare a discului, pe măsură ce computerul încearcă să compenseze. Din fericire, Windows are câteva instrumente încorporate pentru a vă ajuta să căutați fișiere proaste și să le înlocuiți cu unele bune.
Pentru a rula aceste instrumente, faceți următoarele:
- Faceți clic dreapta pe start butonul și selectați Terminal Windows (administrator) din meniu.
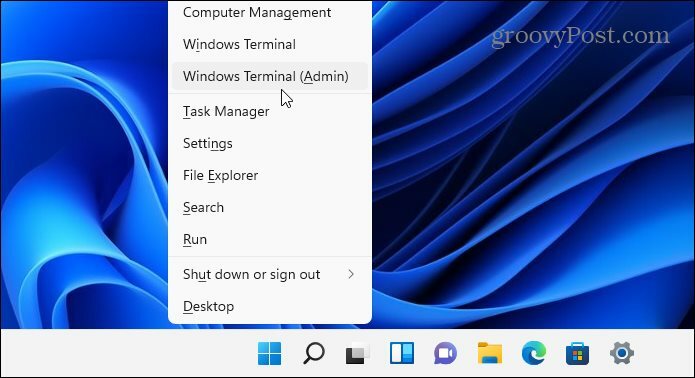
- Tastați următoarea comandă în terminal și apăsați introduce:
DISM /Online /Cleanup-Image /RestoreHealth

- După finalizarea comenzii DISM, executați următoarea comandă și apăsați introduce:
sfc /scannow

Verificați hard diskul pentru erori
Un alt lucru pe care îl puteți face pentru a remedia utilizarea 100% a discului pe Windows 11 este să verificați discul pentru erori.
Puteți verifica discul pentru erori utilizând următorii pași:
- Deschide Meniul Start și tip powershell.
- Plasați cursorul peste rezultatul de sus, apoi selectați Rulat ca administrator.
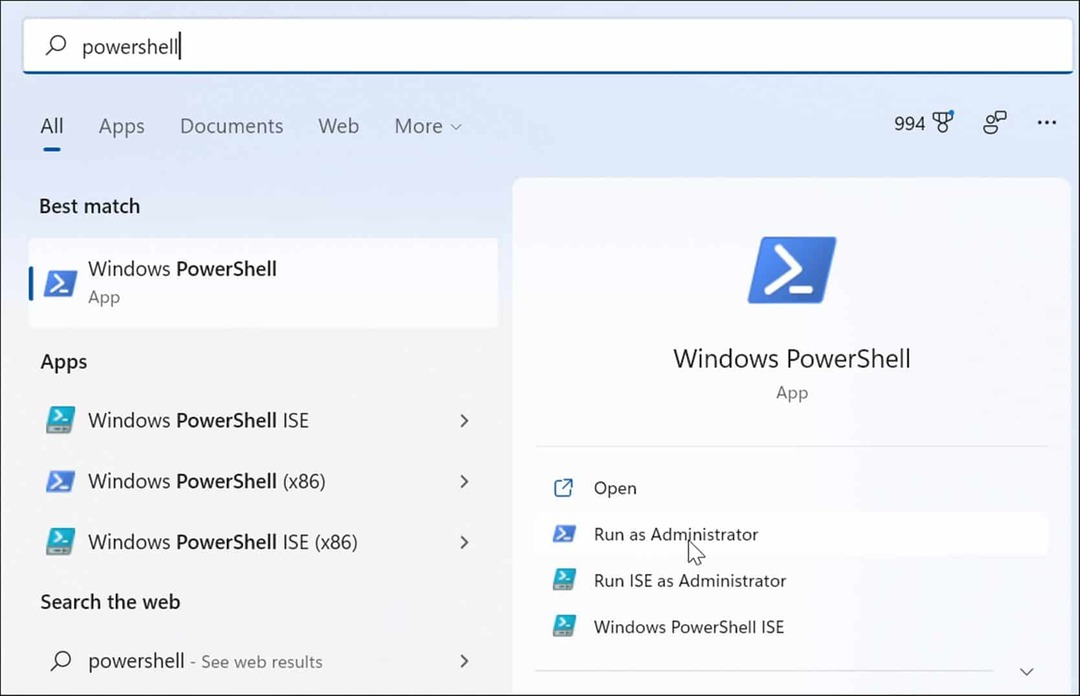
- Când terminalul se deschide, executați următoarea comandă și apăsați Enter.
Chkdsk /r /f
- Vi se va solicita să programați scanarea data viitoare când reporniți computerul - tastați Y și apăsați introduce.
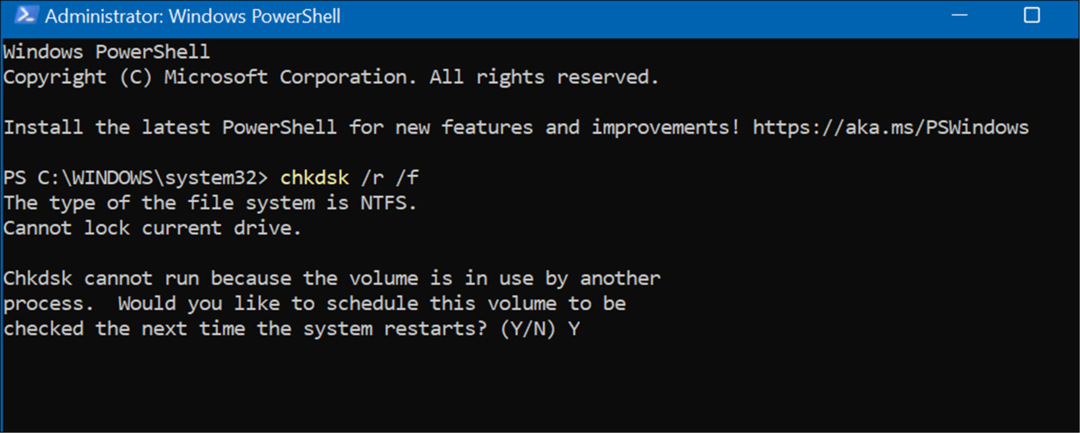
Utilizare mai bună a discului pe Windows 11
Dacă observați o utilizare de 100% a discului pe Windows 11, una dintre opțiunile de mai sus ar trebui să rezolve problema. Dacă nu sunteți încă pe Windows 11, puteți remediați problema pe Windows 10.
Windows 11 are alte instrumente încorporate pentru unitățile dvs., cum ar fi Recomandări de curățare. De asemenea, puteți configura Funcția Storage Sense pentru a vă asigura că unitatea dumneavoastră funcționează optim.
Puteți face alte lucruri pentru a gestiona spațiul pe unitate, de exemplu golirea automată a Coșului de reciclare. Poate doriți să ușurați gestionarea mai multor unități prin schimbarea unei litere de unitate, de asemenea.
Cum să găsiți cheia de produs Windows 11
Dacă trebuie să transferați cheia de produs Windows 11 sau doar aveți nevoie de ea pentru a face o instalare curată a sistemului de operare,...
Cum să ștergeți memoria cache, cookie-urile și istoricul de navigare Google Chrome
Chrome face o treabă excelentă în stocarea istoricului de navigare, a memoriei cache și a cookie-urilor pentru a optimiza performanța browserului online. E cum să...
Potrivirea prețurilor în magazin: Cum să obțineți prețuri online în timp ce faceți cumpărături în magazin
Cumpărând în magazin nu înseamnă că trebuie să plătești prețuri mai mari. Datorită garanțiilor de potrivire a prețurilor, puteți obține reduceri online în timp ce faceți cumpărături în...
Cum să cadou un abonament Disney Plus cu un card cadou digital
Dacă v-ați bucurat de Disney Plus și doriți să îl împărtășiți cu alții, iată cum puteți cumpăra un abonament Disney+ Gift pentru...