Cum se adaugă antete, subsoluri și note de subsol în Google Docs
Productivitate Google Documente Google Erou / / March 05, 2021
Ultima actualizare la

Când compuneți un eseu, un raport sau un document lung, inclusiv un antet, un subsol sau o notă de subsol poate fi benefic. Aceste secțiuni utile ale unui document vă permit să adăugați lucruri precum numerele paginilor, datele, numele și referințele pentru cititorul dvs. fără a vă distrage atenția de la conținut.
Dacă folosești documente Google, adăugarea anteturilor, subsolurilor și notelor de subsol este mai ușoară decât ați putea crede. Deci, pentru următorul dvs. document, aruncați o privire la modul în care este realizat.
Adăugați un antet sau un subsol în Google Docs
Puteți adăuga de fapt un antet, un subsol sau ambele la documentul dvs. din Google Docs în doar câteva clicuri. Deci, mergeți la documente Google, conectați-vă și deschideți documentul pe care doriți să îl utilizați.
- Clic Introduce din meniu.
- Deplasați cursorul în jos la Anteturi și subsoluri.
- Alegeți oricare Antet sau Subsol în meniul pop-out.
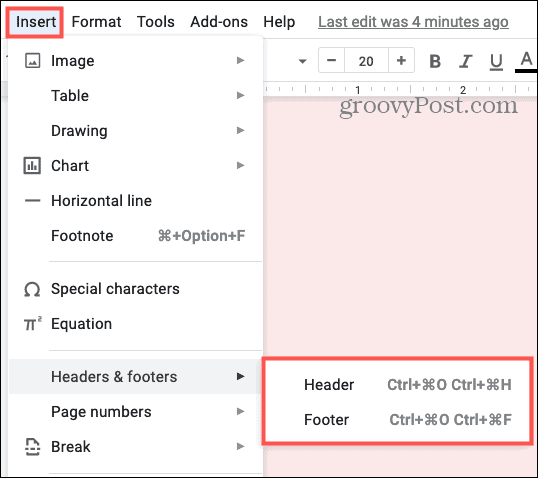
Apoi, faceți clic în interiorul zonei antet sau subsol pentru a adăuga textul dorit. Puteți modifica stilul, dimensiunea, culoarea sau formatarea fontului la fel ca textul din documentul principal. Puteți include, de asemenea, o imagine, cum ar fi sigla companiei.
Sfat pentru economisirea timpului: Puteți adăuga rapid un antet sau un subsol făcând dublu clic în partea de sus sau de jos a unei pagini. Aceasta va afișa antetul sau subsolul.
Prima pagină diferită
Puteți adăuga antetul sau subsolul în timp ce cursorul se află pe orice pagină a documentului. Dar una dintre funcțiile din Google Docs este că puteți avea un antet sau un subsol diferit pe prima pagină. Aceasta este o opțiune convenabilă în anumite circumstanțe. De exemplu, dacă aveți o copertă pentru un eseu, este posibil să nu doriți ca antetul sau subsolul să fie afișate pe prima pagină.
Dacă folosiți pașii de mai sus pentru a insera un antet sau un subsol și se întâmplă să fie pe prima pagină, veți vedea această opțiune. Bifați caseta pentru Prima pagină diferită să-l aplice. Apoi puteți trata antetul sau subsolul de pe prima pagină în mod diferit față de restul paginilor. Puteți adăuga text special sau nu aveți deloc text.

Dacă nu vă aflați pe prima pagină a documentului când adăugați antetul sau subsolul, dar doriți să utilizați această caracteristică, este ușor. Mergeți la prima pagină, faceți dublu clic în interiorul zonei antet sau subsol pentru a afișa una sau alta, apoi bifați caseta respectivă.
Opțiuni antet și subsol
Când adăugați un antet sau un subsol, veți vedea Opțiuni pe dreapta. Faceți clic pe acea casetă derulantă și puteți formata secțiunea, introduceți numerele paginiisau eliminați antetul sau subsolul.

Format antet sau subsol
Dacă doriți să modificați marginile sau aspectul, selectați Format antet sau Format subsol.
- Margini: Introduceți suma în inci pe care doriți antetul din partea de sus și / sau subsolul din partea de jos.
- Aspect: Aici puteți marca Prima pagină diferită, la fel ca caracteristica descrisă anterior. De asemenea, puteți bifa caseta pentru Diferite impare și pare dacă doriți ca secțiunea respectivă să fie diferită pentru paginile impare și pare.
Dacă faceți modificări de formatare în această fereastră, faceți clic pe aplica pentru a salva aceste ajustări.
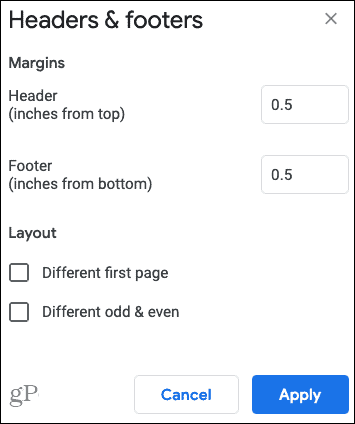
Numere de pagină
Dacă selectați Numere de pagină, veți vedea o fereastră pop-up cu câteva opțiuni flexibile.
- Poziţie: Alegeți să afișați numerele de pagină în Antet sau Subsol. De asemenea, puteți debifa caseta la Afișați pe prima pagină dacă vrei. Acest lucru este util pentru exemplul nostru de mai sus, unde aveți o copertă și nu doriți un număr de pagină.
- Numerotare: Alegeți oricare Incepe la și introduceți numărul de pornire sau Continuați de la secțiunea anterioară.
Clic aplica după ajustarea numerelor paginii.
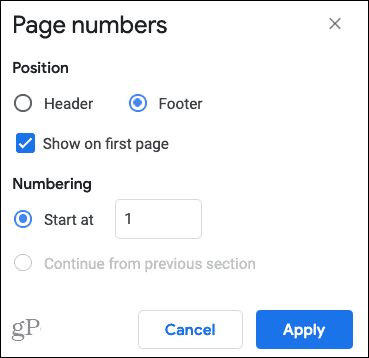
Eliminați un antet sau un subsol
Dacă decideți să eliminați un antet sau un subsol pe care l-ați adăugat, faceți dublu clic în secțiune, faceți clic pe Opțiuniși alege Eliminați antetul sau Eliminați subsolul.
Adăugați o notă de subsol în Google Docs
Pentru referințe, citate sau comentarii, puteți include o notă de subsol în Google Docs. Dacă utilizați atât notele de subsol, cât și subsolurile în documentul dvs., nota de subsol va apărea deasupra subsolului.
- Deoarece o notă de subsol este o informație suplimentară, va trebui să plasați cursorul lângă textul la care faceți referire înainte de a insera nota de subsol.
- Apoi apasa Introduce > Notă de subsol din meniu.
- Când nota de subsol apare în partea de jos a paginii, tastați sursa, nota sau alte informații.
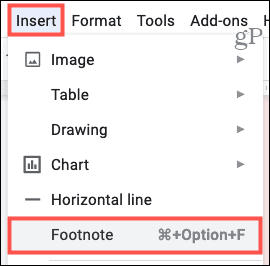
Veți vedea apoi numărul notei de subsol în textul dvs. care corespunde numărului respectiv în nota de subsol. Puteți continua să adăugați note de subsol în același mod. Acestea sunt numerotate în ordine crescătoare și numerotarea continuă în toate notele de subsol din documentul dvs., indiferent de pagina pe care se află.
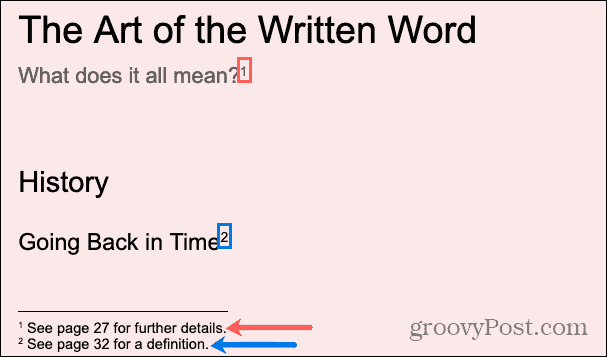
Profitați de anteturi, subsoluri și note de subsol în Google Docs
Anteturile și subsolurile din Documente Google sunt utile pentru numele dvs. sau numele companiei, data, numerele paginii sau o siglă. Notele de subsol își servesc scopul pentru a cita surse, inclusiv referințe sau pentru a adăuga note. Așadar, profitați de aceste instrumente încorporate atunci când creați următorul document în Documente Google.
Pentru mai multe despre Google Docs, consultați cum să faceți acest lucru include un cuprins sau modificați marginile sau verificați-ne arhivă completă de sfaturi și trucuri pentru Google Docs.
Ghidul dvs. pentru partajarea documentelor în Documente, Foi de calcul și Prezentări Google
Puteți colabora cu ușurință cu aplicațiile Google pe web. Iată ghidul dvs. pentru partajarea în Documente, Foi de calcul și Prezentări Google cu permisiunile ...
