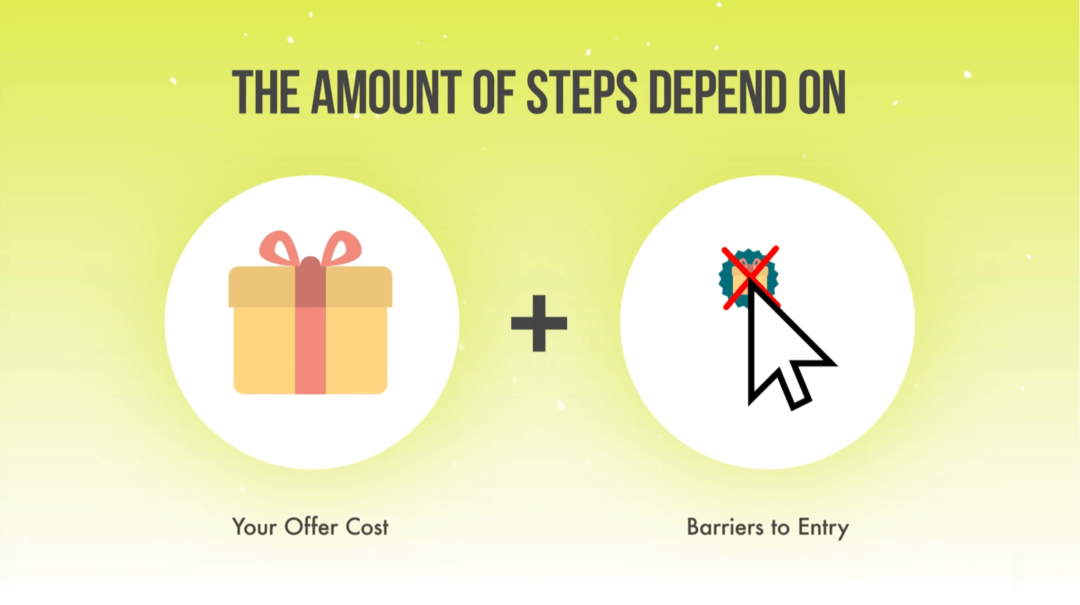Cum să exportați și să importați marcaje pe Microsoft Edge
Microsoft Microsoft Edge Erou / / March 14, 2021
Ultima actualizare la
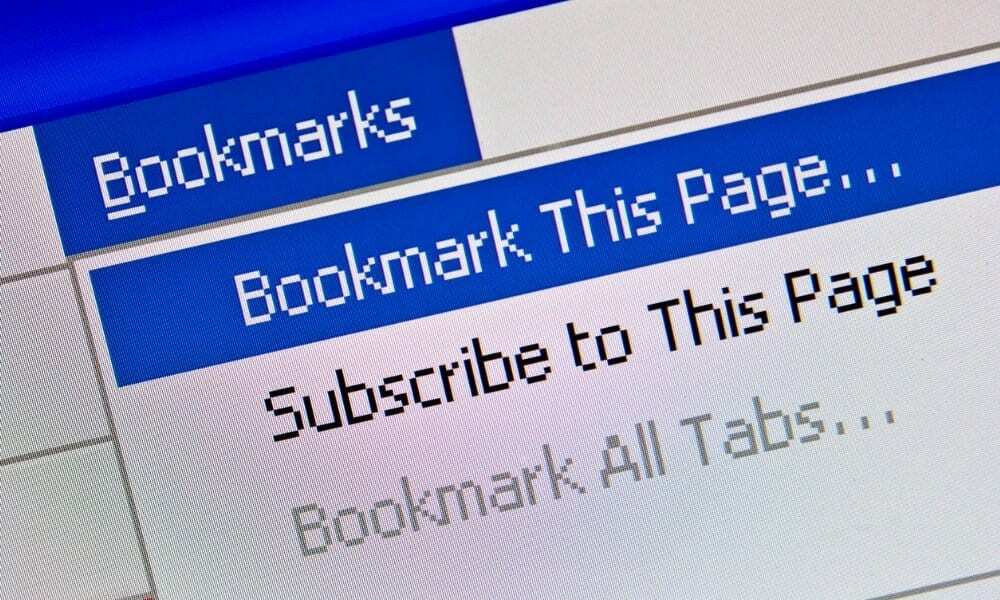
Toate browserele vă permit să exportați și să importați marcaje din alte browsere. De obicei, este o sarcină ușoară folosind un sistem simplu de meniu. De obicei, browserul vă va solicita să le mutați dintr-un alt browser instalat.
Cu toate acestea, ar putea exista momente în care trebuie să le mutați manual pe un alt computer. Sau poate doriți să exportați o copie și să o salvați pentru a fi utilizată în altă perioadă. Oricare ar fi motivul, iată cum să importați și să exportați manual marcajele dvs. pe Microsoft Edge.
Exportați Favorite (Marcaje) în Microsoft Edge
Pentru a începe, faceți clic pe Setări și multe altele (trei puncte) din colțul din dreapta sus al ecranului. Apoi faceți clic pe Favorite din meniu.
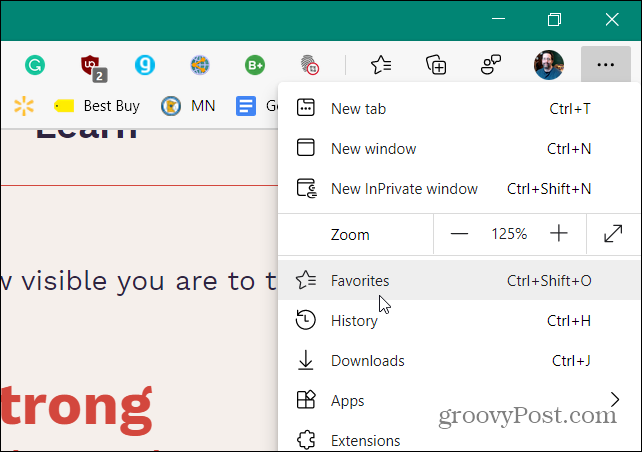
Apoi, se va deschide meniul Favorite și de acolo faceți clic pe Mai multe opțiuni (trei puncte) din colțul din dreapta sus al meniului. Apoi faceți clic pe Exportați Favorite.
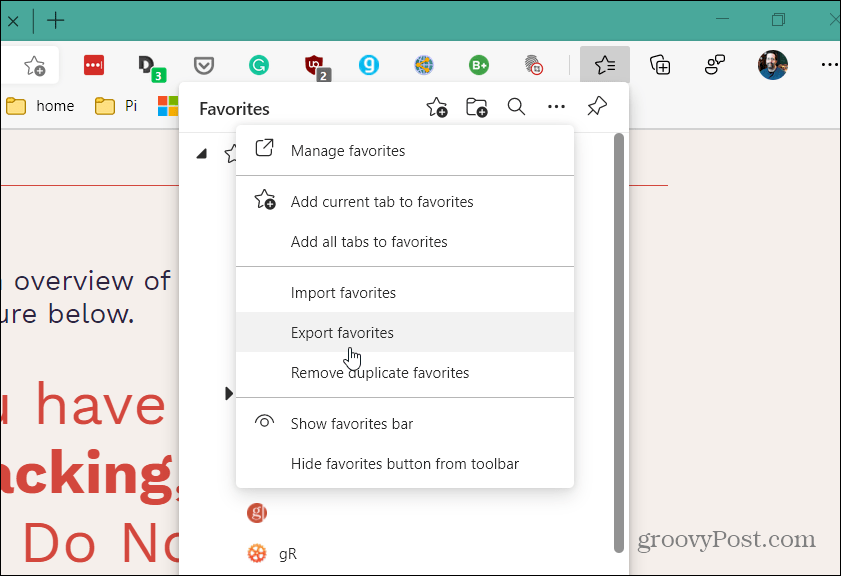
File Explorer se va deschide, astfel încât să puteți găsi o locație convenabilă pentru a le stoca. În mod implicit, va fi etichetat „favorites_M_D_YY.html”, dar puteți redenumi fișierul cu altceva care funcționează pentru sistemul dvs. de înregistrare.
De exemplu, pentru că fac acest lucru rapid, le pun doar pe desktop cu numele de fișier implicit. Dacă doriți să le aduceți pe alt computer, puneți-le pe o unitate flash, locația de rețea sau stocarea în cloud.
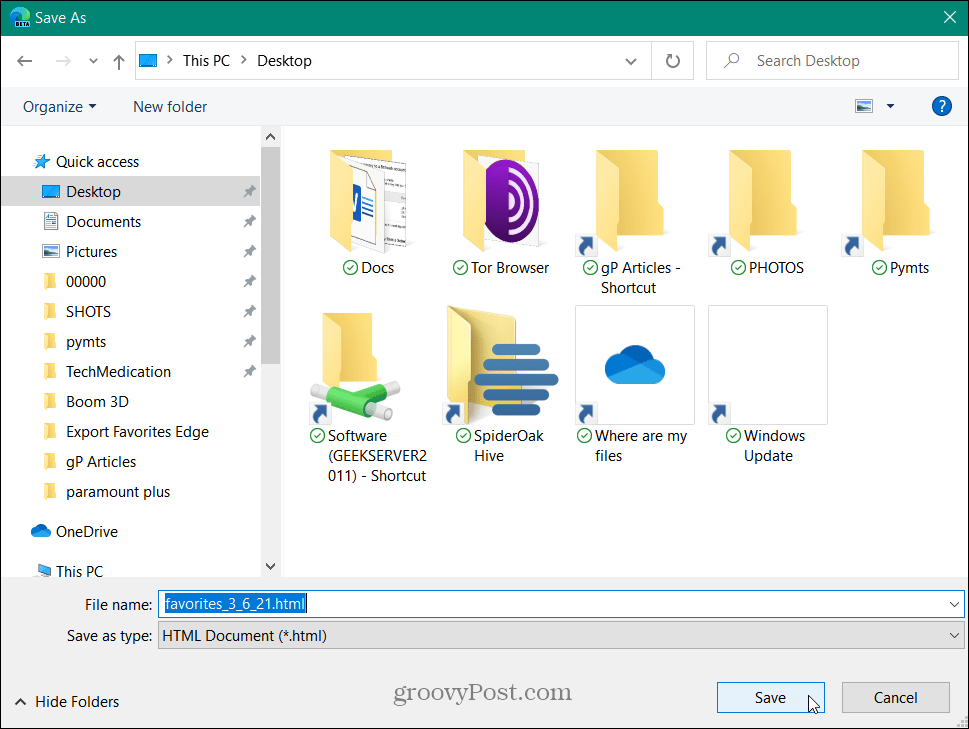
Legate de:Cum se recuperează marcajele șterse din Mozilla Firefox
Importați Favorite în Microsoft Edge
Acum este timpul să importați marcajele (Favorite) într-o altă instanță a Edge. Apasă pe Setări și multe altele (trei puncte) din colțul din dreapta sus al ecranului, apoi selectați Favorite din meniu.
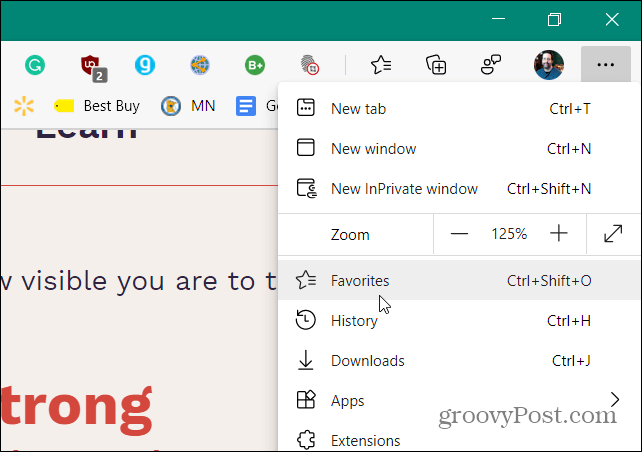
Apoi, faceți clic pe Mai multe opțiuni (trei puncte) din colțul din dreapta sus al meniului. Apoi faceți clic pe Importați favorite.
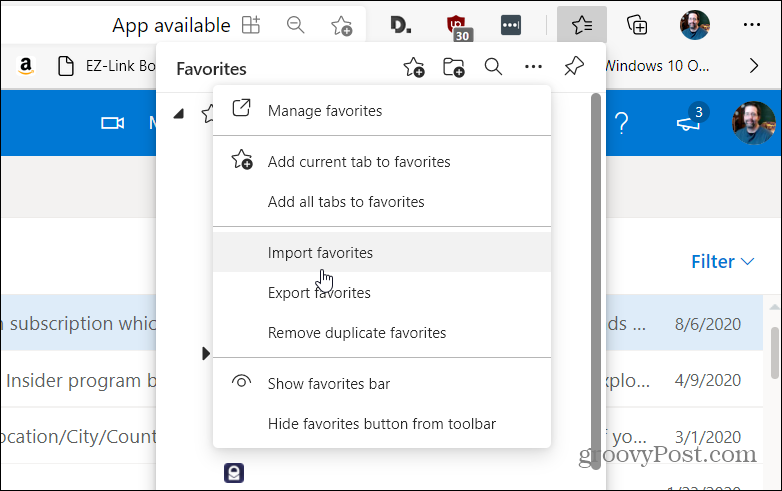
Când apare meniul „Import date browser”, faceți clic pe meniul derulant și selectați Favorite sau marcaje fișier HTML.
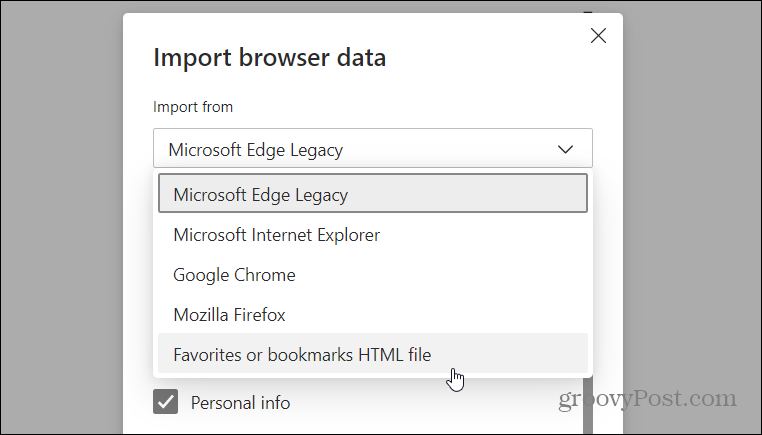
Apoi faceți clic pe Alege fișierul buton.
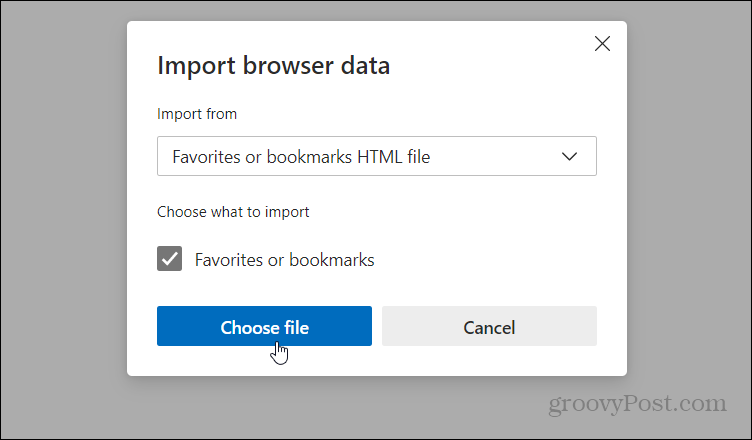
Apoi navigați la locația fișierului HTML pe care l-ați exportat și selectați-l.
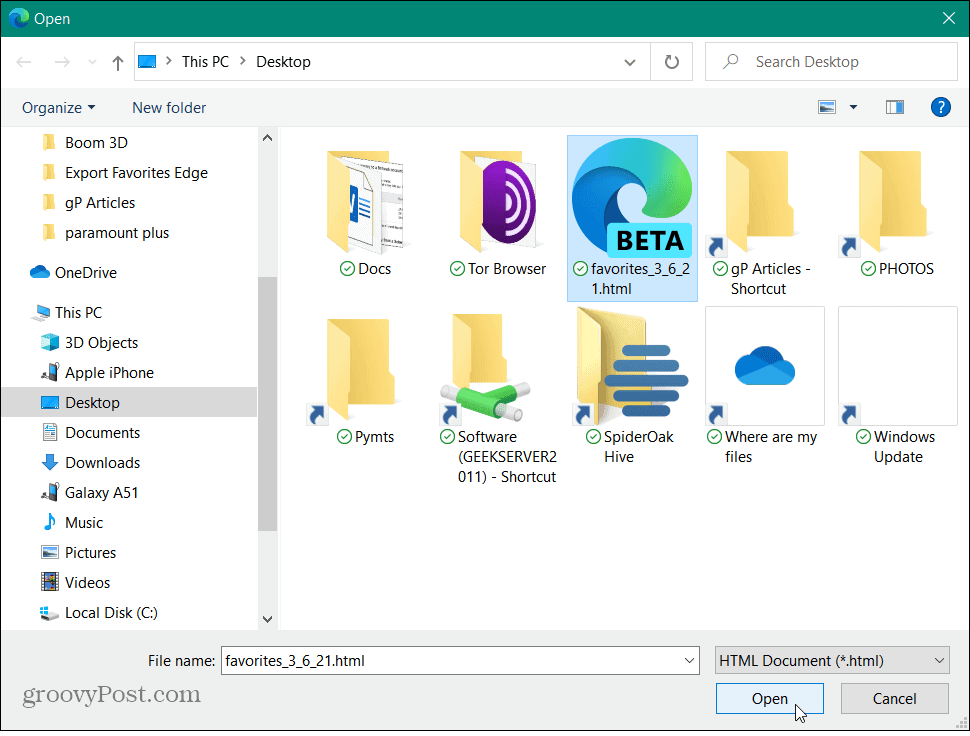
Cam despre asta e. Marcajele pe care le-ați exportat vor fi aduse cu succes. Clic Terminat.
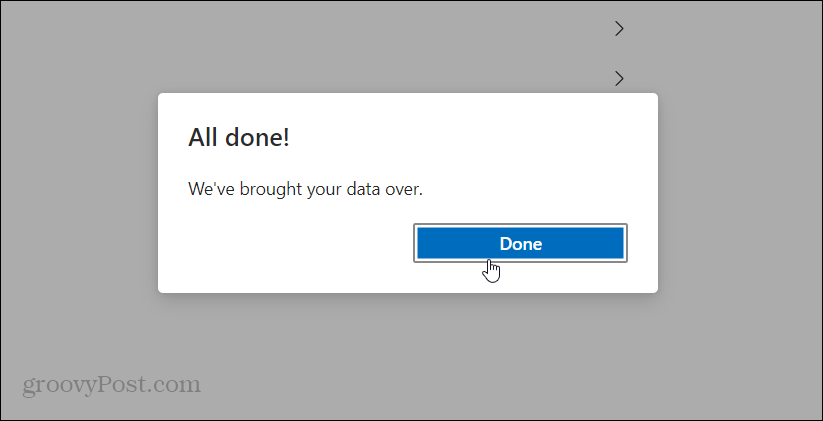
Importați marcaje în alt browser
Sistemul de meniu al fiecărui browser va fi diferit, dar ideea este aceeași. În acest exemplu, le import în browserul Brave. Deci, pe Brave, deschideți meniul hamburger din partea dreaptă sus și alegeți Marcaje> Importați marcaje și setări.
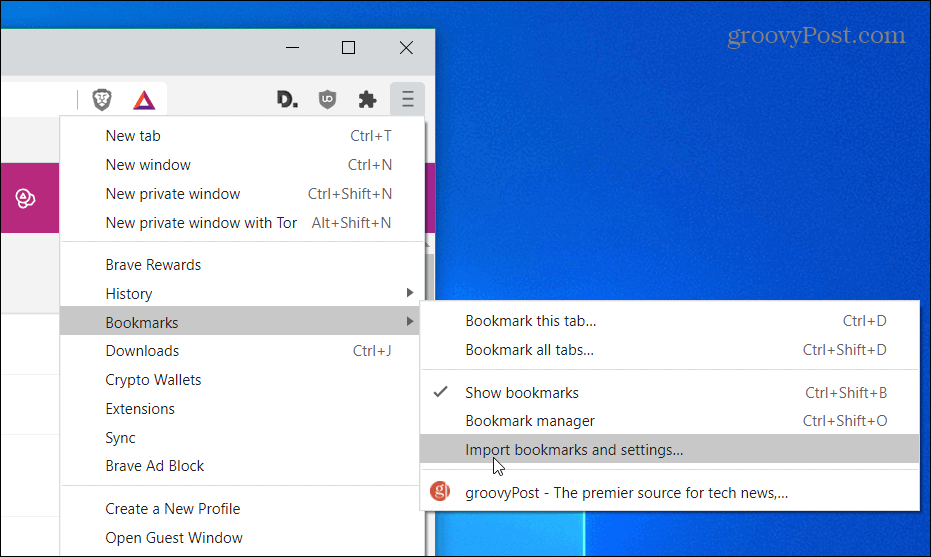
Din meniul derulant, faceți clic pe „Fișier HTML marcaje” și faceți clic pe Import buton.
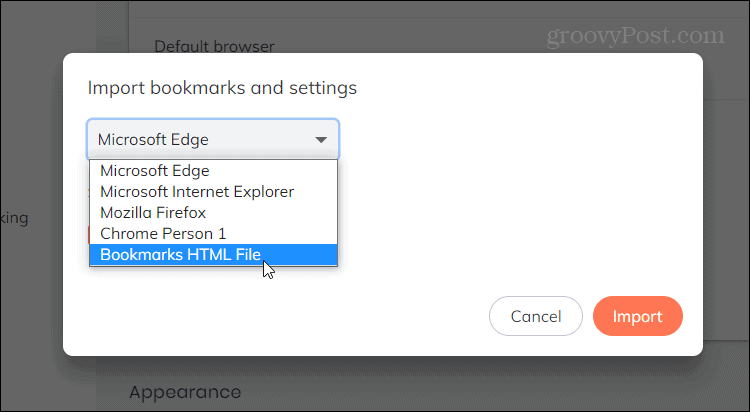
Apoi selectați fișierul HTML care conține marcajele dvs. pentru explorator și faceți clic Import.
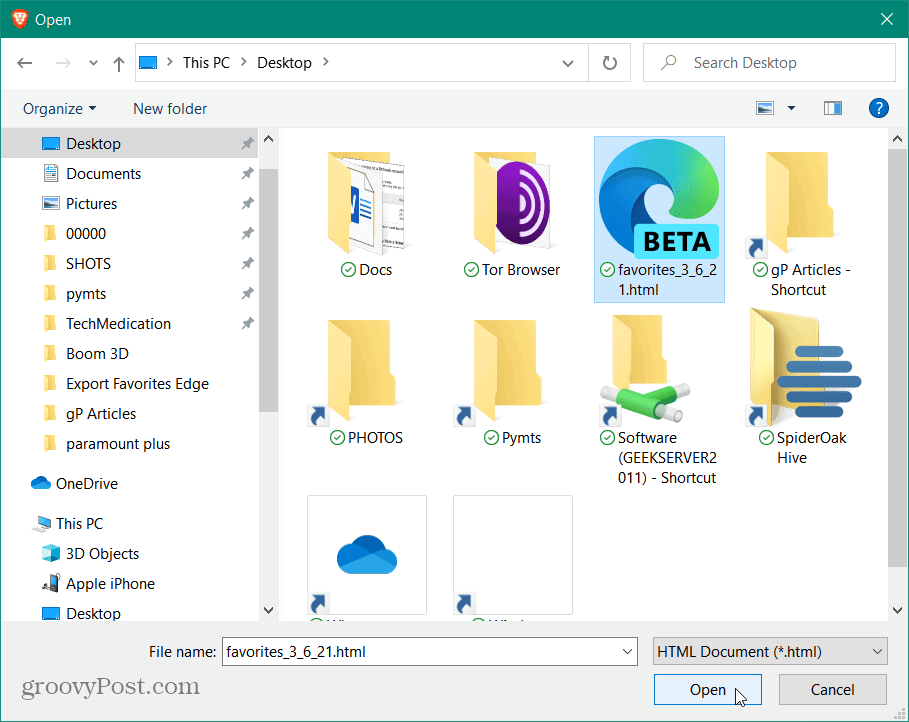
Asta este. Acum toate marcajele dvs. vor fi disponibile în browserul Brave.
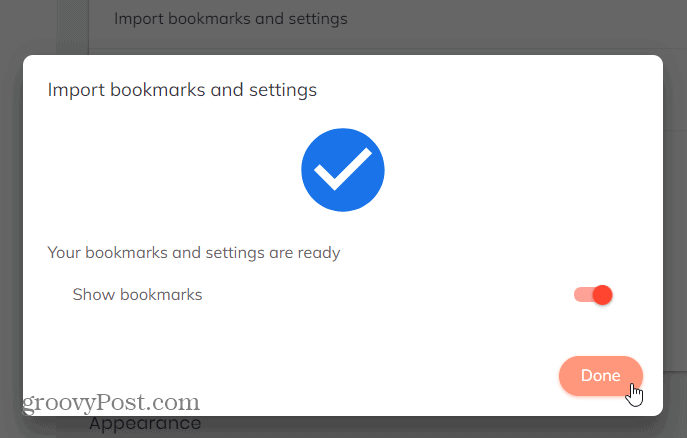
De obicei, transferul marcajelor de la un browser la altul este un proces cu un singur clic. Dar vor exista momente când va trebui să o faceți manual. Din fericire, Edge facilitează procesul.
Și dacă sunteți utilizator Chrome, citiți articolul nostru: Cum se exportă marcaje Chrome. Sau dacă sunteți utilizator Mac, consultați cum să faceți acest lucru migrați marcajele Safari într-un browser Windows 10.
Cum se șterge memoria cache Google Chrome, cookie-urile și istoricul navigării
Chrome face o treabă excelentă de a stoca istoricul de navigare, memoria cache și cookie-urile pentru a optimiza performanțele browserului dvs. online. Așa este cum să ...
Potrivirea prețurilor în magazin: Cum să obțineți prețuri online în timp ce faceți cumpărături în magazin
Cumpărarea în magazin nu înseamnă că trebuie să plătiți prețuri mai mari. Datorită garanțiilor de potrivire a prețurilor, puteți obține reduceri online în timp ce faceți cumpărături în ...
Cum să faceți cadou un abonament Disney Plus cu un card cadou digital
Dacă v-ați bucurat de Disney Plus și doriți să îl împărtășiți cu alții, iată cum să cumpărați un abonament cadou Disney + pentru ...
Ghidul dvs. pentru partajarea documentelor în Documente, Foi de calcul și Prezentări Google
Puteți colabora cu ușurință cu aplicațiile Google pe web. Iată ghidul dvs. pentru partajarea în Documente, Foi de calcul și Prezentări Google cu permisiunile ...