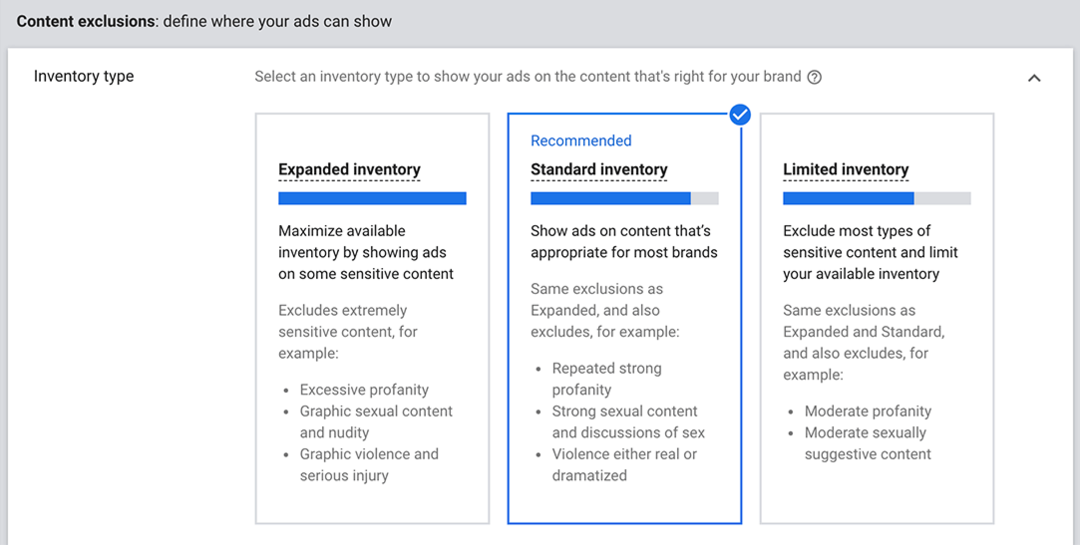4 moduri de a viziona Netflix pe mai multe ecrane simultan
Netflix Erou Tăierea Cablurilor / / March 14, 2021
Ultima actualizare la

A avea o configurație cu monitor dual este excelent pentru vizionând Netflix filme sau emisiuni TV în timp ce lucrați pe alte ecrane. Dar dacă doriți să urmăriți același lucru pe ecranul computerului pe care alți oameni îl urmăresc la televizor?
Acest lucru ar putea fi util din mai multe motive. Poate că televizorul se află în spatele tău, deci trebuie să vezi același flux Netflix pe un ecran din fața ta. Sau poate vrei doar să urmărești același lucru pe care îl urmăresc oamenii la un televizor din altă cameră.
Problema este că atunci când aruncați Netflix pe un televizor sau Dispozitiv Chromecast, Netflix vă dezactivează videoclipul local, astfel încât fluxul să fie afișat doar pe televizor și nicăieri altundeva.
Din fericire, există câteva moduri creative prin care poți ocoli acest lucru.
1. Utilizați un Splitter HDMI
Cel mai simplu mod de a evita limitele Netflix pe ecranele pe care le puteți arunca este folosind un splitter HDMI. Puteți găsi aceste dispozitive disponibile pe Amazon, de oriunde între 10 și 30 USD. Tot ce aveți nevoie este unul care să împartă un semnal HDMI de intrare în două semnale de ieșire identice.

Prețul Amazon.com actualizat la 11.03.2021 - Este posibil să câștigăm un comision pentru achiziții folosind linkurile noastre: mai multe informatii
Există două moduri în care puteți configura acest sistem, astfel încât să puteți reda simultan Netflix pe două ecrane.
Opțiunea 1: utilizarea unui dispozitiv Chromecast
De ce veți avea nevoie:
- Dispozitiv Chromecast
- Splitter HDMI
- 2 cabluri HDMI
Primul pas este să conectați splitter-ul HDMI și dispozitivul dvs. Chromecast lângă unul dintre televizoare.
- Conectați dispozitivul Chromecast la portul INPUT HDMI de pe splitterul HDMI.
- Utilizați un cablu HDMI pentru a conecta portul OUTPUT 1 de pe splitter la portul de intrare HDMI de pe primul televizor.
- Utilizați un alt cablu HDMI pentru a conecta portul OUTPUT 2 de pe splitter la portul de intrare HDMI de pe al doilea monitor TV sau PC.
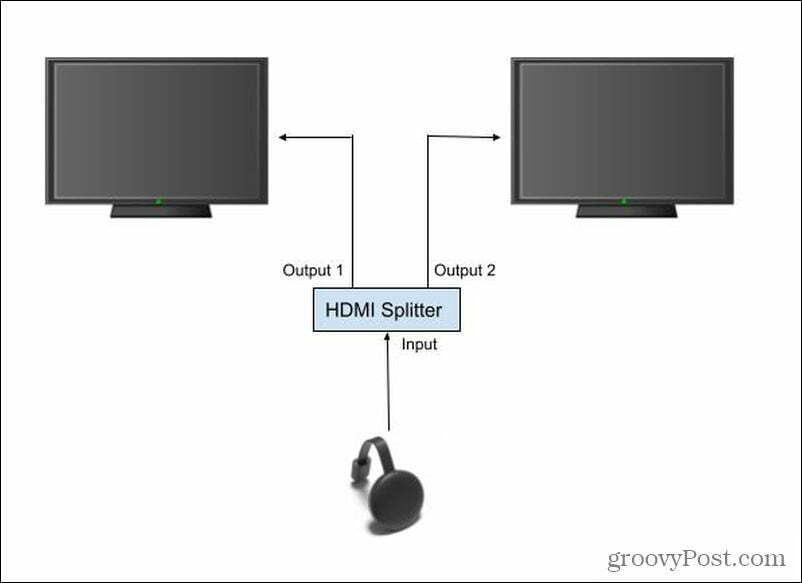
Dacă monitorul PC pe care doriți să-l urmăriți este departe de televizor, poate fi necesar să achiziționați un cablu HDMI cu lungime extinsă pentru a ajunge de la splitter-ul HDMI la al doilea monitor.
Acum puteți transmite orice conținut Netflix pe acel dispozitiv Chromecast și va fi redat pe două afișaje simultan.
Opțiunea 2: Folosind doar un laptop
De ce veți avea nevoie:
- Laptop
- Splitter HDMI
- 2 cabluri HDMI
Primul pas este să conectați laptopul lângă unul dintre televizoare.
- Conectați portul de ieșire HDMI al laptopului la portul INPUT HDMI al splitterului HDMI.
- Utilizați un cablu HDMI pentru a conecta portul OUTPUT 1 de pe splitter la portul de intrare HDMI de pe primul televizor.
- Utilizați un alt cablu HDMI pentru a conecta portul OUTPUT 2 de pe splitter la portul de intrare HDMI de pe al doilea monitor TV sau PC.
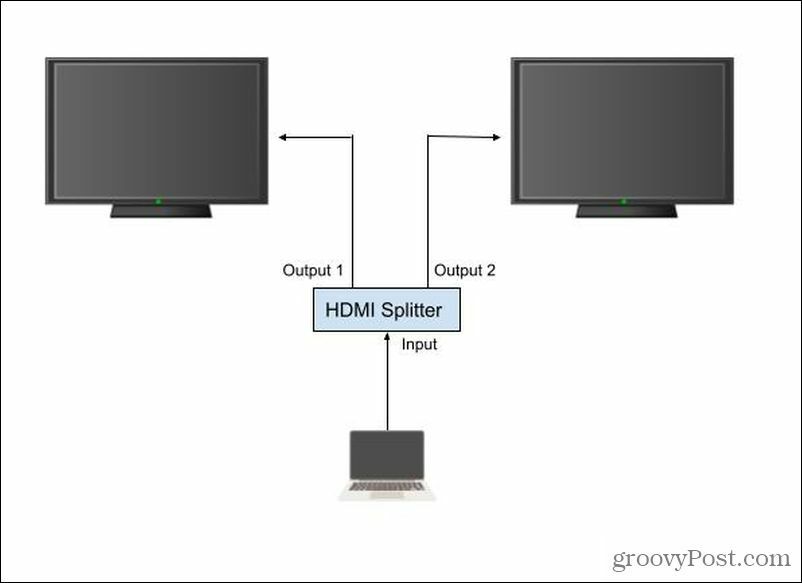
Acum trebuie doar să adăugați cele două ecrane noi ca monitoare duplicat folosind Setări de afișare pe laptopul dvs. Windows 10. Acum puteți reda conținut Netflix pe ambele afișaje simultan.
De fapt, folosind această configurare, puteți transmite în flux conținut Netflix Trei ecranele prin duplicarea desktopului laptopului pe toate afișajele externe. Monitorul laptopului dvs. devine apoi un al treilea flux Netflix.
Legate de:Cum se ajustează calitatea video pe Netflix
2. Transmiteți pe mai multe dispozitive și sincronizați-le
De ce veți avea nevoie:
- Laptop sau dispozitiv mobil
Cea mai ieftină opțiune, dacă nu doriți să cumpărați deloc hardware suplimentar, este să lansați două fluxuri Netflix cu același conținut și apoi să sincronizați termenele pentru ambele fluxuri. Sună dificil, dar chiar nu este.
Înainte de a începe procesul de sincronizare, urmați acești pași:
- Lansați conținutul Netflix de pe laptop sau dispozitivul mobil și afișați-l pe orice ecran doriți sau aruncați-l pe un televizor.
- Deschideți o altă fereastră de browser și lansați din nou același conținut Netflix. Aceasta se va afișa pe dispozitivul dvs. sau pe orice ecran pe care plasați browserul.
Pe conținutul care este mai departe în cronologie, apăsați butonul pauză. Așteptați ca al doilea ecran de conținut să ajungă din urmă și apoi apăsați din nou pe redare pe primul ecran de conținut.
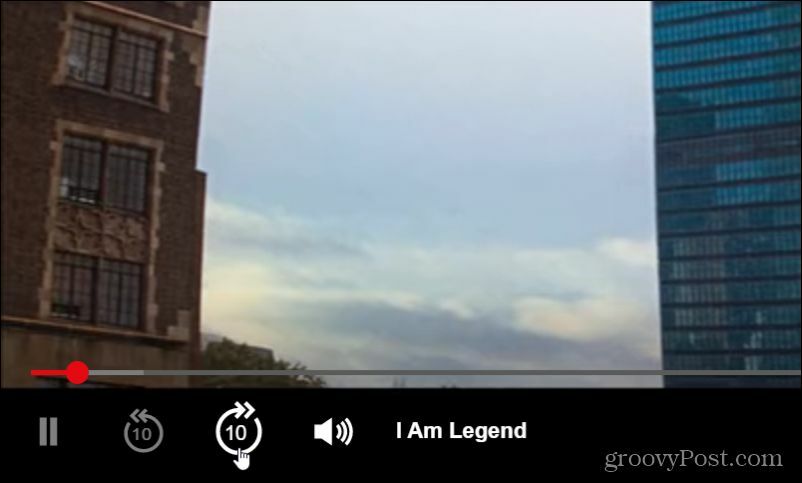
Dacă pierdeți marca și primul flux de conținut este ușor în spatele sau înaintea celui de-al doilea, utilizați pictograma de 10 secunde înainte pentru a muta din nou fluxul înainte. Încercați din nou trucul de sincronizare a pauzei. Repetați acest lucru până când cele două linii de timp sunt sincronizate suficient de mult încât ambele fluxuri de conținut să fie bine aliniate.
Puteți utiliza sunetul din conținut pentru a vă ajuta să aliniați termenele. Așteptați un eveniment vizibil în film sau emisiune TV care vă va ajuta să marcați acel moment în timp. Când auziți același lucru în a doua cronologie, eliberați pauza și cele două fluxuri ar trebui să fie bine aliniate.
Legate de: Cum se folosește caracteristica Netflix „Descărcări pentru dvs.”
3. Proiectați ecranul cu Windows 10
De ce veți avea nevoie:
- Laptop Windows 10
- Orice Smart TV compatibil cu Miracast
Un alt truc util dacă nu aveți un splitter HDMI și un dispozitiv Chromecast sau un al doilea laptop cu care să transmiteți în flux este să utilizați funcția Ecran de proiect Windows 10. Acest lucru este util mai ales dacă aveți un televizor inteligent care este capabil de Miracast (care majoritatea sunt).
Pentru aceasta, selectați zona de notificări din colțul din dreapta jos al telefonului desktopul Windows 10. Selectați Conectați din grupul de icoane.
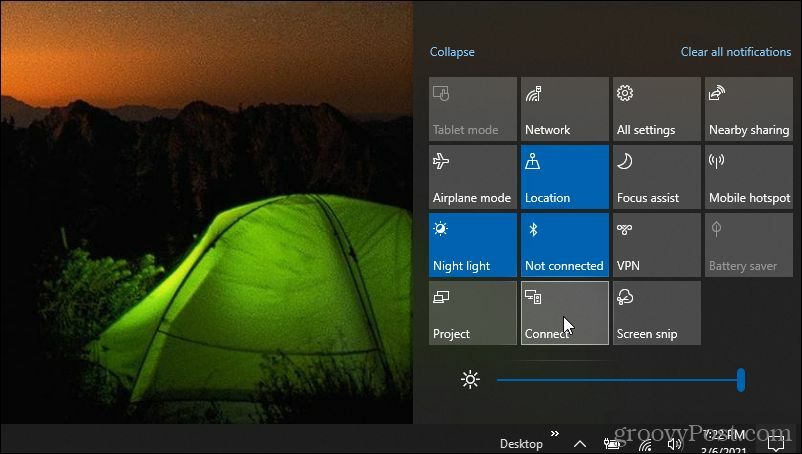
Aceasta va afișa o listă de dispozitive din rețea care sunt capabile Fluxuri Miracast. Selectați televizorul la care doriți să transmiteți în flux.
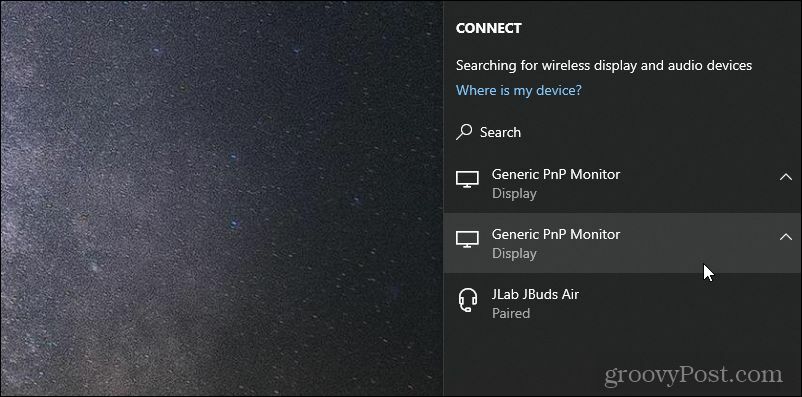
Veți avea opțiunea de a alege cum să transmiteți în flux pe televizorul respectiv - asigurați-vă că selectați opțiunea de ecran duplicat.
În cele din urmă, puteți lansa Netflix pe laptop și puteți începe redarea fluxului pe un monitor conectat la laptop. Fluxul respectiv se va copia la televizorul la care v-ați conectat folosind procesul de mai sus.
4. Utilizați Desktop la distanță Chrome
Dacă nicio opțiune de mai sus nu funcționează pentru dvs. și sunteți disperat să transmiteți Netflix pe două ecrane, există o ultimă opțiune disponibilă: Desktop la distanță Chrome.
De ce veți avea nevoie:
- Orice două dispozitive compatibile cu Chrome Remote Desktop (Windows, Mac, Linux, Android sau iOS)
- Două monitoare sau televizoare
Pentru a configura totul corect, va trebui să conectați un dispozitiv la fiecare dintre cele două monitoare sau televizoare.
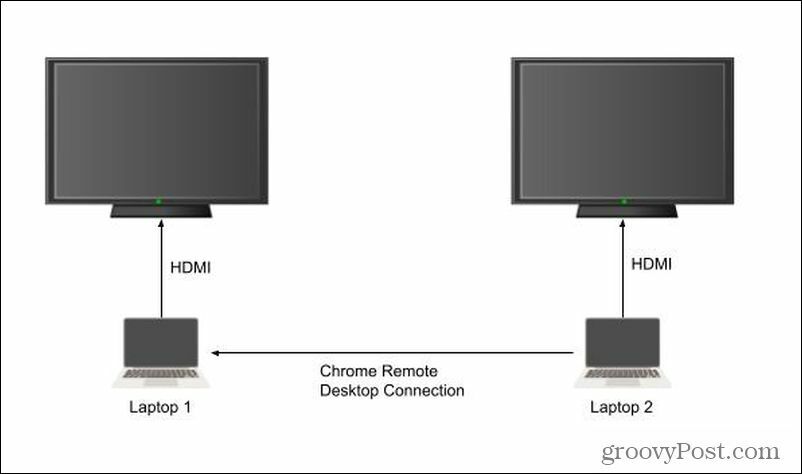
Conectați fiecare laptop la propriul ecran extern printr-un cablu HDMI. Din laptopul 1, vizitați Pagina web Chrome Remote Desktop.
Selectați Distribuiți ecranul meu.
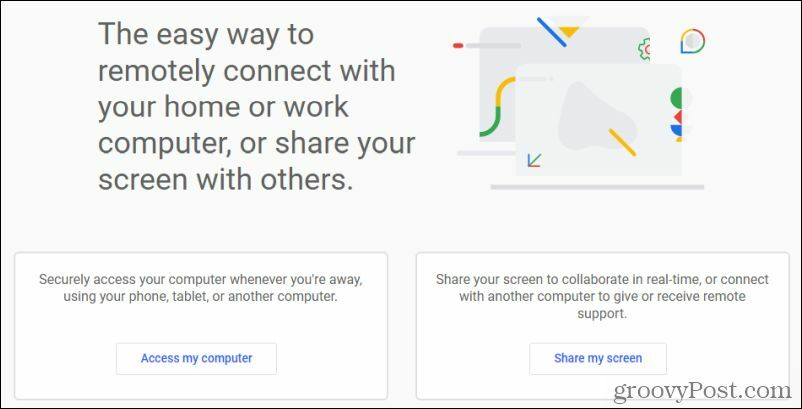
Pe ecranul următor, selectați Generați cod. Aceasta va afișa un cod temporar. Pe laptopul 2, vizitați același site web și selectați Distribuiți ecranul meu. Pe pagina următoare, tastați codul de acces în Cod de acces câmp și selectați Conectați.
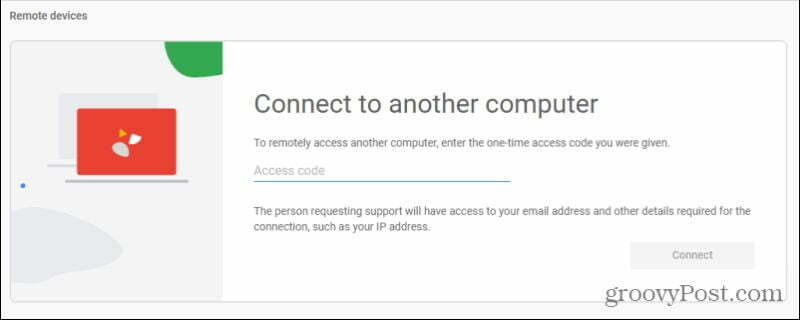
Aceasta vă va arăta afișajul TV pe laptopul 1 prin browserul Chrome. Acum îl puteți muta pe televizorul conectat la laptopul 2 și îl puteți face pe ecran complet.
Redați fluxul Netflix pe televizorul conectat al laptopului 1 și va fi afișat și pe ecranul televizorului conectat la laptopul 2.
Redarea Netflix pe mai multe ecrane
Este regretabil că Netflix ar face ceva atât de simplu ca afișarea unui flux pe mai multe ecrane atât de dificil. Este foarte probabil o parte din încercarea lor de a împiedica oamenii să ocolească maximul limitele dispozitivului care vin cu conturile lor. Cu toate acestea, utilizarea tehnicilor de mai sus nu va intra în conflict cu acordul dvs. de utilizator, deoarece nu transmiteți conținut unic pe mai multe dispozitive, ci doar același conținut pe mai multe ecrane.
Cum se șterge memoria cache Google Chrome, cookie-urile și istoricul navigării
Chrome face o treabă excelentă de a stoca istoricul de navigare, memoria cache și cookie-urile pentru a optimiza performanțele browserului dvs. online. Așa este cum să ...
Potrivirea prețurilor în magazin: Cum să obțineți prețuri online în timp ce faceți cumpărături în magazin
Cumpărarea în magazin nu înseamnă că trebuie să plătiți prețuri mai mari. Datorită garanțiilor de potrivire a prețurilor, puteți obține reduceri online în timp ce faceți cumpărături în ...
Cum să faceți cadou un abonament Disney Plus cu un card cadou digital
Dacă v-ați bucurat de Disney Plus și doriți să îl împărtășiți cu alții, iată cum să cumpărați un abonament cadou Disney + pentru ...
Ghidul dvs. pentru partajarea documentelor în Documente, Foi de calcul și Prezentări Google
Puteți colabora cu ușurință cu aplicațiile Google pe web. Iată ghidul dvs. pentru partajarea în Documente, Foi de calcul și Prezentări Google cu permisiunile ...