Cum se adaugă panoul de control în meniul Start din Windows 10
Microsoft Ferestre Din 10 Erou / / March 17, 2021
Ultima actualizare la

Panoul de control este o zonă din Windows 10 pe care oamenii trebuie să o acceseze destul de frecvent. Îl utilizați pentru a configura majoritatea hardware-ului și software-ului din sistemul dvs. Dar accesarea clasicului panou de control durează câțiva pași și nu este teribil de comod de găsit.
Din fericire, există câteva modalități prin care puteți adăuga panoul de control la Meniul Start în Windows 10. Veți învăța câteva metode și o puteți alege pe cea preferată în funcție de locul în care doriți să fixați Panoul de control.
Fixați Panoul de control pentru a începe
Problema pe care mulți oameni au observat-o pe cea mai recentă versiune de Windows 10 este că atunci când faceți clic pe Meniul Start, nu mai vedeți Panou de control listate oriunde acolo.
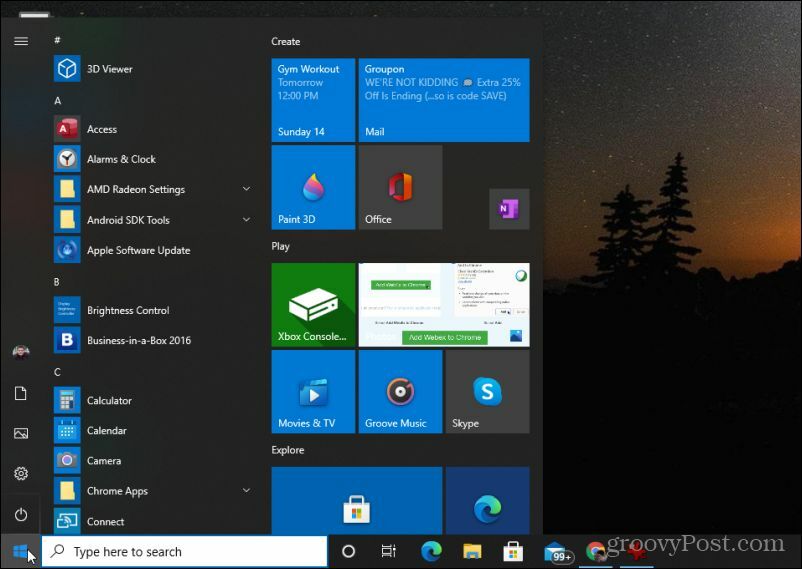
Nu vă temeți, există de fapt o soluție foarte rapidă pentru acest lucru.
1. Selectați butonul din meniul Start sau apăsați tasta Windows și tip:Panou de control. Veți vedea aplicația Panoul de control listată aici.
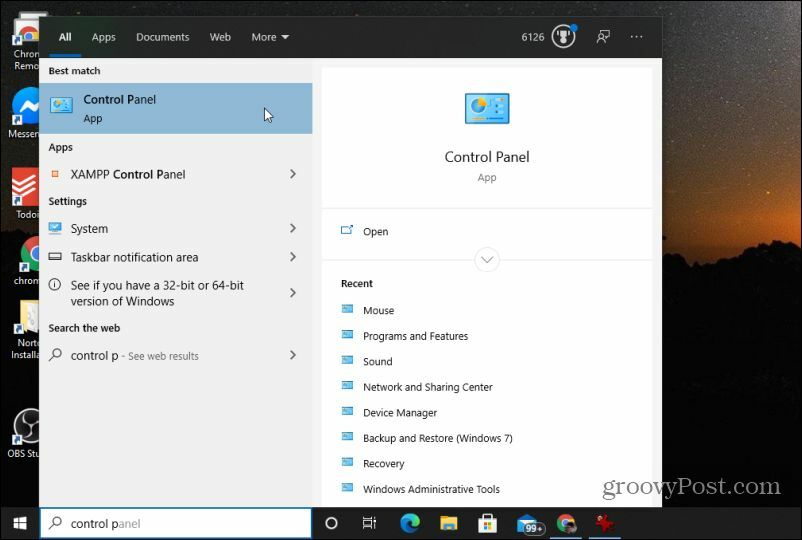
2. Faceți clic dreapta pe aplicația Panou de control și selectați Fixați pentru a începe.
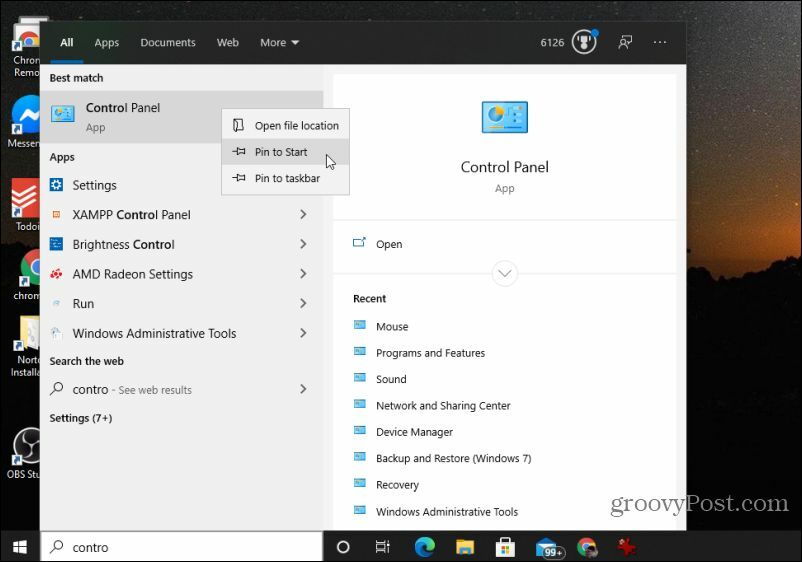
Acum, data viitoare când selectați meniul Start, veți vedea caseta Panoului de control fixată în partea dreaptă.
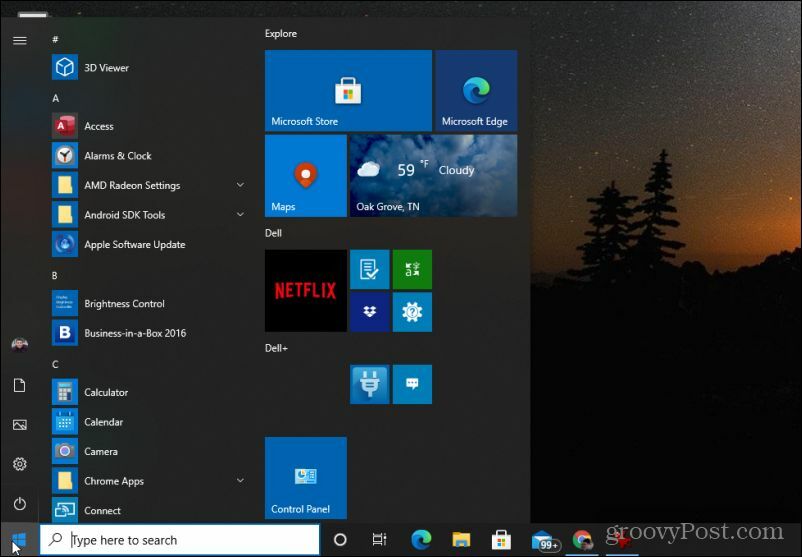
Pentru a accesa panoul de control rapid acum este nevoie doar de două clicuri de mouse.
Adăugați panoul de control în meniul Start din stânga (Sortare)
Una dintre cele mai enervante actualizări pe Windows 10 este că nu mai puteți accesa o fereastră „Taskbar and Start Menu Properties” pentru a adăuga Panoul de control în meniul Start din partea stângă. Veți observa că acum, când faceți clic dreapta pe bara de activități, nu există Proprietăți opțiune.
Puteți personaliza meniul din stânga făcând clic dreapta pe bara de activități și alegând Setările barei de activități. În fereastra de setări a barei de activități, selectați start din meniul din stânga.
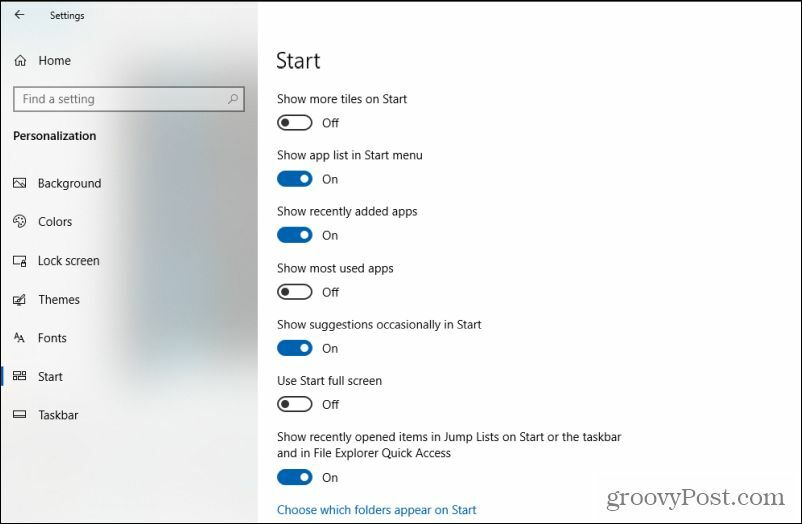
Pentru a personaliza elementele care apar în meniul Start din stânga, selectați Alegeți folderele care apar în Start în partea de jos a acestei liste. Aceasta va deschide un nou meniu.
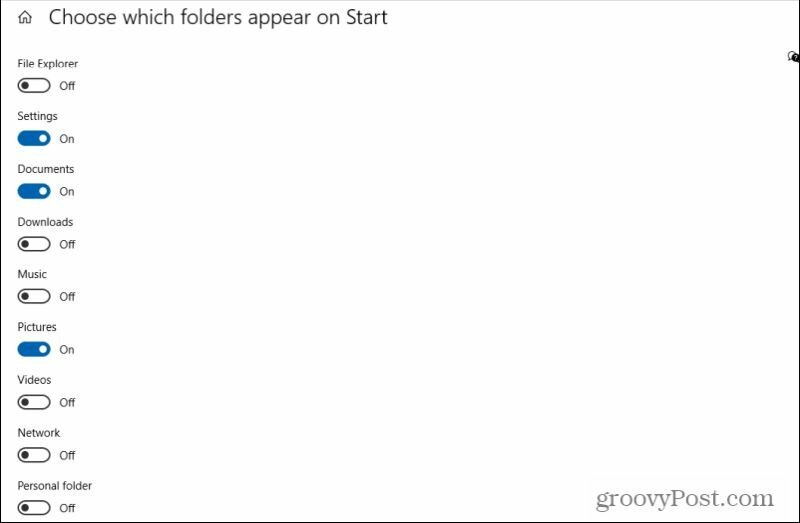
Această listă include toate lucrurile care pot fi incluse în meniul Start din stânga. După cum puteți vedea, această listă este acum destul de limitată și nu include Panoul de control.
Cu toate acestea, există o soluție pe care o puteți utiliza, astfel încât să puteți accesa în continuare rapid Panoul de control din meniul din stânga. Schimbați comutatorul pentru Dosar personal la Pe.
Acum, când selectați meniul Start, veți vedea că există un link către dvs. Dosar personal.
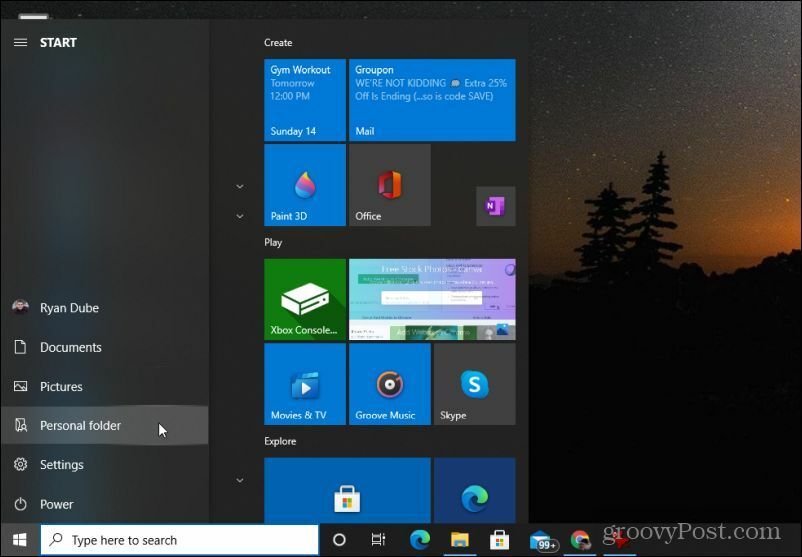
Cum ajută acest lucru? Ei bine, acum tot ce trebuie să faceți este să adăugați o comandă rapidă la Panoul de control din folderul personal.
Selectați Dosar personal. În acest folder, faceți clic dreapta și selectați Nou, apoi selectați Comandă rapidă.
Tip:% windir% / System32 / control.exe în câmpul de cale și selectați Următorul.
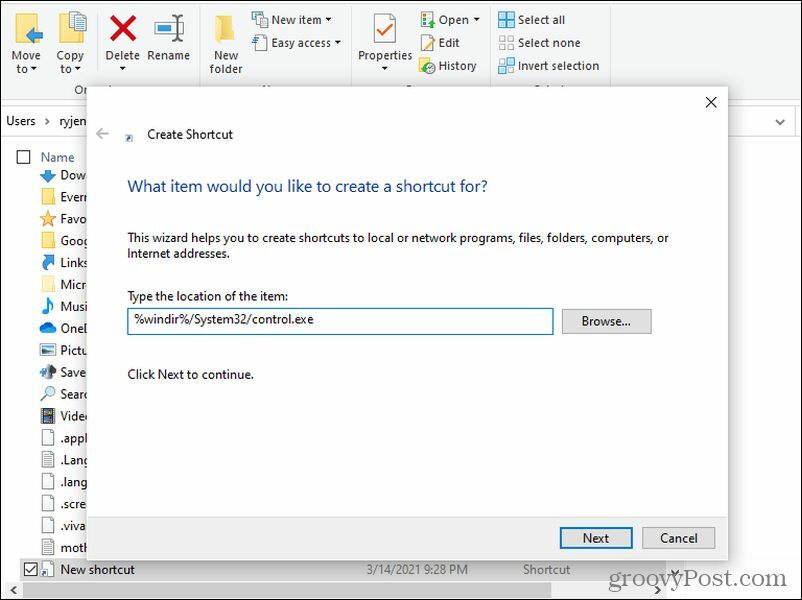
A pastra control.exe ca nume de comandă rapidă și selectați finalizarea.
Acum, ori de câte ori selectați Dosar personal în meniul Start, puteți doar să selectați control.exe pentru a deschide Panoul de control.
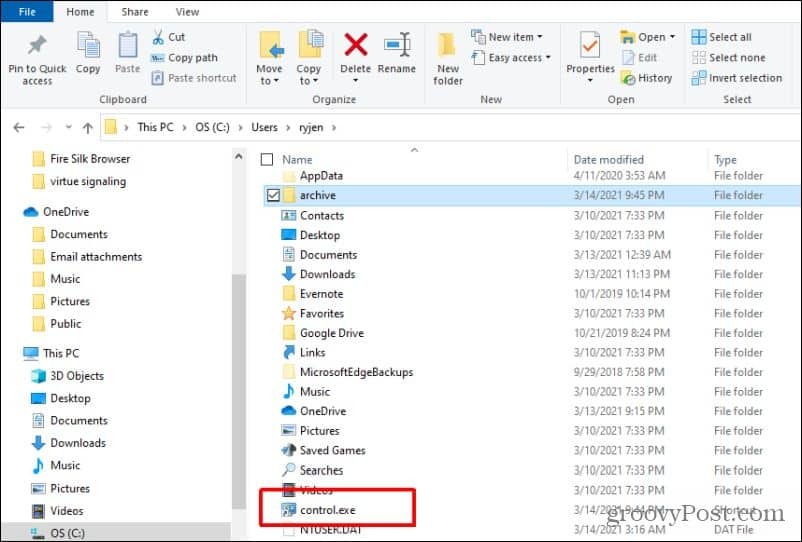
Nu este perfect, dar cel puțin vă permite totuși să accesați rapid Panoul de control din meniul Start din stânga.
Adăugați Panou de control pe desktop Faceți clic dreapta
Un alt truc util este să adăugați acces la panoul de control direct la meniul cu clic dreapta de pe desktop. Nu este exact meniul Start, dar este o modalitate rapidă de a accesa panoul de control în doar câteva clicuri.
Înainte de această modificare, dacă faceți clic dreapta oriunde pe desktop, veți vedea că Panoul de control nu este disponibil.
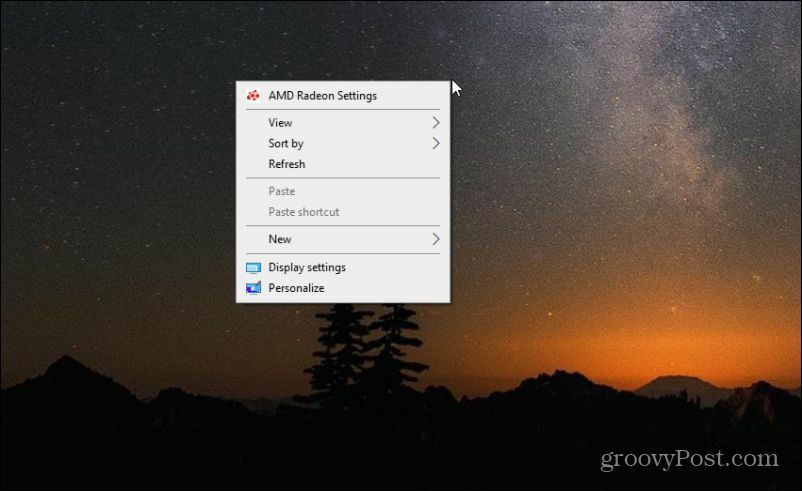
Dar îl puteți adăuga adăugând o simplă modificare la registru.
1. Selectați meniul Start. Tastați „Regedit” și selectați Aplicația Registry Editor.
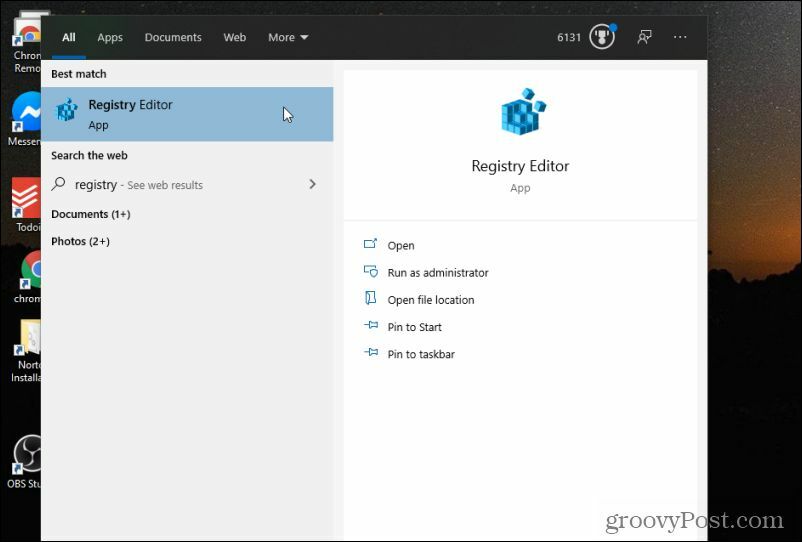
2. Selectați da pentru a permite permisiunile de a edita sistemul.
3. În Editorul de registry, navigați la HKEY_CLASSES_ROOT \ Directory \ Background \ shell.
4. Faceți clic dreapta pe Coajă element și selectați Nou, apoi selectați Cheie.
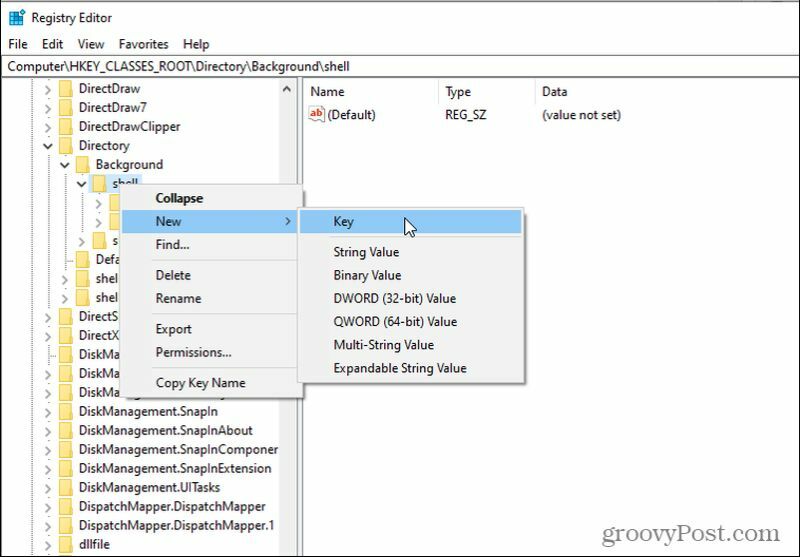
5. Denumiți noua cheie Panou de control. Faceți clic dreapta pe acest nou folder și selectați Nou și apoi Cheie. Denumiți această nouă cheie comanda.
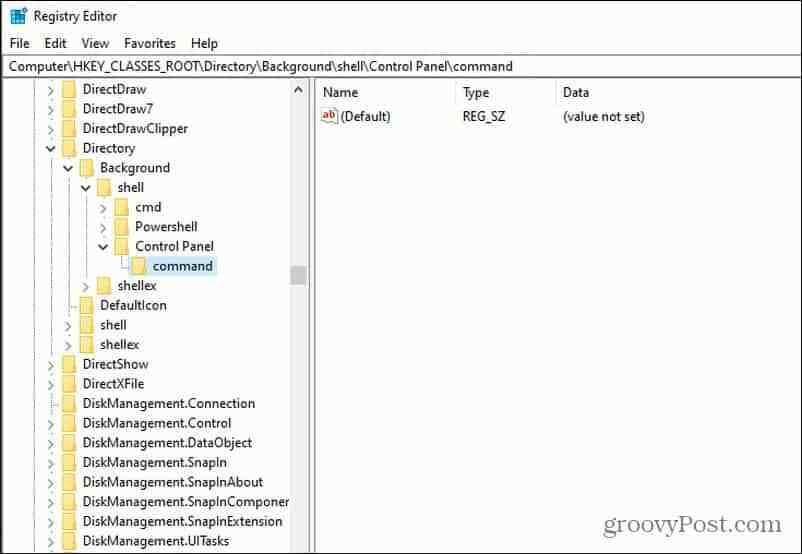
6. Dublu click Mod implicit pe panoul din dreapta și introduceți câmpul Valoare: rundll32.exe shell32.dll, Control_RunDLL
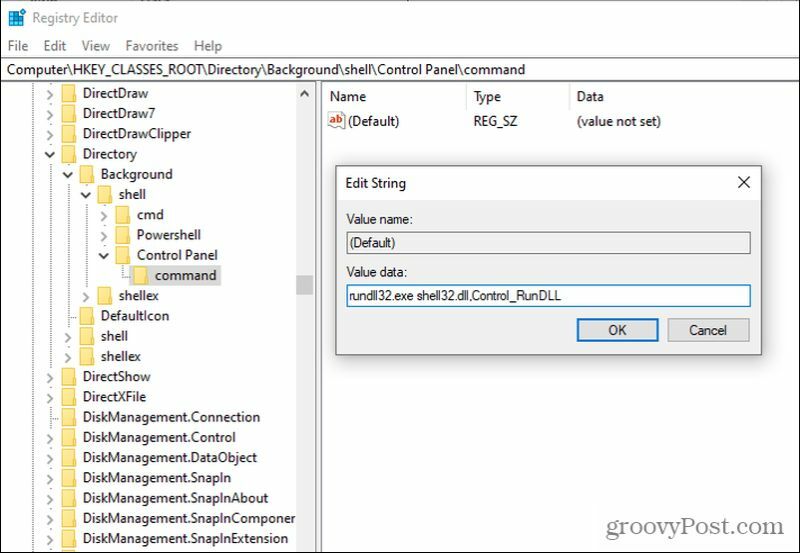
7. Selectați Bine cand esti gata.
Modificările vor intra în vigoare imediat. Acum, când faceți clic dreapta oriunde pe desktop, veți vedea că este disponibil un link către Panoul de control.
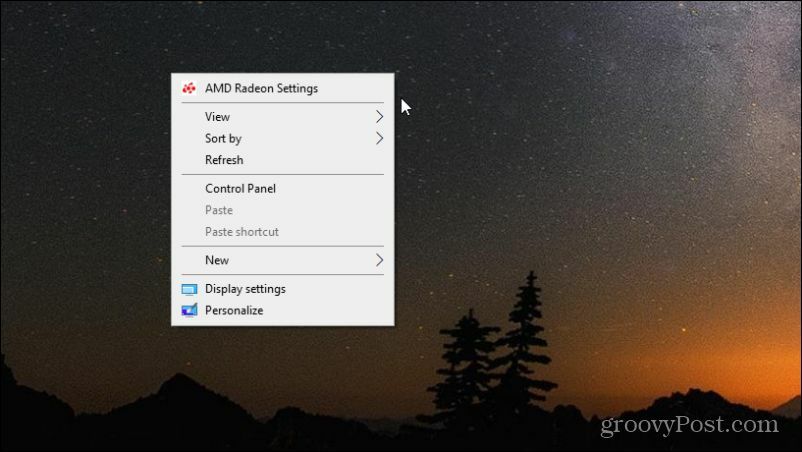
Acest lucru îl face foarte convenabil să ajungeți la panoul de control fără a fi nevoie să deschideți deloc meniul Start. Nici nu trebuie să vă minimizați ferestrele, ci doar să le mutați suficient pentru a vedea orice parte a desktopului. Faceți clic dreapta și selectați Panou de control pentru a-l deschide.
Accesarea panoului de control
Este regretabil faptul că Microsoft a eliminat o serie de modalități utile și rapide de a face acest lucru accesați Panoul de control, comparativ cu versiunile de Windows precum Windows 8, Windows 7și chiar Windows XP. Cu toate acestea, folosind sfaturile descrise mai sus, puteți crea cel puțin câteva soluții de acces rapid, astfel încât să puteți deschide panoul de control cât mai repede posibil, ori de câte ori aveți nevoie de el.
Cum se șterge memoria cache Google Chrome, cookie-urile și istoricul navigării
Chrome face o treabă excelentă de a stoca istoricul de navigare, memoria cache și cookie-urile pentru a optimiza performanțele browserului dvs. online. Așa este cum să ...
Potrivirea prețurilor în magazin: Cum să obțineți prețuri online în timp ce faceți cumpărături în magazin
Cumpărarea în magazin nu înseamnă că trebuie să plătiți prețuri mai mari. Datorită garanțiilor de potrivire a prețurilor, puteți obține reduceri online în timp ce faceți cumpărături în ...
Cum să faceți cadou un abonament Disney Plus cu un card cadou digital
Dacă v-ați bucurat de Disney Plus și doriți să îl împărtășiți cu alții, iată cum să cumpărați un abonament cadou Disney + pentru ...
Ghidul dvs. pentru partajarea documentelor în Documente, Foi de calcul și Prezentări Google
Puteți colabora cu ușurință cu aplicațiile Google pe web. Iată ghidul dvs. pentru partajarea în Documente, Foi de calcul și Prezentări Google cu permisiunile ...


