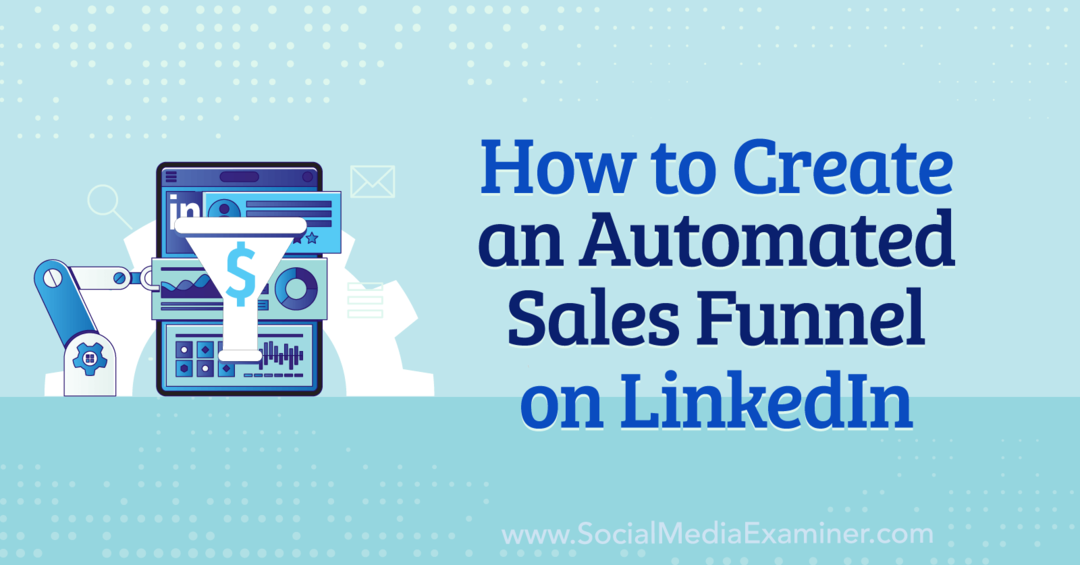Cum se folosește Verificatorul de accesibilitate Microsoft Office
Microsoft Office Microsoft Power Point Perspectivă Erou Excela Cuvânt / / March 22, 2021
Ultima actualizare la

Când utilizați aplicațiile Office Word, Excel, PowerPoint și Outlook, vă gândiți la accesibilitate? De exemplu, ce se întâmplă dacă ești partajarea unui document cu cineva care folosește un cititor de ecran? Faceți pași suplimentari pentru a vă asigura că documentul dvs. este accesibil?
Dacă acest lucru nu ați făcut, dar doriți sau chiar trebuie să începeți, veți fi bucuroși să aflați că există o funcție care să vă ajute. Aici, vă vom arăta cum să verificați problemele de accesibilitate în aplicațiile Microsoft Office, astfel încât documentele dvs. să fie întotdeauna accesibile altora.
Despre Office Accessibility Checker
Funcția Verificați accesibilitatea este disponibilă în Aplicații Office atât pe Windows, cât și pe Mac și funcționează la fel peste tot. În scopul acestui tutorial, vom rămâne cu o singură aplicație și platformă, Microsoft Word pe Windows. Dar puteți aplica aceiași pași și principii cu celelalte aplicații și pe Mac.
Puteți utiliza caracteristica Verificare accesibilitate pe măsură ce lucrați la documentul dvs. sau când îl terminați. Există o setare utilă pe care o vom arăta mai jos, care va permite funcției să verifice continuu documentul pe măsură ce lucrați la el. Așa că ești acoperit în ambele sensuri.
Acum, dacă sunteți gata să începeți verificarea accesibilității documentelor dvs., să trecem la el!
Utilizați funcția Verificare accesibilitate
Când doriți să inspectați documentul, selectați Revizuire fila și faceți clic pe Verificați accesibilitatea butonul de pe bara de instrumente. Pe Mac, selectați Instrumente > Verificați accesibilitatea din bara de meniu.
După terminarea inspectorului, o bara laterală se va afișa în partea dreaptă cu rezultatele. Dacă nu se găsesc probleme, veți vedea mesajul respectiv. Dar dacă inspectorul constată erori, acestea vor apărea chiar în partea de sus a barei laterale.
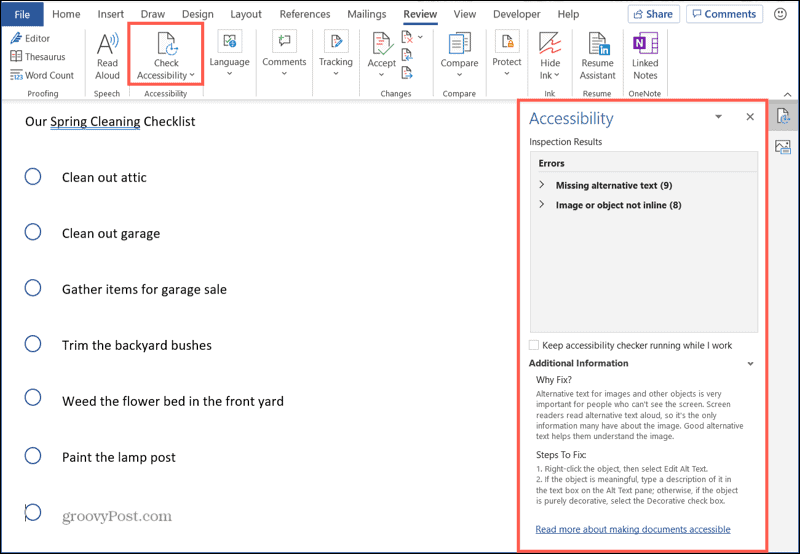
Rezultate și ajustări pentru accesibilitate
Ce este frumos la această funcție este că nu vă spune doar ce nu este în regulă. Vă oferă detalii despre motivul pentru care ar trebui să o remediați, cum să o corectați și o modalitate ușoară de a face ajustările. Iată cum funcționează.
Când primiți rezultatele, veți vedea lucruri de genul Erori și Avertizări și numărul de articole care se aplică. Faceți clic pe o eroare sau un avertisment pentru ao extinde și pentru a vizualiza fiecare element.
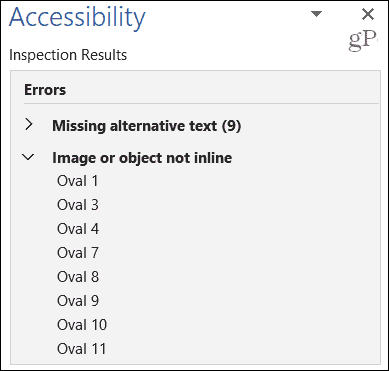
Apoi puteți selecta un element din listă pentru a trece direct la el în document. Dar, mai întâi, veți vedea și detalii utile de mai jos informatii suplimentare în partea de jos a barei laterale. Aceasta include De ce să remediem? și Pași pentru a remedia. Deci, dacă vă întrebați de ce articolul este considerat o eroare, nu vă mai întrebați!
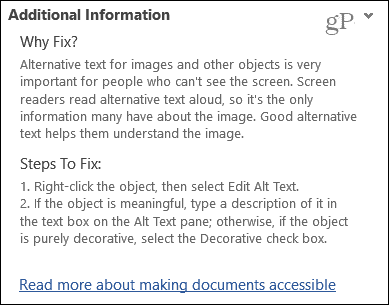
Dacă doriți să urmați pașii indicați pentru a remedia eroarea, puteți, dar există o modalitate mai ușoară. Faceți clic pe caseta drop-down de lângă un element din lista de rezultate. Apoi alegeți unul dintre Acțiuni recomandate. Iată un exemplu.
Avem două imagini în documentul nostru fără text alternativ. Dacă facem clic pe caseta drop-down de lângă Imaginea 1, putem selecta Adăugați o descriere. Când apare caseta, adăugăm descrierea noastră, aceasta se aplică imaginii și eroarea este remediată.
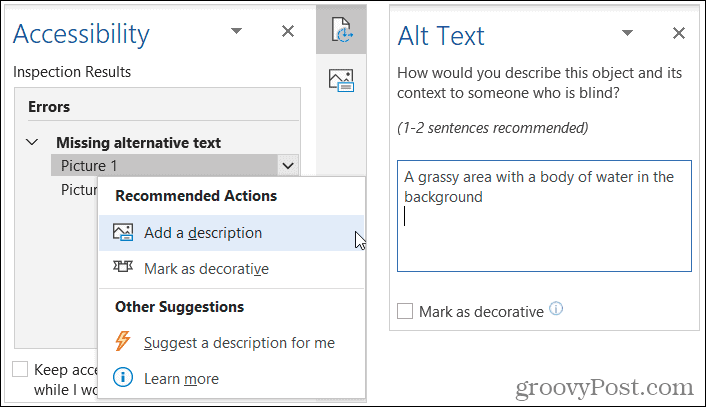
Este posibil să vedeți și alte acțiuni pe care le puteți face. De exemplu, putem selecta Propune-mi o descriere. Instrumentul va crea textul alternativ, îl va aplica imaginii și eroarea va fi corectată. Apoi puteți verifica acea descriere pentru acuratețe.
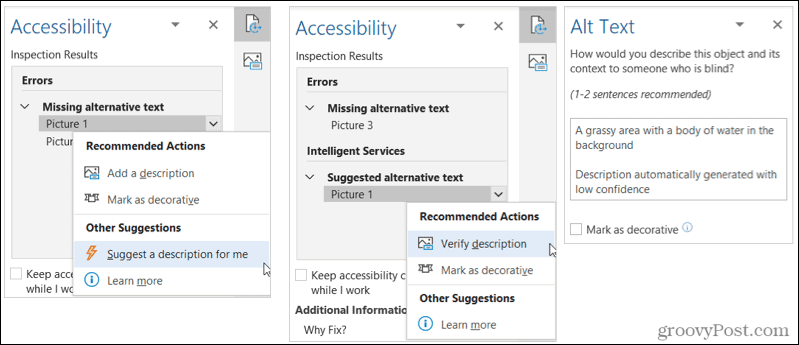
Când lucrați cu imagini, aveți încă o opțiune pe care o puteți alege care este Marcați ca decorativ. Dacă imaginea din documentul dvs. nu este semnificativă, de exemplu, poate este o învârtire fantezistă pentru a vă face documentul frumos. Puteți alege Marcați ca decorativ, iar instrumentul se ocupă de a face acest lucru și de a elimina eroarea.
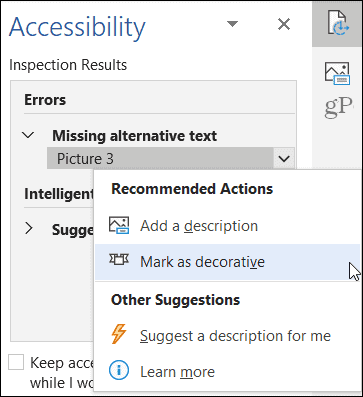
Chiar dacă imaginile sunt unii dintre cei mai mari vinovați cu verificatorul de accesibilitate, este posibil să vedeți tot felul de probleme. În exemplul de mai jos, sunt obiectele pe care le folosim pentru lista noastră de verificare. Din nou, verificați De ce să remediem? pentru motiv și apoi faceți clic pe lista derulantă de lângă element pentru a acționa și a-l corecta.
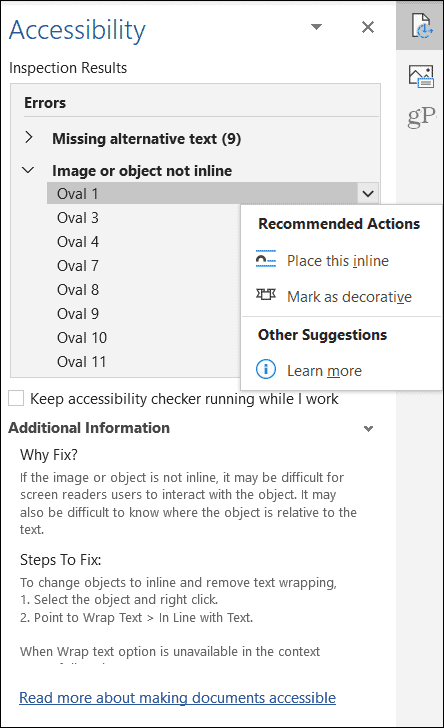
Mențineți verificatorul de accesibilitate în funcțiune
După cum sa menționat mai devreme, puteți utiliza caracteristica Verificare accesibilitate pe tot parcursul procesului de creare a documentelor. Cu inspectorul deschis în bara laterală, uitați-vă sub lista de rezultate. Apoi, bifați caseta pentru Păstrează verificarea accesibilității în timp ce lucrez.
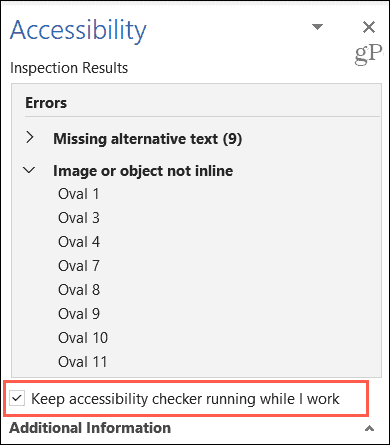
Acest lucru vă oferă o modalitate convenabilă de a face ajustări pentru accesibilitate în același timp în care adăugați imagini în Word, foi în Excel, obiecte în PowerPoint sau alte elemente.
Profitați de Microsoft Office Accessibility Checker
Cei care folosesc cititoare de ecran vă vor aprecia foarte mult că vă faceți timp pentru a vă crea Microsoft Office documente accesibile. Durează doar câteva minute și, din moment ce aveți modalități rapide și ușoare de a corecta problemele, merită.
Aveți un prieten, un membru al familiei sau un coleg care ar putea folosi o mână de ajutor? Consultați această listă de Funcții de accesibilitate iOS și cum pot ajuta.
Cum se șterge memoria cache Google Chrome, cookie-urile și istoricul navigării
Chrome face o treabă excelentă de a stoca istoricul de navigare, memoria cache și cookie-urile pentru a optimiza performanțele browserului dvs. online. Așa este cum să ...
Potrivirea prețurilor în magazin: Cum să obțineți prețuri online în timp ce faceți cumpărături în magazin
Cumpărarea în magazin nu înseamnă că trebuie să plătiți prețuri mai mari. Datorită garanțiilor de potrivire a prețurilor, puteți obține reduceri online în timp ce faceți cumpărături în ...
Ghidul dvs. pentru partajarea documentelor în Documente, Foi de calcul și Prezentări Google
Puteți colabora cu ușurință cu aplicațiile Google pe web. Iată ghidul dvs. pentru partajarea în Documente, Foi de calcul și Prezentări Google cu permisiunile ...