Cum să creați și să gestionați înlocuiri de text în Google Docs
Google Documente Google Erou / / April 22, 2021

Ultima actualizare la

Este posibil să fiți deja familiarizat cu utilizarea înlocuirilor de text pe dispozitivul mobil sau computer. Acestea vă permit să tastați abrevieri sau caractere care sunt înlocuite automat cu altceva. De exemplu, puteți tasta „omw” într-un mesaj text care se schimbă automat în „pe drumul meu”.
Înlocuirile textului sunt comenzi rapide care economisesc timp, care sunt disponibile și în Documente Google. Denumită înlocuiri în documente, funcția funcționează în același mod. Introduceți comanda rapidă text și se înlocuiește automat cu un alt cuvânt, expresie sau chiar un simbol.
Aici, vă vom arăta cum să creați și să gestionați substituțiile de text în Google Docs.
Cum se accesează înlocuiri de text în Google Docs
Este posibil să nu vă dați seama, dar Google Docs oferă înlocuiri de text proprii deja configurate pentru a fi utilizate. Dar aceste înlocuiri din Google Docs sunt oarecum ascunse. Deci, mergeți la documente Google, conectați-vă și deschideți un document.
- Clic Instrumente din meniu.
- Alege Preferințe.
- Când fereastra se deschide, faceți clic pe Înlocuiri filă.
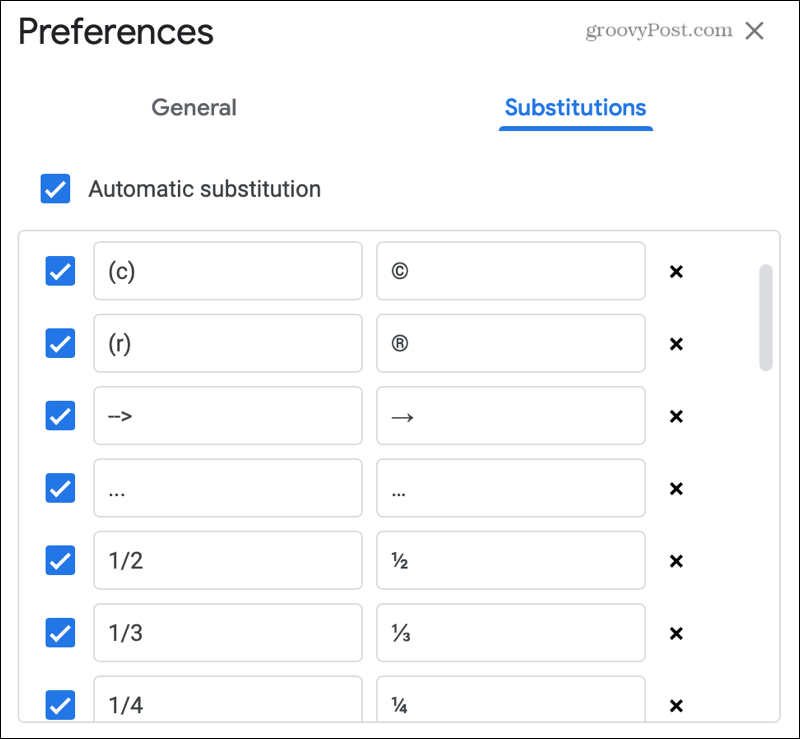
Boom! Ar trebui să vedeți deja o serie de înlocuiri în listă. Veți vedea unele de bază pentru conversia textului într-un simbol al drepturilor de autor, săgeată, elipse și fracție.
Puteți păstra înlocuirile care sunt pe listă, puteți elimina orice nu doriți să le utilizați și apoi să le adăugați pe ale dvs.
Cum să vă gestionați înlocuirile de text
Cu fereastra Preferințe deschisă, în fila Înlocuiri, asigurați-vă că este bifată caseta de selectare de sus Înlocuirea automată. Aceasta trebuie activată pentru ca înlocuirile automate de text să funcționeze.
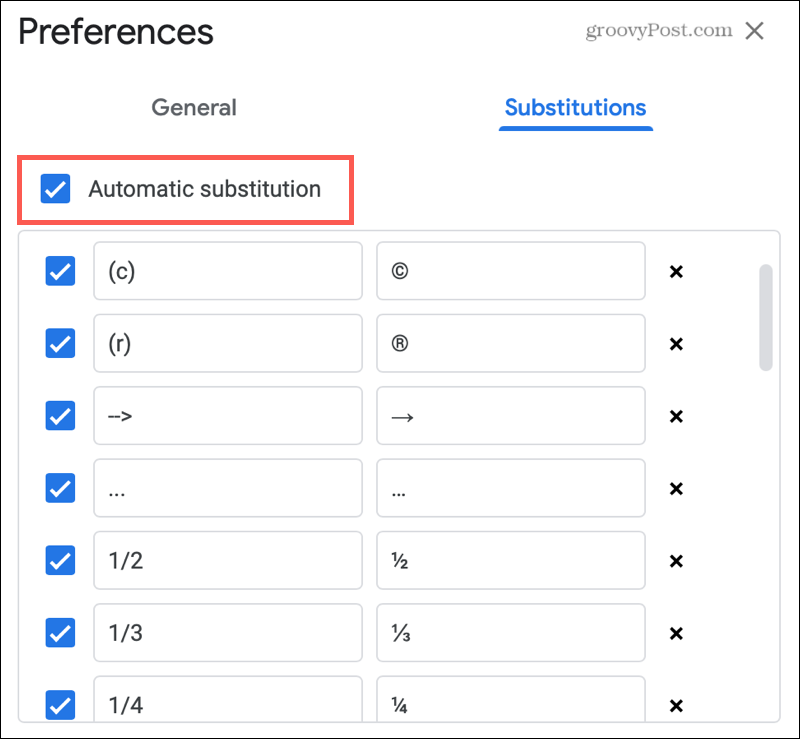
Creați înlocuiri
Un beneficiu imens al funcției de înlocuire a textului este crearea propriei dvs. La urma urmei, știi ce cuvinte, fraze sau simboluri folosești cel mai mult în documentele tale.
- În A inlocui, introduceți comanda rapidă pe care doriți să o utilizați. Momentan nu puteți include spații în comanda rapidă. Deși nu veți vedea un mesaj de eroare, substituirea pur și simplu nu va funcționa.
- În Cu, introduceți textul cu care doriți să înlocuiți comanda rapidă. Aceasta poate include spații, simboluri, litere sau cifre.
- Clic O.K și încercați înlocuitorul de text pentru a vă asigura că funcționează.
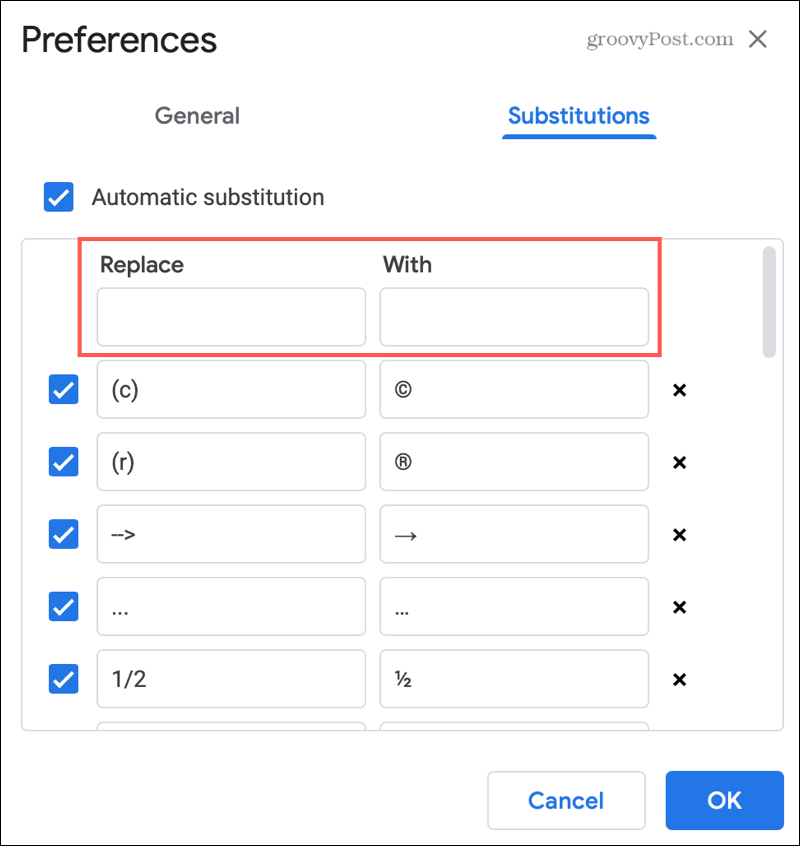
Orice înlocuire pe care o creați va fi adăugată în partea de jos a listei de înlocuiri. Așadar, țineți cont de acest lucru dacă redeschideți acea zonă pentru a o vizualiza pe cea pe care ați creat-o.
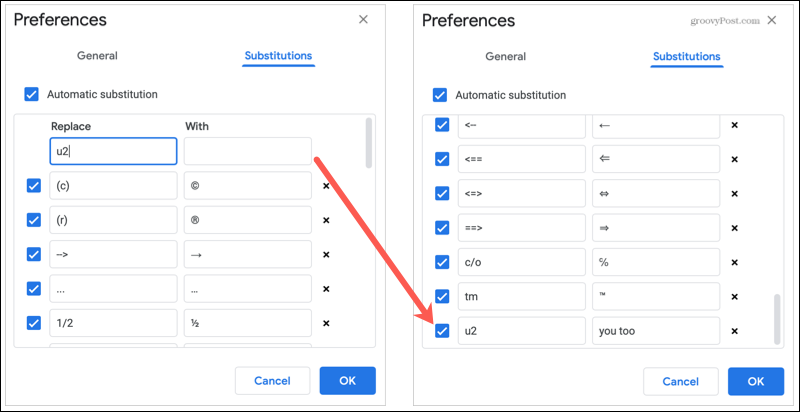
Dezactivați sau eliminați substituțiile
Dacă vedeți înlocuiri pe care nu le utilizați niciodată, aveți două opțiuni. Puteți dezactiva înlocuitorul sau îl puteți elimina complet.
- Pentru a dezactiva o înlocuire, debifați caseta în stânga acestuia. Acesta este un mod bun de a opri temporar înlocuitorul fără a-l elimina.
- Pentru a elimina o înlocuire, faceți clic pe X în partea dreaptă a acestuia. Când eliminați o înlocuire, nu vi se va cere să confirmați. Deci, asigurați-vă că doriți să îl ștergeți înainte de a lovi X.
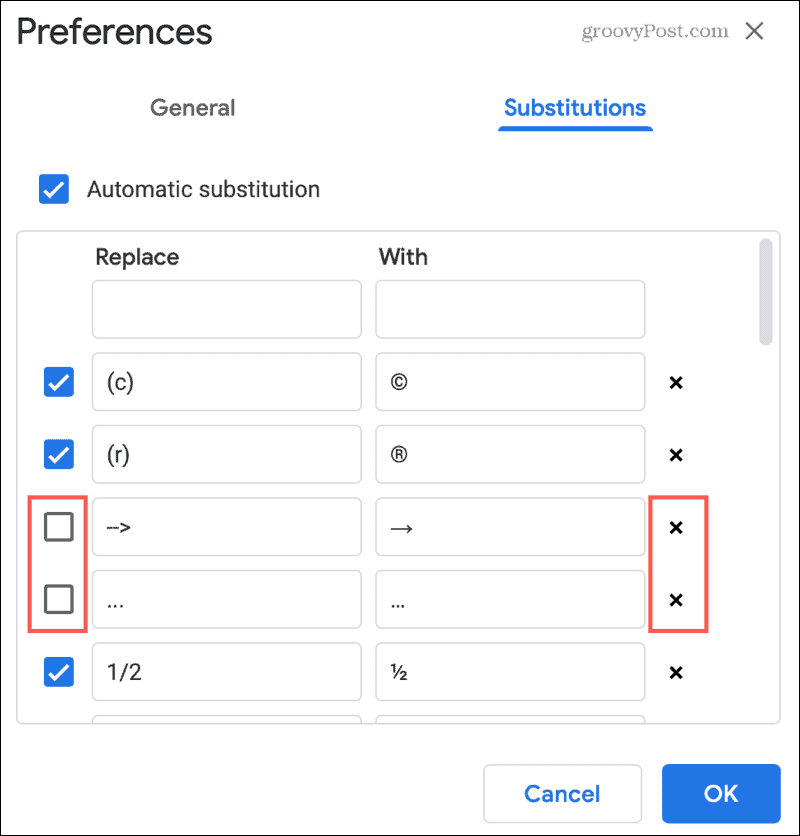
Folosiți înlocuirile dvs. de text în Google Docs
Iată câteva lucruri de care trebuie să ții cont atunci când folosești înlocuirile din Google Docs.
- Pentru a utiliza o înlocuire în Google Docs, pur și simplu tastați comanda rapidă. Dar amintiți-vă, scurtătura trebuie să fie exactă. De exemplu, o comandă rapidă pentru „u2” care urmează să fie înlocuită cu „și tu” nu va funcționa dacă tastați „u22”.
- După ce ați tastat comanda rapidă, apăsați bara de spațiu sau tasta Returnare sau adăugați punctuație. Apoi ar trebui să vedeți înlocuirea care înlocuiește imediat comanda rapidă.
- O înlocuire a textului este o caracteristică a aplicației, nu o caracteristică a documentului. Dacă adăugați, eliminați sau debifați o înlocuire din listă, aceasta se aplică tuturor documentelor dvs. din Google Docs.
Utilizări la îndemână pentru înlocuiri
Pentru a profita la maximum de funcția din Google Docs, luați în considerare utilizarea substituțiilor de text pentru unele dintre aceste elemente utilizate în mod obișnuit.
- Cuvintele pe care le scrieți greșit frecvent.
- Numele complete pe care le tastați des.
- Fraze sau propoziții pe care le folosiți în mod regulat.
- Simboluri pe care compania dvs. le include în documente.
- Adrese de e-mail, adrese de poștă și numere de telefon.
Crearea mai ușoară a documentelor cu înlocuiri în Google Docs
Dacă utilizați înlocuiri de text pentru a economisi timp atunci când introduceți un mesaj text sau un e-mail, de ce să nu le utilizați și la compunerea documentelor? Reduceți erorile de ortografie, economisiți timp pe nume lungi, adăugați cu ușurință caractere; totul este realizabil cu înlocuiri de text în Google Docs!
Pentru modalități suplimentare de a economisi timp atunci când lucrați la documente, aruncați o privire cum se utilizează tastarea vocală în Google Docs sau verificați programe de completare pentru crearea rapidă a unei diagrame în Google Docs.
Cum se șterge memoria cache Google Chrome, cookie-urile și istoricul navigării
Chrome face o treabă excelentă de a stoca istoricul de navigare, memoria cache și cookie-urile pentru a optimiza performanțele browserului dvs. online. Așa este cum să ...
Potrivirea prețurilor în magazin: Cum să obțineți prețuri online în timp ce faceți cumpărături în magazin
Cumpărarea în magazin nu înseamnă că trebuie să plătiți prețuri mai mari. Datorită garanțiilor de potrivire a prețurilor, puteți obține reduceri online în timp ce faceți cumpărături în ...
Cum să faceți cadou un abonament Disney Plus cu un card cadou digital
Dacă v-ați bucurat de Disney Plus și doriți să îl împărtășiți cu alții, iată cum să cumpărați un abonament cadou Disney + pentru ...
Ghidul dvs. pentru partajarea documentelor în Documente, Foi de calcul și Prezentări Google
Puteți colabora cu ușurință cu aplicațiile web de la Google. Iată ghidul dvs. pentru partajarea în Documente, Foi de calcul și Prezentări Google cu permisiunile ...


