Sfaturi și trucuri pentru bara de activități Windows 10 pentru un flux de lucru îmbunătățit
Microsoft Ferestre Din 10 / / March 17, 2020
Ultima actualizare la

Dacă doriți să vă îmbunătățiți productivitatea, iată câteva sfaturi și trucuri importante pentru Windows 10 Taskbar.
Bara de activități din Windows a evoluat de-a lungul anilor și există multe moduri în care îl puteți regla pentru a face lucrurile mai eficient. Iată o privire la particularizarea funcțiilor din bara de activități Windows 10 pentru a vă ajuta să vă îmbunătățiți fluxul de lucru și productivitatea.
Mutați bara de activități
Puteți muta bara de activități în diferite locații de pe ecran pentru a se potrivi cu ceea ce funcționează cel mai bine pentru dvs. Pentru ao muta, faceți clic dreapta pe bara de activități și debifați opțiunea „Blocați toate sarcinile”. Apoi puteți face clic și trage-l în partea de sus sau în ambele părți ale ecranului. Sunt tradițional și întotdeauna îl țin pe al meu în partea de jos. Cu toate acestea, cunosc și alte persoane care au susținut să-l mute în partea ecranului.
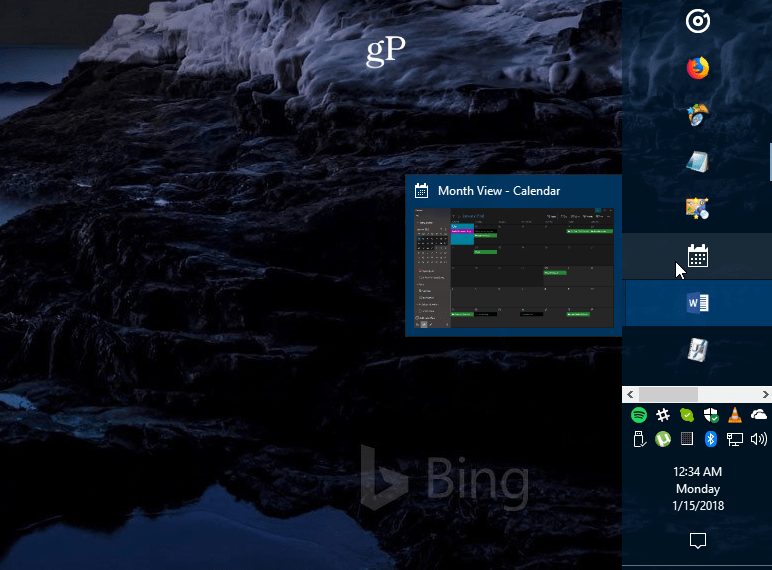
Exemplu de bara de activități s-a mutat în partea dreaptă a ecranului și a făcut-o un pic mai mare.
Creați mai mult spațiu
Dacă utilizați foarte mult bara de activități pentru a ușura accesul la elemente, poate doriți să o curățați și să creați mai mult spațiu. Unul dintre cei mai mari vinovați în mod implicit este caseta de căutare Cortana. Dacă nu sunteți fan, îl puteți reduce la un buton sau îl puteți ascunde complet. Alte lucruri pe care le puteți face este să ascundeți butonul Vizualizare sarcini, să eliminați elementele pe care le utilizați rar sau să ascundeți pictogramele de sistem în zona de notificare. Există multe modalități de curățare. Vezi articolul nostru despre cum să faci ștergeți spațiul din bara de activități Windows 10 pentru mai multe detalii.
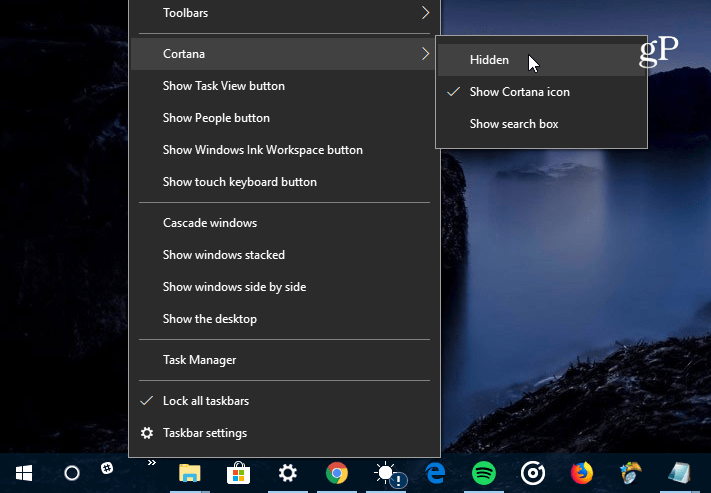
Cel mai mare vinovat care ocupă spațiu pe bara de activități Windows 10 este caseta de căutare Cortana. Puteți să îl faceți mai mic sau să îl ascundeți complet.
Aduceți înapoi bara de lansare rapidă
Vă amintiți bara de lansare rapidă în XP și Vista? Acesta v-a permis să accesați ușor aplicațiile utilizate frecvent și alte fișiere. De asemenea, oferă o modalitate de a grupa aplicații similare fără a bloca bara de activități. Pentru instrucțiuni pas cu pas despre cum să o faceți, citiți articolul nostru: Cum să obțineți bara de lansare rapidă XP în Windows 10. În mod similar, pentru o modalitate ușoară de a trimite articole acolo, citiți articolul nostru despre cum să adăugați Lansare rapidă în meniul contextual.
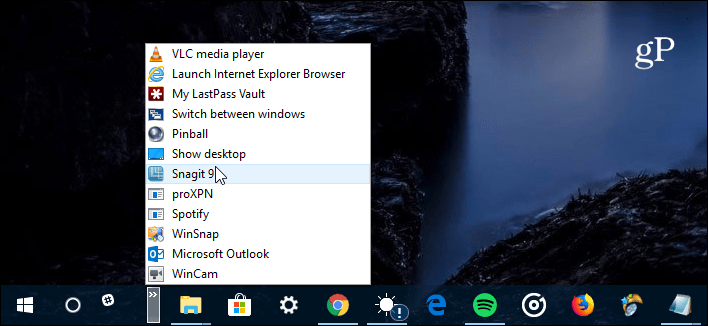
Dacă vă lipsește bara de lansare rapidă din zilele XP și Vista, o puteți readuce la Windows 10.
Fixează site-urile ca aplicații în bara de activități
Dacă există servicii web pe care le utilizați în mod regulat prin browserul dvs., le puteți adăuga ca aplicație web în bara de activități. Acest lucru face ca să nu fie nevoie să instalați aplicații suplimentare sau marcați fiecare site. În Microsoft Edge, îndreptați-vă către un site precum Pandora și alegeți Opțiuni (…) apoi „Fixează această pagină în bara de activități”. Dacă executați Google Chrome, asigurați-vă că citiți articolul nostru complet: Fixează site-urile ca aplicații în bara de activități Windows 10 cu Chrome.
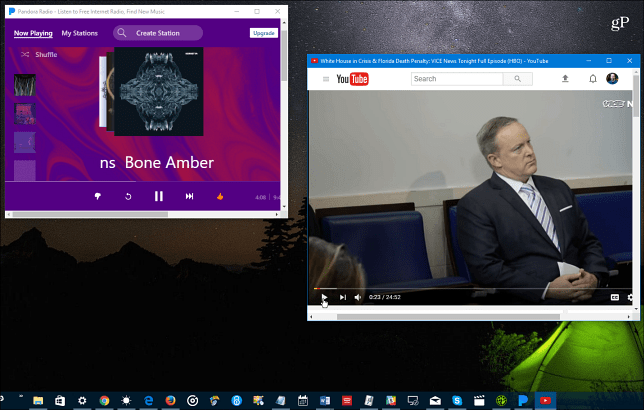
Puteți să fixați servicii online precum Pandora, YouTube sau Outlook.com în bara de activități și funcționează ca aplicațiile web.
Creați și vizualizați evenimente din calendar
Majoritatea tuturor sistemelor de operare capătă noi abilități cu fiecare nouă versiune majoră de Windows 10. Un lucru de care nu puteți ști este posibilitatea de a crea evenimente din calendar folosind data și ora notificării barei de activități. Faceți clic pe ceasul de pe bara de activități și veți obține un calendar complet - faceți clic pe micul „+Pictograma și puteți adăuga evenimente. Puteți, de asemenea, să faceți clic pe o anumită dată din calendar pentru a vedea ce ați aliniat pentru acea zi, inclusiv Amintiri Cortana. Pentru mai multe, citiți articolul nostru despre cum trebuie adăugați un eveniment de calendar din bara de activități.
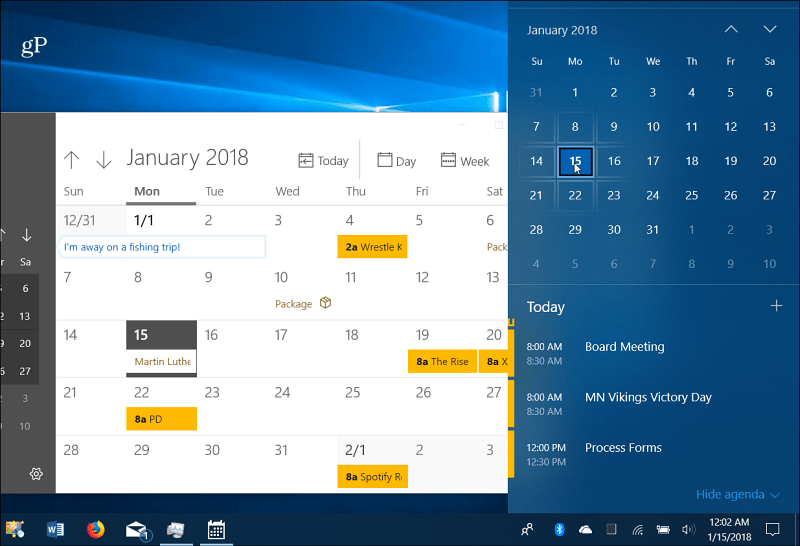
Faceți clic pe ceasul de pe bara de activități pentru a vedea un calendar complet pentru a vizualiza și crea evenimente.
Activați Desktop Peek
Dacă aveți o grămadă de ferestre deschise și doriți doar să aruncați o privire rapidă asupra a ceea ce este pe desktop, puteți plasa mouse-ul în partea din dreapta jos a barei de activități pentru a vedea clar lucrurile. Puteți face clic pe el pentru a închide toate acele ferestre deschise și faceți clic din nou pentru a le relansa. Este posibil să nu fie activat pe sistemul dvs. Windows 10, dar puteți activează Desktop Peek în Setările Windows 10.
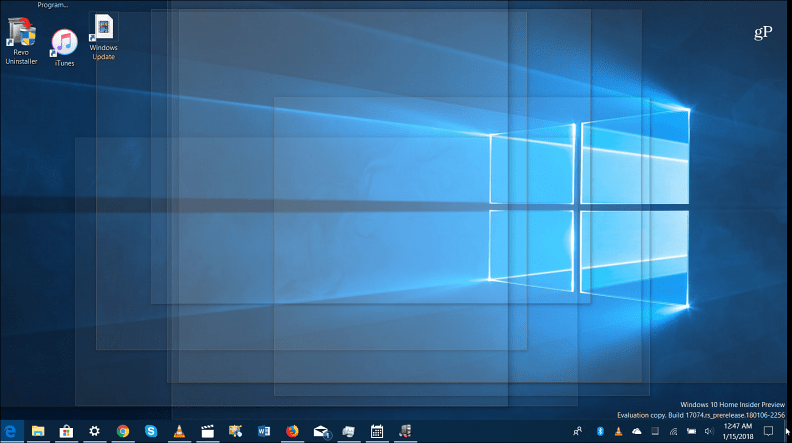
Plasați mouse-ul în colțul din dreapta jos al barei de activități pentru a vedea prin toate ferestrele deschise pentru a vizualiza elementele de pe desktop.
Setări bara de activități
Microsoft a mutat cele mai multe opțiuni ale barei de activități în noua aplicație Setări. Ajungi acolo mergând la Setări> Personalizare> Bara de activități. Acolo veți găsi comutatoare simple pentru a activa sau dezactiva anumite funcții. Acolo puteți alege să ascundeți automat bara de activități, ștergeți Istoricul listei Salt, faceți-o mai mică, ascunde pictograma aplicației Oameni, gestionați cum funcționează pe mai multe afișaje și multe altele.
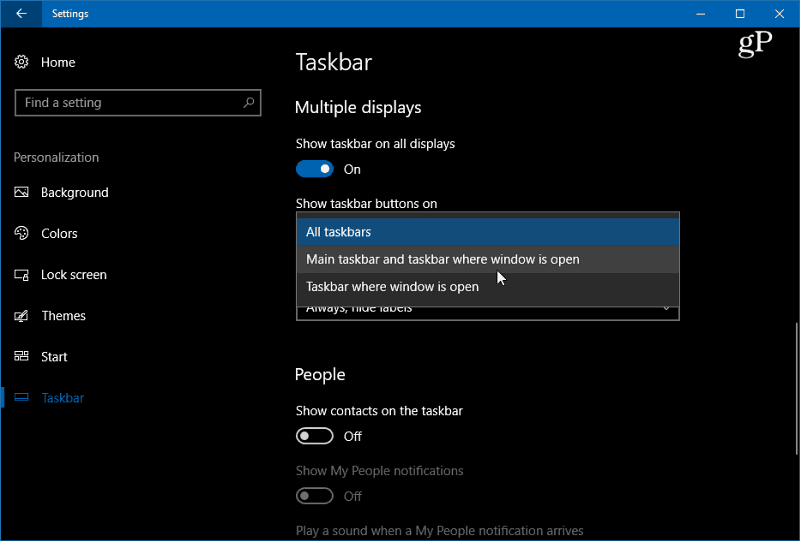
Mergeți la Setări> Personalizare> Bara de activități pentru a accesa mai multe setări pentru a controla aspectul, senzația și comportamentul barei de activități Windows 10.
Care sunt câteva dintre modurile în care ajustați bara de activități în Windows 10? Lasă un comentariu mai jos sau săriți în nostru Windows 10 Forumuri pentru mai multe discuții.


