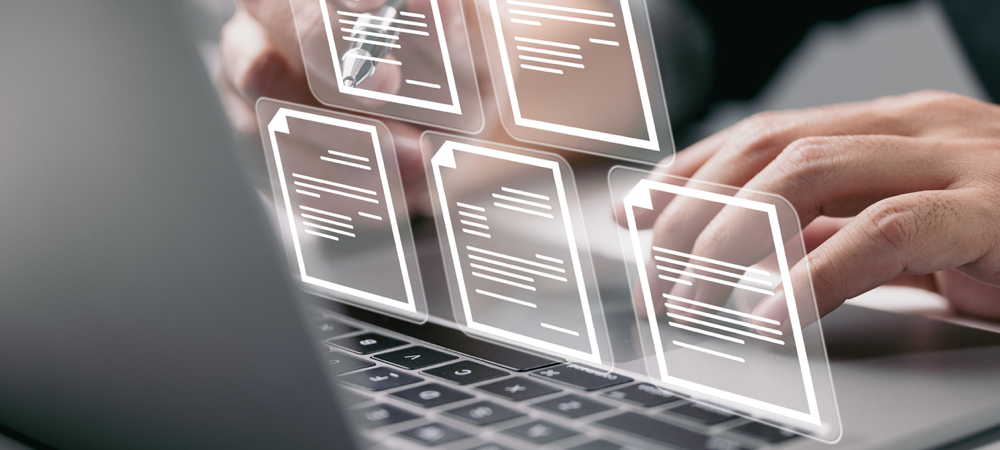Cum se utilizează instrumentul de scanare de diagnosticare pe Chromebook
Chrome Os Google Erou Chromebook / / May 03, 2021

Ultima actualizare la

Uneori, poate apărea o problemă în timpul utilizării Chromebookului. Aplicațiile pot fi lente sau se pot prăbuși sau, de exemplu, nu obțineți atât de mult din baterie. Sistemul de operare Chrome include un instrument de diagnosticare care vă permite să verificați hardware-ul pentru depanarea dispozitivului. Iată ce este și cum să îl utilizați.
Notă: Găsirea specificațiile sistemului și depanarea Chromebookul dvs. a fost un proces complicat. Dar începând cu sistemul de operare Chrome versiunea 90, există un instrument de diagnosticare mult mai frumos pe care îl puteți rula pentru a testa hardware-ul dispozitivului. Pentru a vă asigura că rulați cea mai recentă versiune, puteți actualizați-l manual mergând la Setări> Despre sistemul de operare Chrome> Căutați actualizări. Apoi este necesară o repornire pentru a finaliza procesul de actualizare.
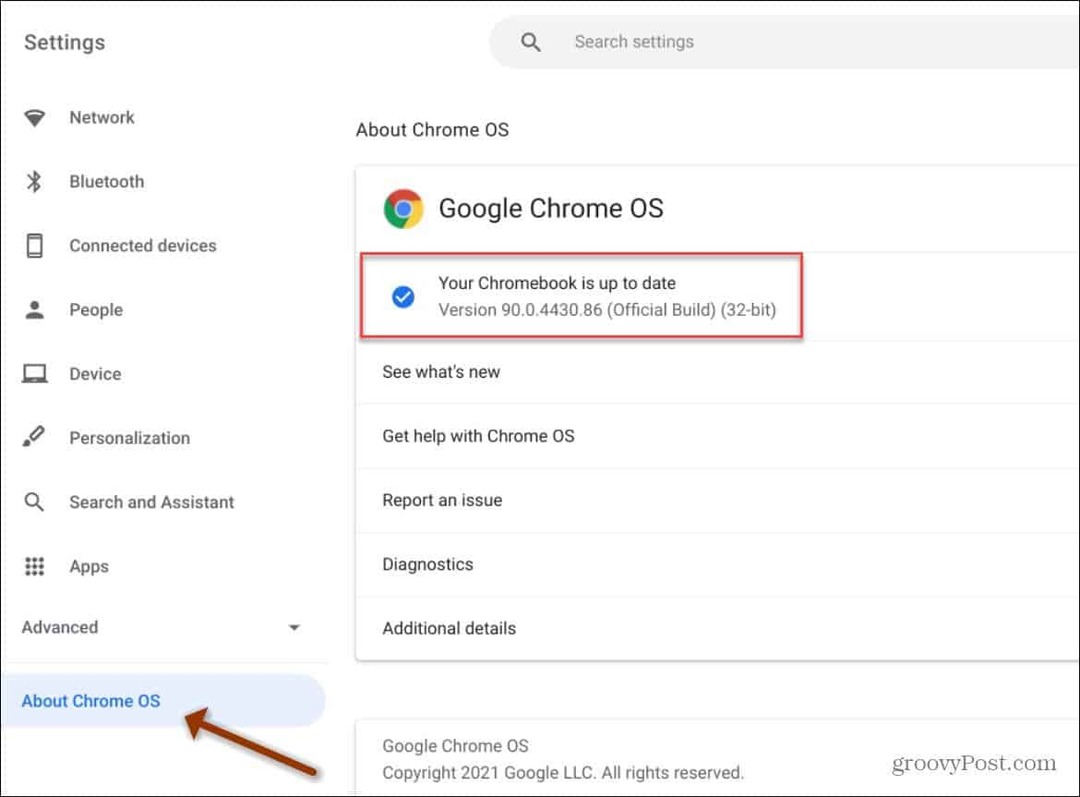
Rulați Instrumentul de diagnosticare pe Chromebook
Pentru a începe, faceți clic pe pictograma lansatorului de cercuri
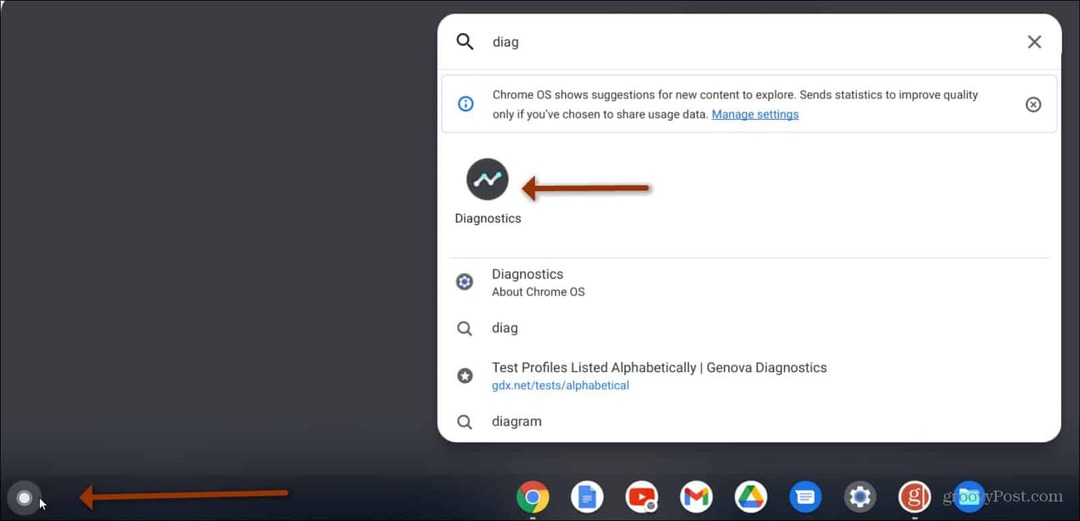
Instrumentul de diagnosticare se va deschide și puteți începe să vizualizați informații despre sistem.
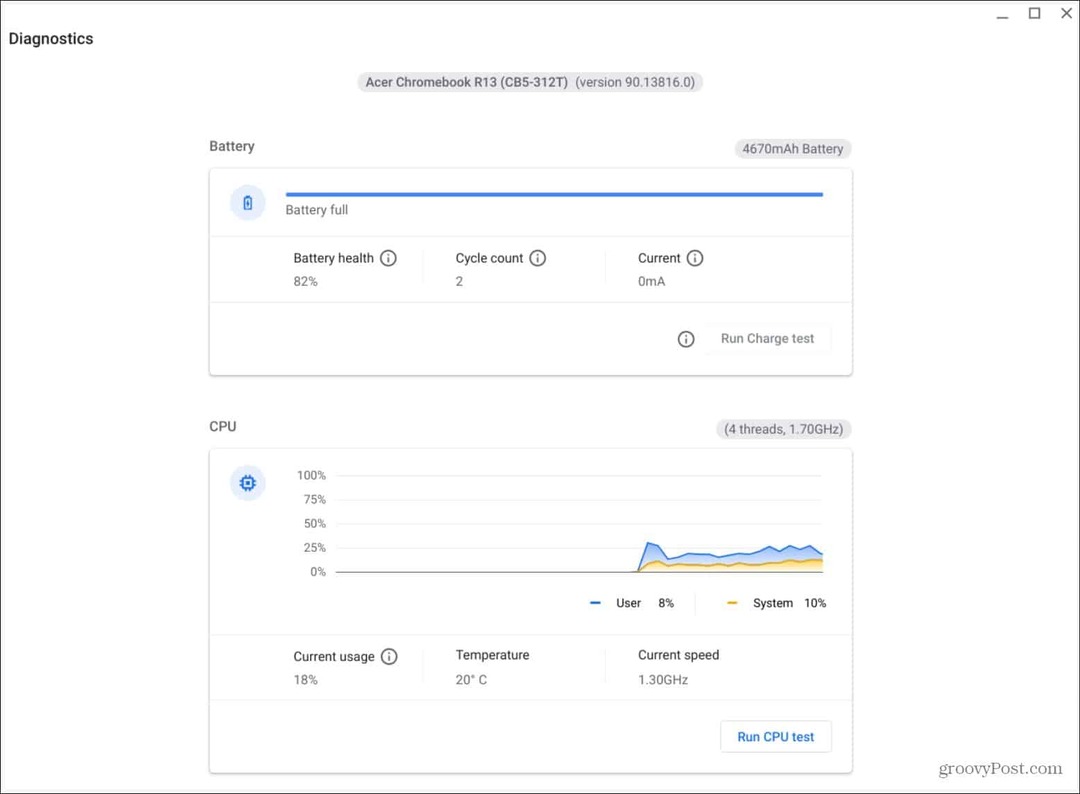
Alternativ, puteți face clic pe pictograma ceasului din colțul din dreapta al barei de activități. Apoi faceți clic pe Setări (pictograma roată) pentru a deschide meniul „Setări”.
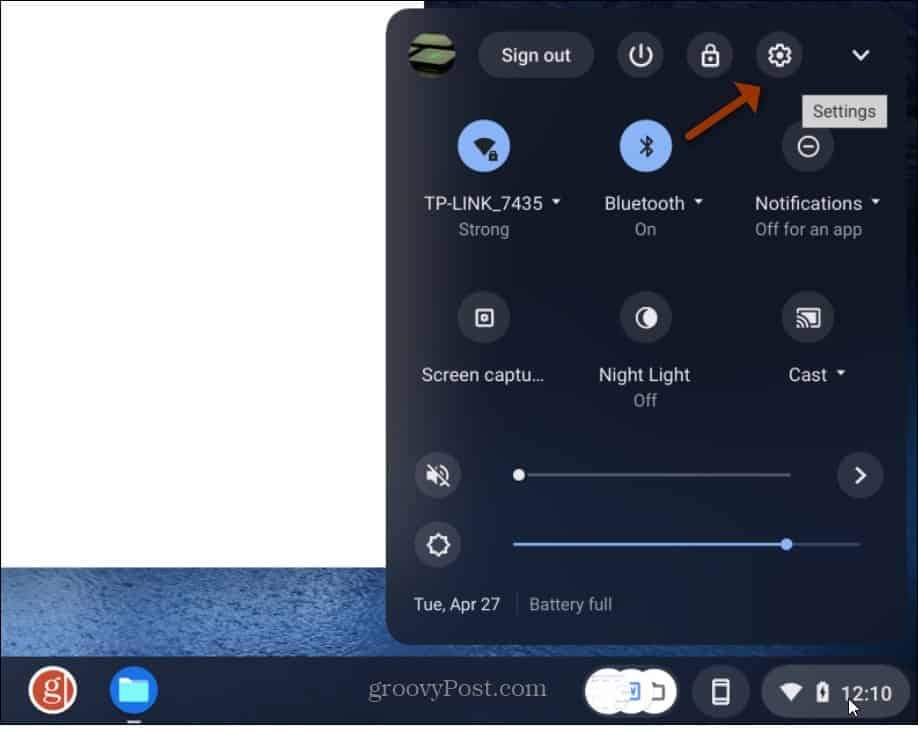
Din pagina Setări faceți clic pe Despre sistemul de operare Chrome în bara laterală stângă. Apoi, faceți clic pe Diagnostic din meniul care apare în dreapta.
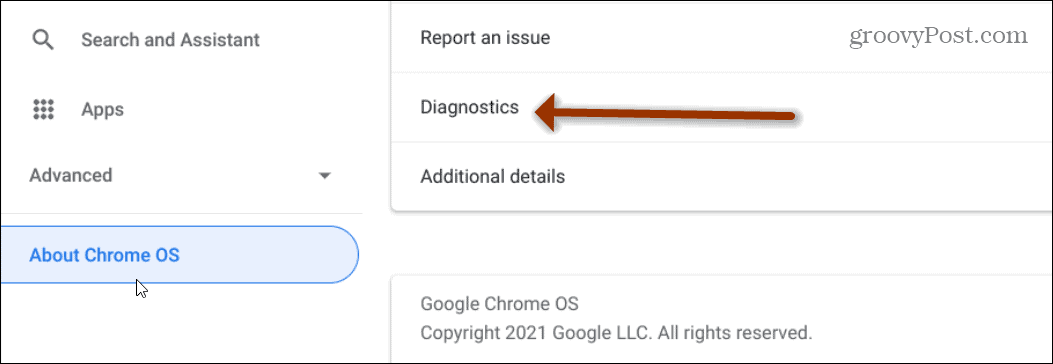
După ce ați deschis instrumentul de diagnosticare, veți vedea că este împărțit în trei secțiuni diferite:
- Baterie: Aceasta afișează dimensiunea bateriei Chromebookului și nivelul de încărcare a bateriei. De asemenea, puteți vedea starea bateriei, numărul de cicluri și curent.
- CPU: Afișează informații despre procesorul Chromebookului cu un grafic în timp real. De asemenea, arată procentul din cât de mult CPU este utilizat, temperatura procesorului și viteza procesorului.
- Memorie: Afișează o bară de progres care arată cât din memoria actuală a Chromebookului este utilizată.
Rularea testelor de sănătate diagnostice pe Chromebook
Noul instrument de diagnosticare vă permite să efectuați teste pe baterie, procesor și memorie. Un lucru de reținut este că un test de memorie durează aproximativ 15 minute.
Testați bateria Chromebookului
Pentru a rula un test de baterie, faceți clic pe Rulați testul de încărcare / descărcare din secțiunea „Baterie” a instrumentului. Dacă este conectat, veți efectua un test „Încărcare”. Dacă nu este conectat și utilizează bateria, va rula un „Test de descărcare”. Măsoară rata de încărcare sau descărcare a dispozitivului.
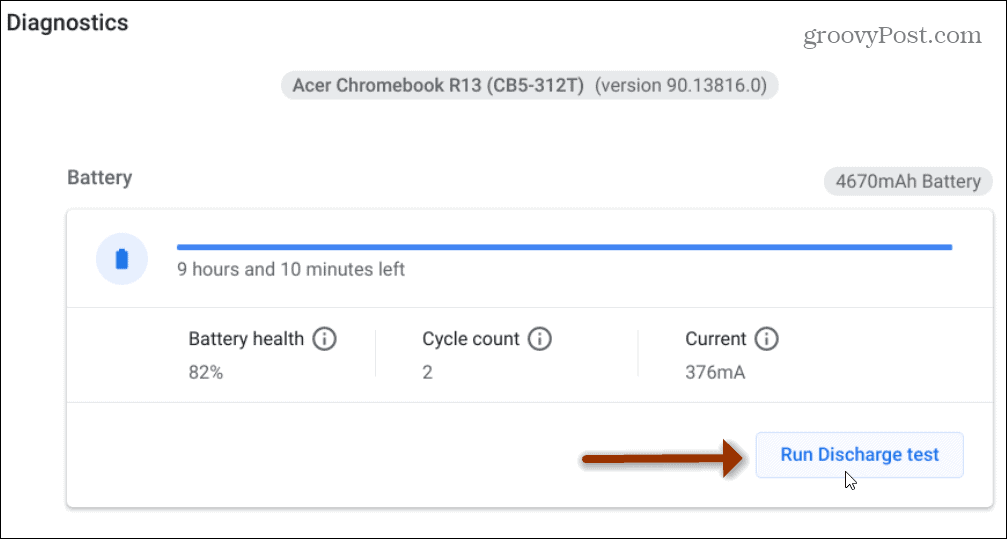
După finalizarea scanării, doriți să vedeți un mesaj verde „Succes”.
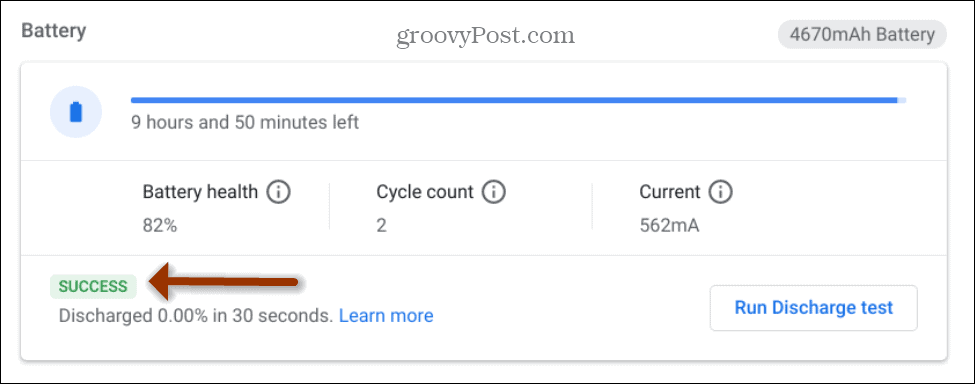
Testați procesorul Chromebook
Pentru a testa CPU, derulați puțin și faceți clic pe Rulați testul CPU buton.
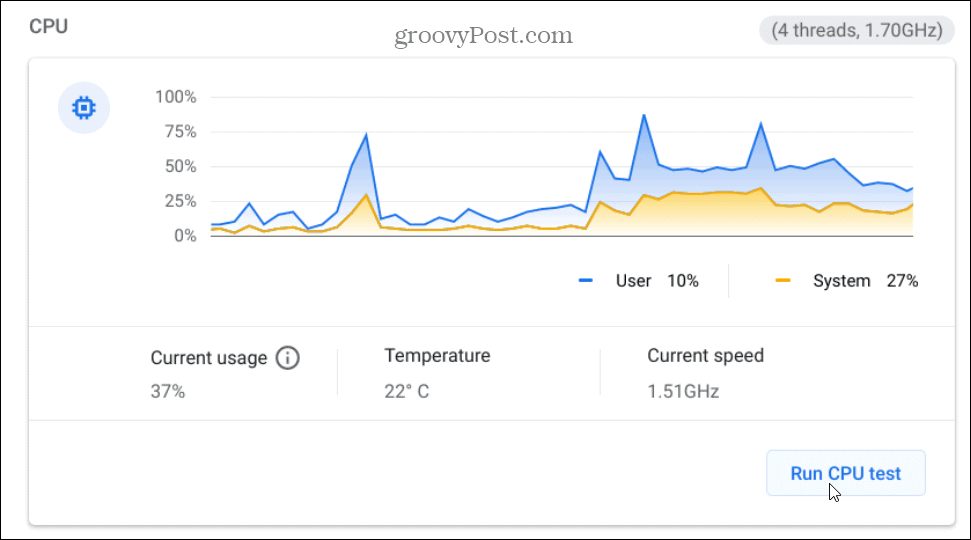
Puteți monitoriza progresul în timp ce testele se execută.
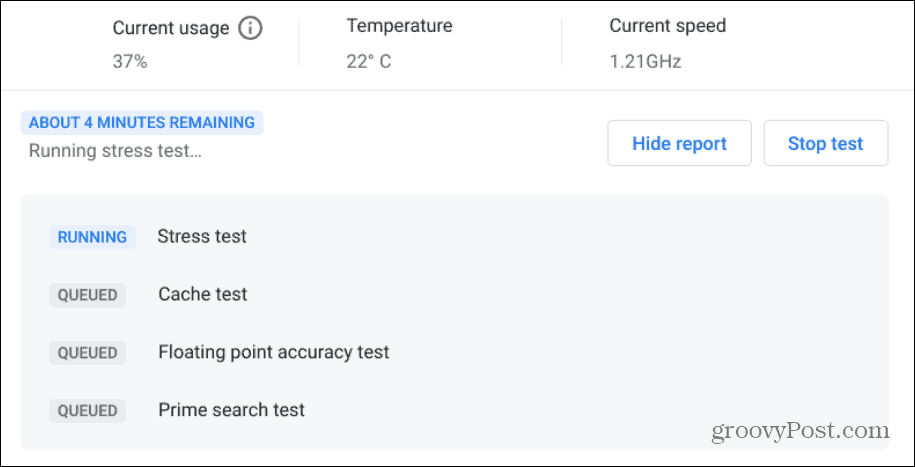
După finalizarea testului, veți vedea numărul de teste care se execută ca un test de stres și cache. Dacă rezultatele sunt un mesaj verde „Succes”, dispozitivul dvs. este bine să mergeți.
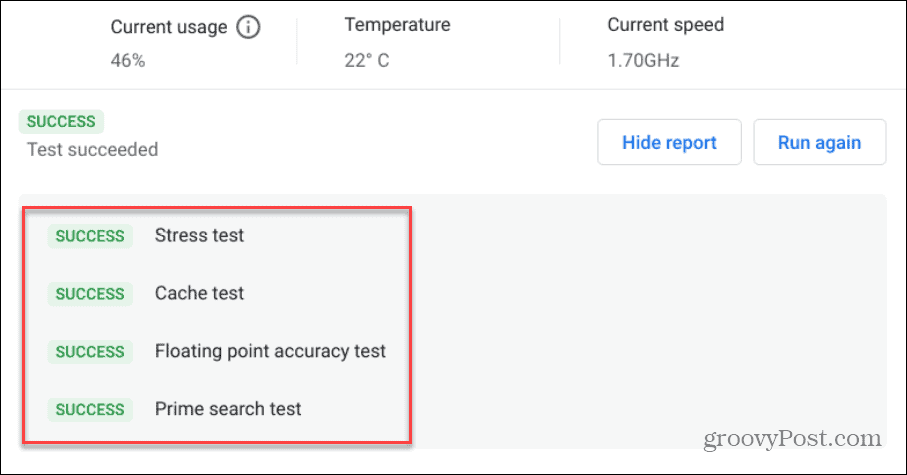
Testați memoria Chromebookului
Dacă doriți să testați memoria de pe Chromebook, faceți clic pe Rulați testul de memorie buton. Rețineți că acest test poate dura aproximativ 15 minute. Deci, probabil că veți dori să îl rulați și să luați o ceașcă de cafea cât timp se termină.
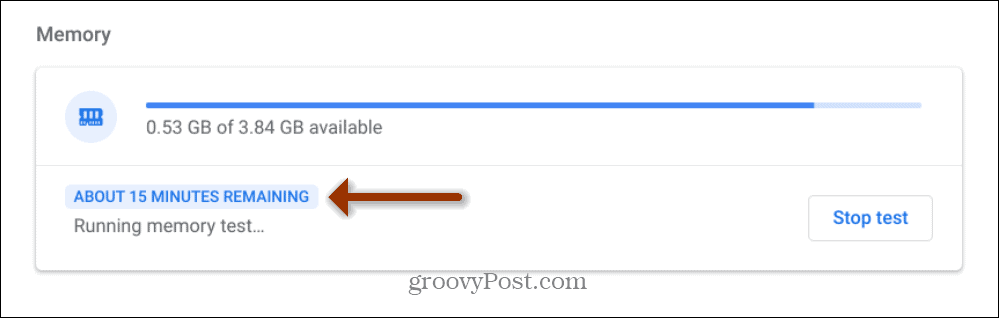
La fel ca în cazul testelor de procesor și baterie, doriți să vedeți un mesaj verde „Succes” când testul de memorie este finalizat.
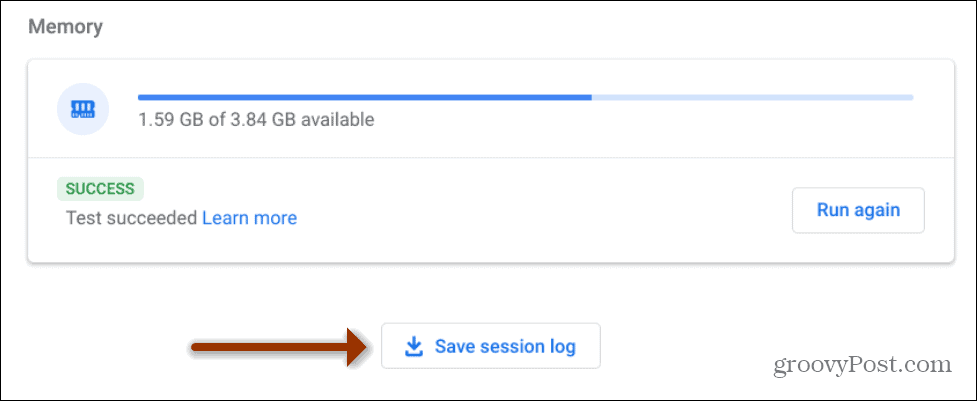
De asemenea, merită menționat faptul că puteți da clic pe Salvați jurnalul de sesiune butonul din partea de jos și salvați rezultatele testului ca fișier text. Acest lucru poate fi la îndemână dacă trebuie să îl trimiteți tipului dvs. de asistență tehnică sau producătorului Chromebookului.
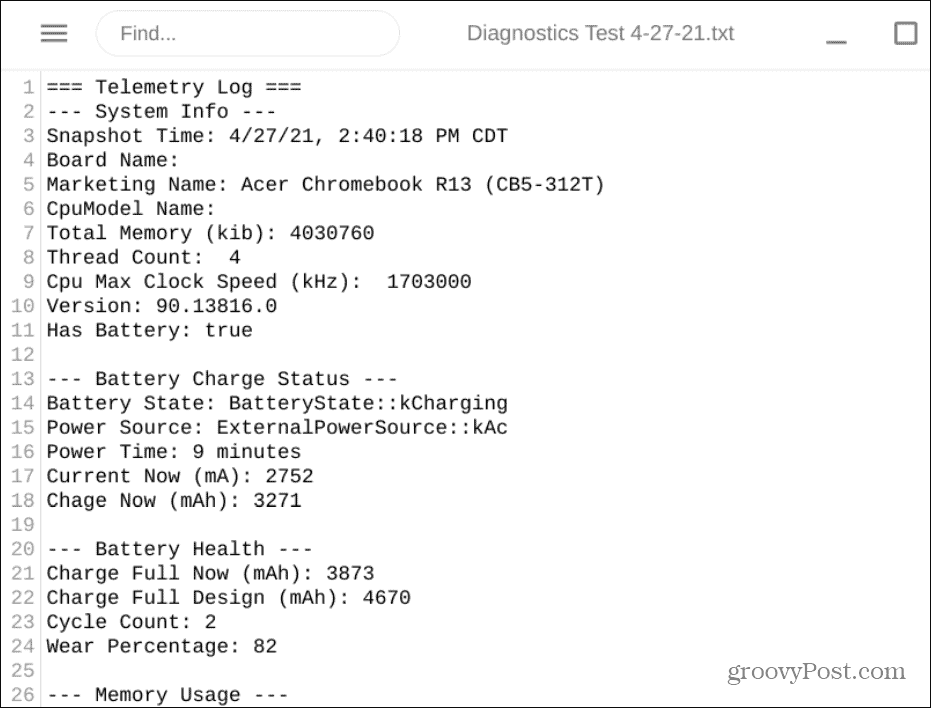
Dacă un test nu are succes sau dacă aveți întrebări suplimentare despre instrumentul de diagnosticare, verificați această pagină de ajutor Google.
Cam despre asta e. Acest nou instrument facilitează procesul de verificare a hardware-ului Chromebookului. Și pentru mai multe despre Chromebookuri și Chrome OS verificați cum să conectați un dispozitiv Bluetooth. Sau cum să luați un captură de ecran pe Chromebook.
Cum se șterge memoria cache Google Chrome, cookie-urile și istoricul navigării
Chrome face o treabă excelentă de a stoca istoricul de navigare, memoria cache și cookie-urile pentru a optimiza performanțele browserului dvs. online. Așa este cum să ...
Potrivirea prețurilor în magazin: Cum să obțineți prețuri online în timp ce faceți cumpărături în magazin
Cumpărarea în magazin nu înseamnă că trebuie să plătiți prețuri mai mari. Datorită garanțiilor de potrivire a prețurilor, puteți obține reduceri online în timp ce faceți cumpărături în ...
Cum să faceți cadou un abonament Disney Plus cu un card cadou digital
Dacă v-ați bucurat de Disney Plus și doriți să îl împărtășiți cu alții, iată cum să cumpărați un abonament cadou Disney + pentru ...
Ghidul dvs. pentru partajarea documentelor în Documente Google, Foi de calcul și Prezentări
Puteți colabora cu ușurință cu aplicațiile web de la Google. Iată ghidul dvs. pentru partajarea în Documente, Foi de calcul și Prezentări Google cu permisiunile ...