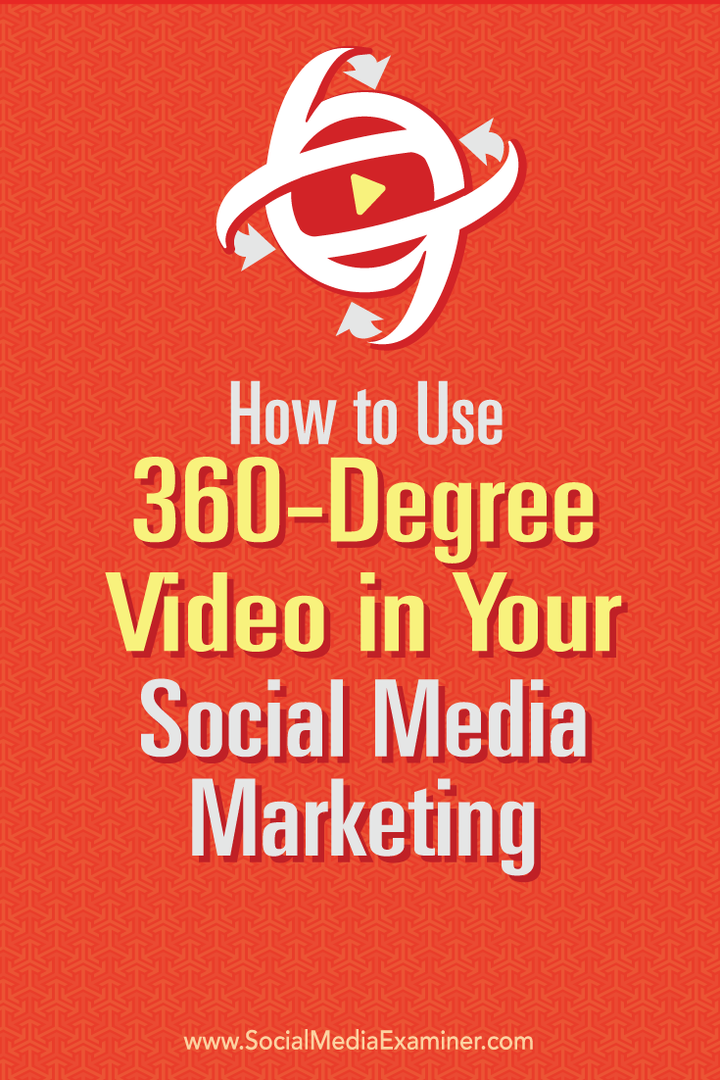Cum să faci Google Slides vertical
Diapozitive Google Google Erou / / June 10, 2022

Ultima actualizare pe

Doriți să pregătiți o prezentare Google Slides pentru imprimare? Veți dori mai întâi să vă faceți Google Slides vertical. Iată cum.
În mod implicit, Google Slides folosește un aspect orizontal pentru diapozitivele sale. Asta înseamnă că toboganele tale sunt mai largi decât înalte.
S-ar putea să nu neapărat vrei totuși, diapozitivele dvs. să fie verticale, mai ales dacă intenționați să le imprimați. Totuși, nu este imediat evident cum să schimbi această setare în Google Slides.
Dacă încă sunteți pasionat, este posibil să modificați unele setări, astfel încât diapozitivele dvs. de prezentare Google Slides să fie verticale și nu orizontale.
Faceți Google Slides pe verticală
Nu există o setare specifică pentru a transforma diapozitivele de la valoarea implicită orizontală (peisaj) la verticală (portret). Cu toate acestea, este posibil să personalizați dimensiunea diapozitivelor pentru a le face orizontale.
Pentru a face Google Slides vertical:
- Deschide Fişier meniul.
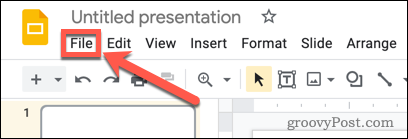
- Clic Configurare pagina.
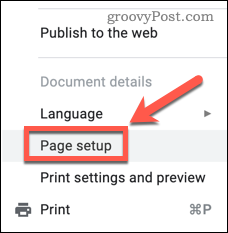
- Veți vedea raportul de aspect actual al diapozitivelor dvs. - selectați-l.
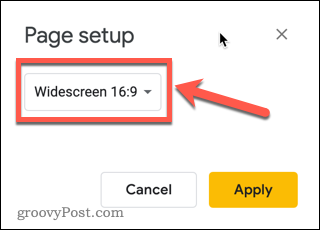
- Alege Personalizat.
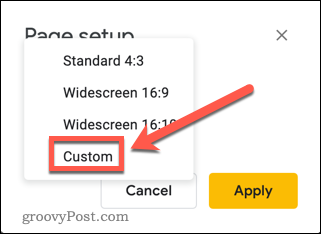
- Notați dimensiunile actuale ale diapozitivului dvs.
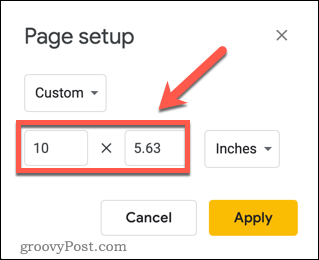
- Introduceți dimensiunile invers, cu dimensiunea mai mică mai întâi și dimensiunea mai mare a doua.
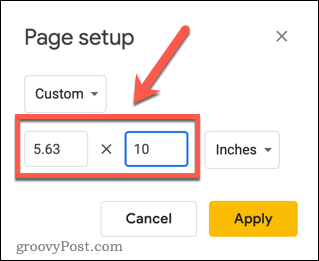
- Dacă doriți o altă dimensiune, puteți introduce orice valoare doriți. Atâta timp cât prima dimensiune este mai mică decât a doua, toboganul tău va fi mai înalt decât lat.
- Dacă intenționați să vă imprimați diapozitivele, dimensiunea unei pagini cu scrisoare verticală ar fi de 8,5 x 11 inci.
- Clic aplica.
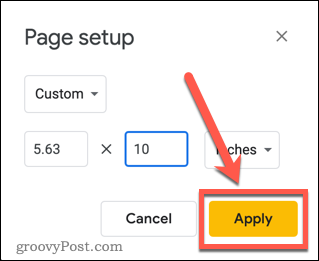
Diapozitivele dvs. vor fi acum toate verticale. Setările de diapozitive pe care le alegeți se vor aplica tuturor diapozitivelor din documentul dvs. Din păcate, nu există o modalitate de a avea o combinație de diapozitive verticale și orizontale în Google Slides.
Faceți Google Slides orizontal
Dacă te răzgândești și vrei să readuci diapozitivele să fie orizontale, metoda este foarte asemănătoare.
Pentru a face Google Slides orizontal:
- Deschide Fişier meniul.
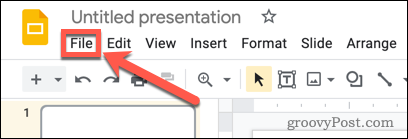
- Clic Configurare pagina.
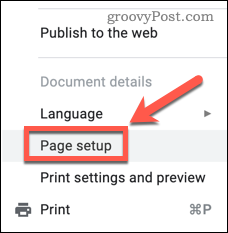
- Veți vedea setările personalizate curente—selectați Personalizat.
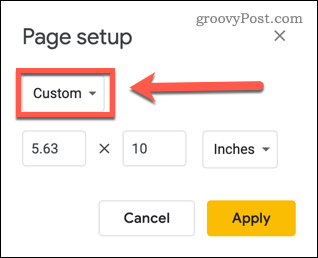
- Alegeți dintre opțiunile presetate sau apăsați Personalizat să-ți setezi singur. Setarea implicită pentru diapozitive Google este Ecran lat 16:9.
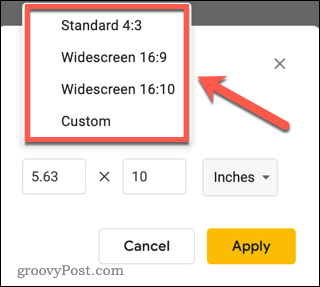
- Dacă creați o dimensiune personalizată, asigurați-vă că prima dimensiune este mai mare decât a doua. Dacă intenționați să vă imprimați diapozitivele, dimensiunile pentru o pagină orizontală cu scrisori sunt de 11 x 8,5 inchi.
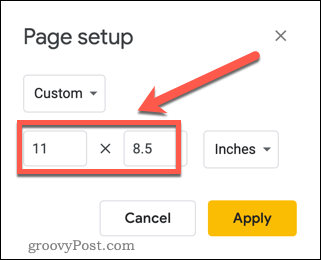
- Clic aplica.
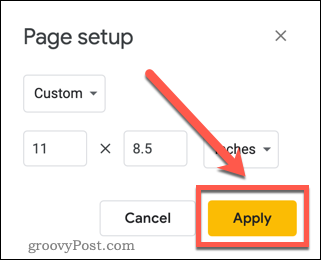
Slide-urile dvs. vor fi acum orizontale în Google Slides.
Lucrul cu prezentările Google Slides
A învăța cum să faci Google Slides verticală îți permite să devii mai creativ cu prezentările tale. Este, de asemenea, o opțiune la îndemână de utilizat dacă doriți să vă imprimați prezentările.
Aplicarea tranzițiilor și animațiilor la Google Slides poate face o prezentare puțin mai interesantă, deși este ușor să exagerați! Mai puțin este cu siguranță mai mult atunci când vine vorba de tranziții și animații, în special pentru prezentările profesionale.
Dacă aveți prezentări pe care le-ați creat în PowerPoint, puteți convertiți un PowerPoint în Google Slides și folosiți-l gratuit în Slides. Odată ce ați găsit unele setări care vă plac cu adevărat, puteți creați un șablon de Prezentări Google astfel încât să puteți reutiliza acele setări de câte ori doriți.
Cum să găsiți cheia de produs Windows 11
Dacă trebuie să transferați cheia de produs Windows 11 sau doar aveți nevoie de ea pentru a face o instalare curată a sistemului de operare,...
Cum să ștergeți memoria cache, cookie-urile și istoricul de navigare Google Chrome
Chrome face o treabă excelentă în stocarea istoricului de navigare, a memoriei cache și a modulelor cookie pentru a optimiza performanța browserului online. E cum să...
Potrivirea prețurilor în magazin: Cum să obțineți prețuri online în timp ce faceți cumpărături în magazin
Cumpărând în magazin nu înseamnă că trebuie să plătești prețuri mai mari. Datorită garanțiilor de potrivire a prețurilor, puteți obține reduceri online în timp ce faceți cumpărături în...
Cum să cadou un abonament Disney Plus cu un card cadou digital
Dacă v-ați bucurat de Disney Plus și doriți să îl împărtășiți cu alții, iată cum puteți cumpăra un abonament Disney+ Gift pentru...