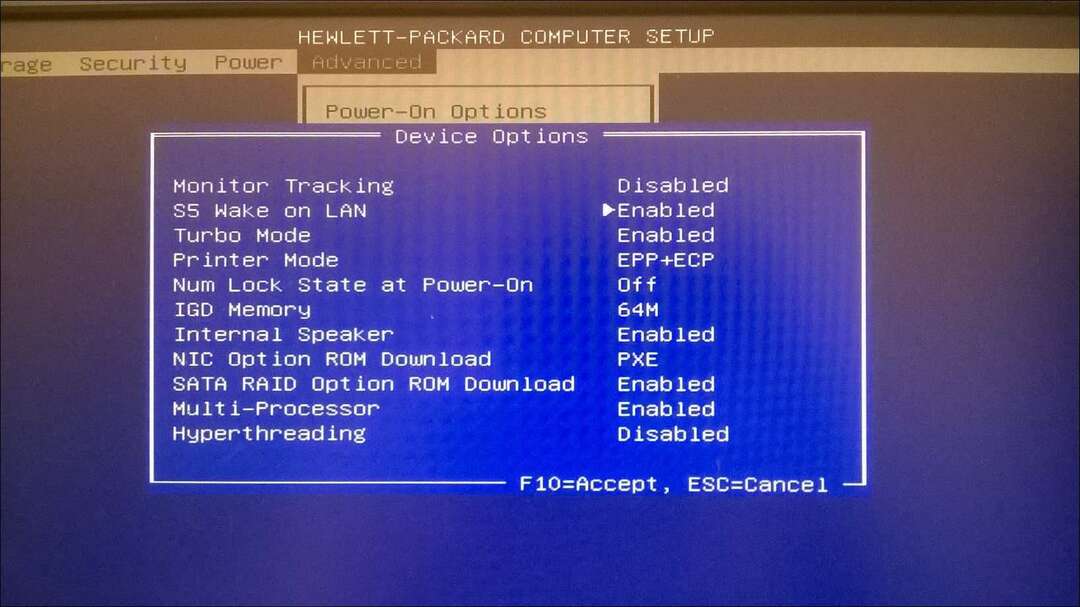Cum să creați o cronologie Microsoft PowerPoint pentru a afișa datele
Microsoft Office Microsoft Powerpoint Microsoft Erou / / May 26, 2021

Ultima actualizare la

Cu o cronologie Microsoft PowerPoint, puteți crea o reprezentare grafică care arată o succesiune de evenimente. Procedând astfel, repere pentru proiecte, de exemplu, sunt afișate folosind grafica SmartArt.
Cronologie Microsoft PowerPoint - Adăugare / ajustare date
Prin proiectare, Microsoft PowerPoint face posibilă extinderea povestirii dincolo de cuvinte. În schimb, puteți crea diapozitive care conțin imagini, diagrame și alte obiecte pentru a evidenția un nou produs, proiect, persoană sau orice altceva doriți să promovați. Cu o cronologie, puteți adăuga date pentru a vă spune povestea în mai multe momente. După aceasta, puteți adăuga mai multe date și le puteți muta după cum este necesar. De asemenea, puteți schimba aspectele și culorile și puteți aplica diferite stiluri cronologiei grafice SmartArt.
Crearea unei cronologii Microsoft PowerPoint
Pentru a dezvolta o cronologie în Microsoft PowerPoint:
- Deschideți-vă prezentare sau creați unul nou.
- Clic Artă inteligentă din fila Inserare.
- Alege Proces.
- Faceți dublu clic pe una dintre cele două grafice SmartArt din cronologie: Cronologie de bază și Cronologie accent accent. Înțelegeți, orice proces grafic ar funcționa.
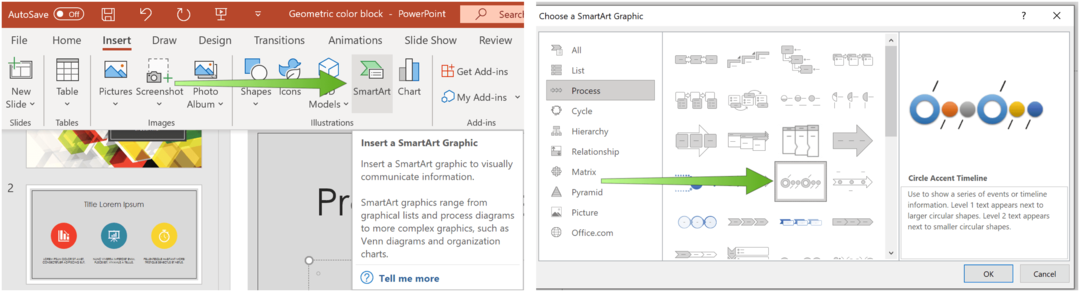
Apoi alegeți [Text] în casetă, apoi tastați sau lipiți textul în graficul SmartArt. Repetați după cum este necesar pentru a evidenția puncte suplimentare în timp.
De asemenea, puteți deschide panoul de text și introduceți textul acolo. Dacă nu vedeți panoul de text, faceți clic pe Panou de text în fila SmartArt ToolsDesign.
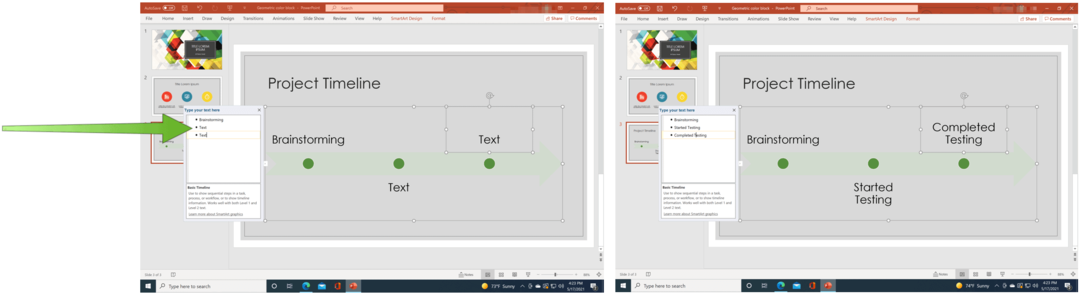
Adăugați mai multe date în cronologie
Puteți extinde cronologia pentru a adăuga date suplimentare urmând doar câțiva pași:
- Faceți clic dreapta pe un formă în cronologie. Pentru a adăuga o dată anterioară, faceți clic pe Adăugați o formă, apoi apasa Adăugați Shape Before. Pentru a adăuga o dată ulterioară, faceți clic pe Adăugați o formă, apoi faceți clic pe Adăugați Shape After.
- Adăuga text la noua dată.
- Repetați pasul 1 și pasul 2 pentru a adăuga date suplimentare.
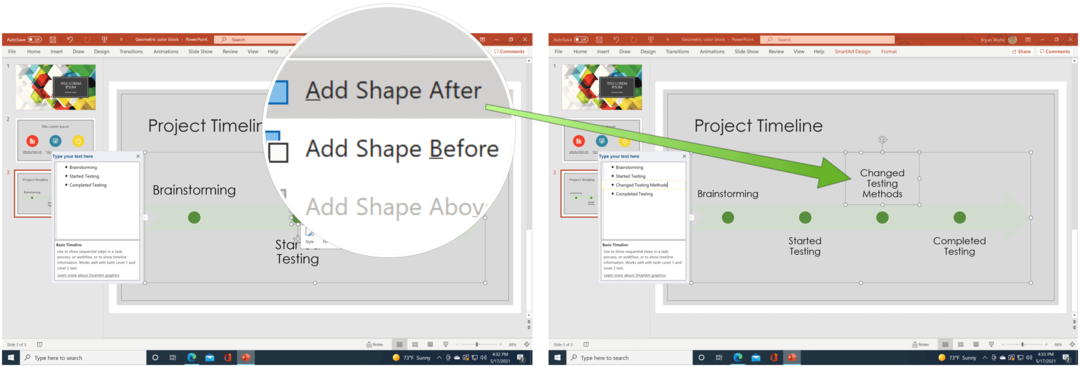
Mutați o întâlnire
Puteți muta oricând date pe o cronologie Microsoft PowerPoint. Pentru a face acest lucru:
- Apasă pe Data vrei să te miști.
- Alege să Mutați în sus din fila SmartArt ToolsDesign pentru a muta data mai devreme. În caz contrar, selectați Mutați în jos pentru a muta data mai târziu.
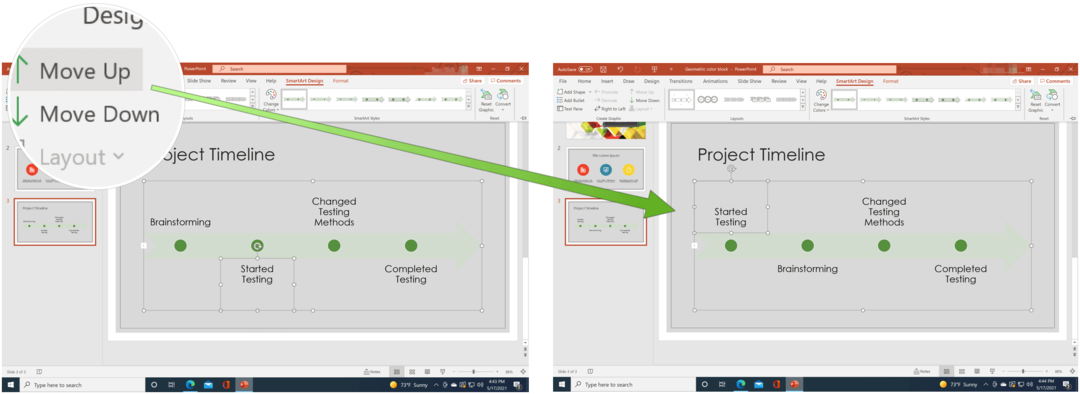
Cronologie Microsoft PowerPoint - Modificare stil
Puteți modifica aspectul unei cronologii oricând doriți. Aceasta include schimbarea aspectului, culorilor și stilului.
Schimbați aspectul
Pentru a modifica aspectul pentru cronologie, accesați diapozitivul Microsoft PowerPoint care conține cronologia, apoi:
- Faceți clic pe cronologie.
- Alege un alt aspect din SmartArt ToolsDesign.
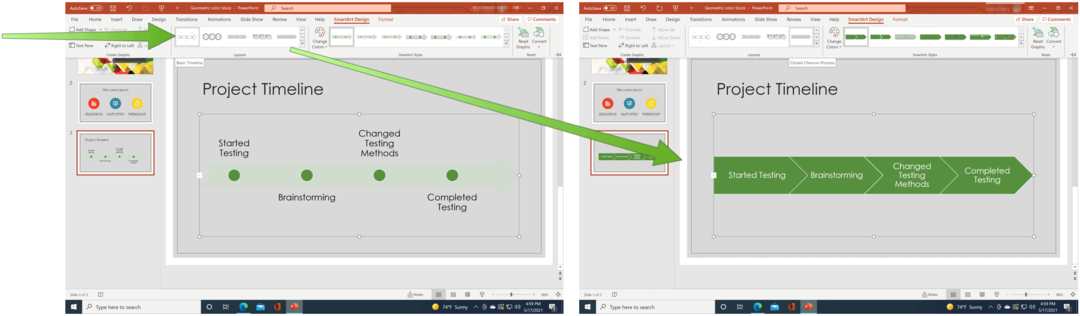
Schimba culoarea
Pentru a schimba culoarea cronologiei, accesați diapozitivul Microsoft PowerPoint care conține cronologia, apoi:
- Faceți clic pe cronologie.
- Alege Schimba culoarea din SmartArt ToolsDesign.
- Alege o set de culori nou.
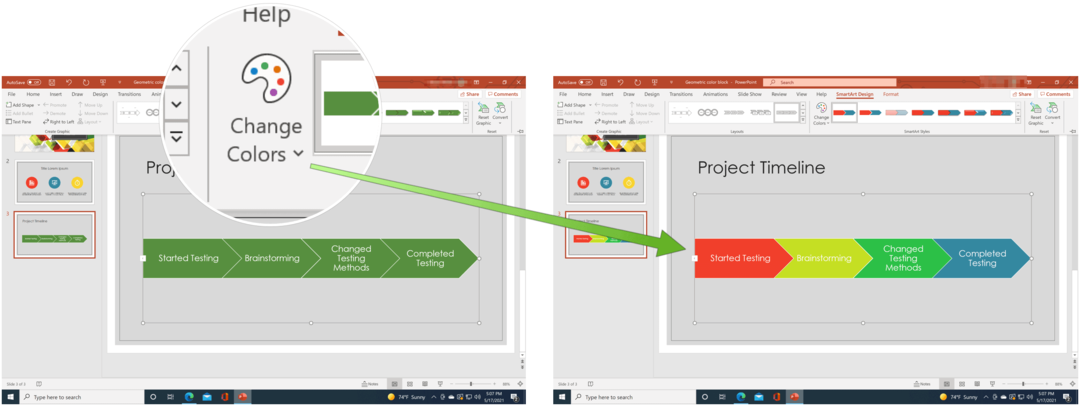
Schimbă stilul
În cele din urmă, să schimbăm stilul cronologiei accesând diapozitivul Microsoft PowerPoint care conține cronologia, apoi:
- Faceți clic pe cronologie.
- Alege Stiluri SmartArt din SmartArt ToolsDesign.
- Alege o nou stil.
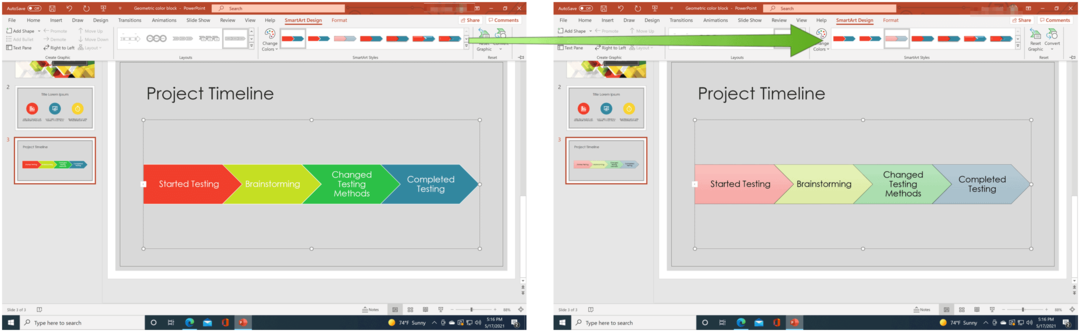
Cronologiile Microsoft PowerPoint sunt o modalitate excelentă de a afișa datele în formă grafică. Mai bine, le puteți schimba pentru a se potrivi stilului dvs. Puteți face multe lucruri cu PowerPoint pe care nu le-ați fi luat în considerare niciodată. De exemplu, știați că puteți face o prezentare PowerPoint numai în citire sau că poți convertiți un document Word la o prezentare PowerPoint? De asemenea, nu uitați că puteți obține toate aplicațiile office ca parte a unei suite software cu un Abonament Microsoft 365.
Cum se șterge memoria cache Google Chrome, cookie-urile și istoricul navigării
Chrome face o treabă excelentă de a stoca istoricul de navigare, memoria cache și cookie-urile pentru a optimiza performanțele browserului dvs. online. Așa este cum să ...
Potrivirea prețurilor în magazin: Cum să obțineți prețuri online în timp ce faceți cumpărături în magazin
Cumpărarea în magazin nu înseamnă că trebuie să plătiți prețuri mai mari. Datorită garanțiilor de potrivire a prețurilor, puteți obține reduceri online în timp ce faceți cumpărături în ...
Cum să faceți cadou un abonament Disney Plus cu un card cadou digital
Dacă v-ați bucurat de Disney Plus și doriți să îl împărtășiți cu alții, iată cum să cumpărați un abonament cadou Disney + pentru ...
Ghidul dvs. pentru partajarea documentelor în Documente, Foi de calcul și Prezentări Google
Puteți colabora cu ușurință cu aplicațiile web de la Google. Iată ghidul dvs. pentru partajarea în Documente, Foi de calcul și Prezentări Google cu permisiunile ...