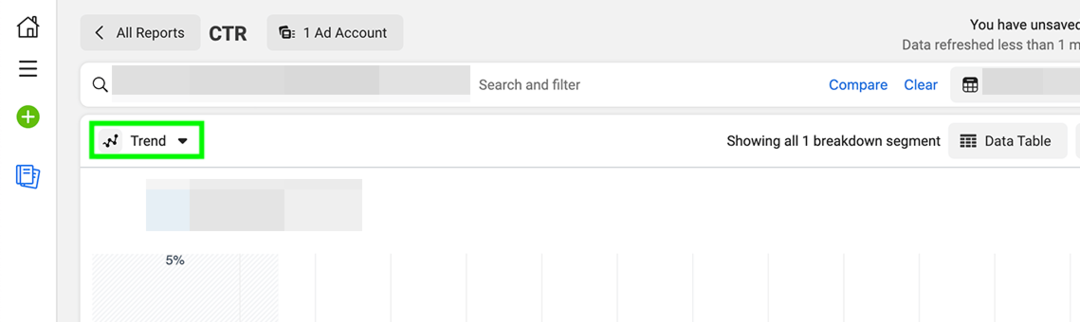Cum se creează și se utilizează marcaje în Microsoft Word
Microsoft Office Microsoft Word Microsoft Erou / / June 10, 2021

Ultima actualizare la

Pentru a trece rapid la un alt loc din documentul dvs. sau pentru a marca locații importante, iată cum să adăugați și să utilizați marcaje în Word.
Ca în Documente Google, marcajele din Microsoft Word sunt modalități convenabile de a marca locurile din documentul dvs. Puteți să vă conectați la un marcaj dintr-un alt loc, permițându-vă să treceți rapid la el atunci când aveți nevoie. Acest lucru este la îndemână atât pentru dvs., cât și pentru cititorul dvs.
Aici vă vom arăta cum să creați, să găsiți, să legați și să ștergeți marcaje în Word.
Cum să creați un marcaj în Word
Adăugarea unui marcaj în Word nu necesită decât câteva clicuri. Și puteți să marcați text, o imagine sau un anumit loc.
- Începeți prin selectarea unui element sau plasarea cursorului unde doriți marcajul.
- Deschide Introduce fila și faceți clic pe Marcaj în secțiunea Linkuri a panglicii.
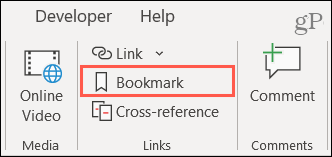
- În fereastra pop-up, introduceți un Numele marcajului. Puteți utiliza litere și cifre, dar numele trebuie să înceapă cu o literă și nu puteți utiliza spații. Cu toate acestea, puteți utiliza un subliniat pentru a separa cuvintele, dacă doriți.
- Clic Adăuga.
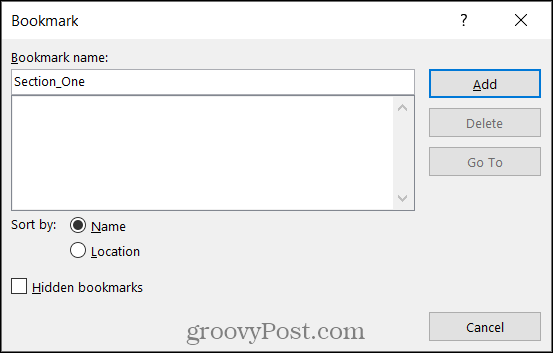
Acum aveți un marcaj atașat la locația articolului sau documentului. Și puteți continua să adăugați mai multe marcaje în același mod.
Cum să găsiți un marcaj
Vă vom arăta cum să vă conectați la un marcaj din documentul dvs., dar mai întâi, este important să știți cum să le găsiți fără linkuri.
- Mergeți la Acasă fila și faceți clic pe săgeată Alături de Găsi butonul din partea dreaptă a panglicii din secțiunea Editare.
- Alege Mergi la.
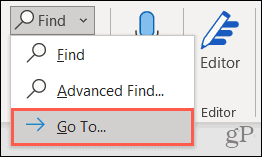
- Pentru „Du-te la ce”, alege Marcaj.
- Pentru „Introduceți numele marcajului”, introduceți numele sau selectați un marcaj din lista derulantă.
- Clic Mergi la.
- Când terminați cu caseta Go To, apăsați Închide.
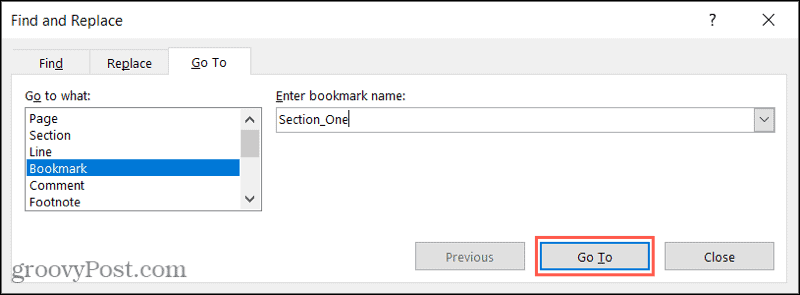
Aceasta vă va duce direct la marcajul introdus sau selectat.
Cum să conectați la un marcaj
Lucrul grozav despre marcaje este că puteți face legătura cu ele în alte locuri din document. Acest lucru funcționează ca un cuprins în Word, unde faceți clic pe secțiunea pe care doriți să o vizitați.
- Selectați textul, imaginea sau alt element din documentul dvs. pentru a plasa linkul către marcaj.
- Faceți clic dreapta pe elementul selectat și alegeți Legătură sau du-te la Introduce fila și faceți clic pe Legătură în secțiunea Linkuri a panglicii.
- În fereastra pop-up, selectați Plasați în acest document pe stanga.
- În dreapta, veți vedea o secțiune etichetată Marcaje cu cele pe care le-ați creat listate. Alegeți marcajul la care doriți să conectați.
- Clic O.K.
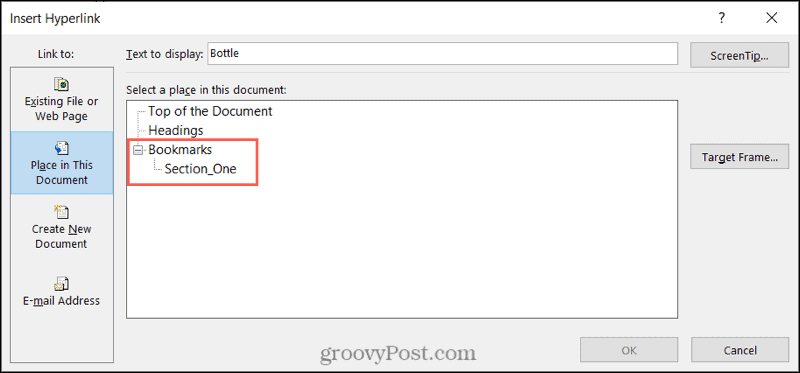
Veți vedea elementul pe care l-ați selectat asociat cu textul subliniat albastru. Pentru a vizita marcajul, țineți apăsat Control tasta și faceți clic pe link.
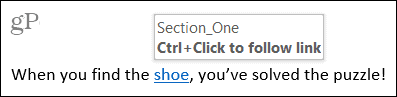
Ștergeți un marcaj în Word
Dacă creați un marcaj pe care doriți să îl eliminați mai târziu, aceasta este o sarcină simplă. Du-te la Introduce fila și faceți clic pe Marcaj. Veți vedea o listă a marcajelor dvs. în casetă. Selectați-l pe cel pe care doriți să îl eliminați și faceți clic Șterge.
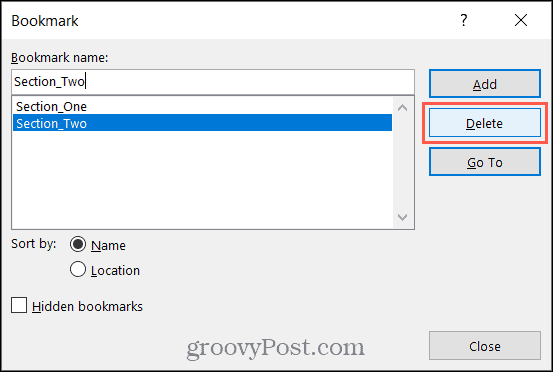
Nu vi se va cere să confirmați după ce ați apăsat Ștergere, deci asigurați-vă că doriți să eliminați marcajul.
Eliminați un link de marcaj
Dacă ați conectat textul la un marcaj așa cum am descris anterior și apoi ați șters marcajul, va trebui să eliminați manual linkul din text. Acest lucru nu se va întâmpla automat atunci când ștergeți marcajul.
Mergeți la textul legat, faceți clic dreapta și alegeți Eliminați hyperlinkul.
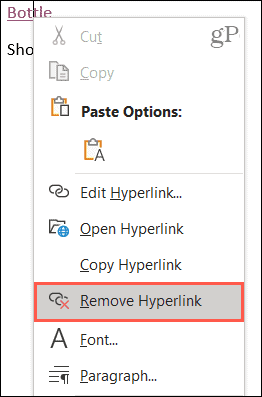
Dacă alegeți să nu eliminați linkul din text sau să uitați, ținând apăsat Control și făcând clic pe link nu va face nimic.
Marcați punctele importante în Word
Utilizarea marcajelor în Word este o modalitate excelentă de a accesa anumite locații din document. Și dacă doriți link către un alt fișier, o adresă de e-mail sau un titlu în documentul dvs., consultați instrucțiunile noastre și pentru asta!
Fiți la curent cu mai multe tutoriale de la groovyPost; urmareste-ne pe Stare de nervozitate sau ca noi pe Facebook!
Cum se șterge memoria cache Google Chrome, cookie-urile și istoricul navigării
Chrome face o treabă excelentă de a stoca istoricul de navigare, memoria cache și cookie-urile pentru a optimiza performanțele browserului dvs. online. Așa este cum să ...
Potrivirea prețurilor în magazin: Cum să obțineți prețuri online în timp ce faceți cumpărături în magazin
Cumpărarea în magazin nu înseamnă că trebuie să plătiți prețuri mai mari. Datorită garanțiilor de potrivire a prețurilor, puteți obține reduceri online în timp ce faceți cumpărături în ...
Cum să faceți cadou un abonament Disney Plus cu un card cadou digital
Dacă v-ați bucurat de Disney Plus și doriți să îl împărtășiți cu alții, iată cum să cumpărați un abonament cadou Disney + pentru ...
Ghidul dvs. pentru partajarea documentelor în Documente Google, Foi de calcul și Prezentări
Puteți colabora cu ușurință cu aplicațiile web de la Google. Iată ghidul dvs. pentru partajarea în Documente, Foi de calcul și Prezentări Google cu permisiunile ...