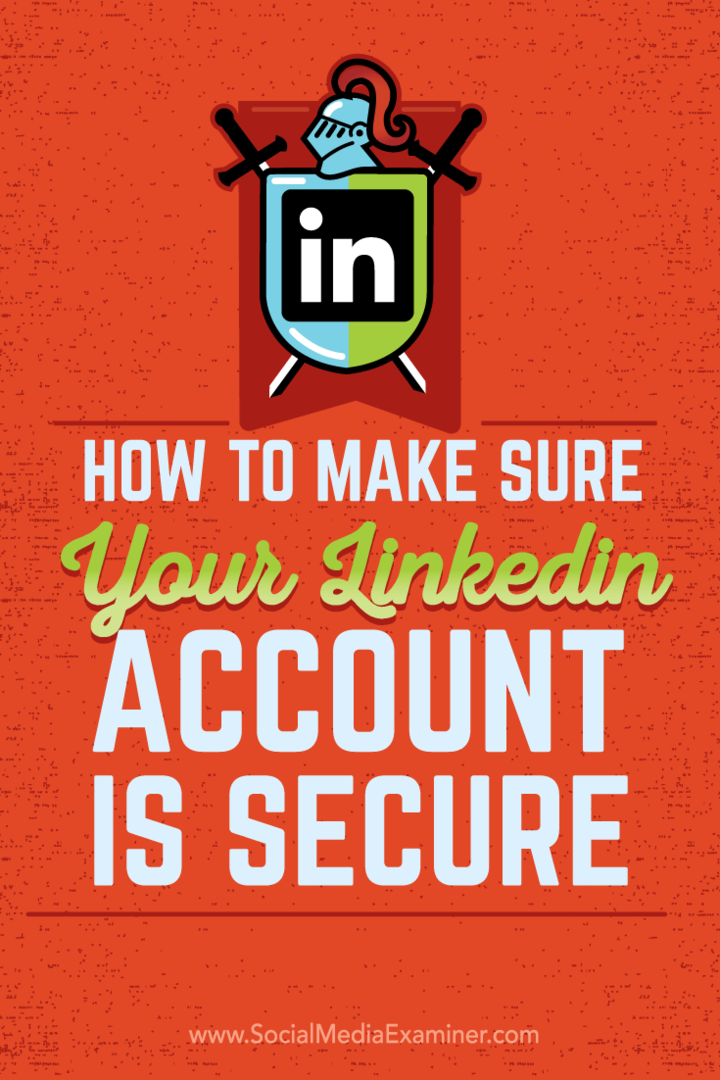Cum se creează o comandă rapidă către folderul Instrumente Windows
Microsoft Ferestre Din 10 / / June 14, 2021

Ultima actualizare la

Instrumente Windows este un folder nou care conține instrumente de sistem și de administrare pentru Windows 10. Iată cum puteți crea o comandă rapidă ușor de accesat.
Pe măsură ce Windows 10 continuă să evolueze, multe dintre instrumentele tradiționale și utilitarele Panoului de control, ați fost obișnuiți să fiți mutat în aplicația Setări. V-am arătat cum să găsiți clasicul Instrumente administrative și alte accesorii și instrumente de sistem pe Windows 10 anterior. Dar începând cu Windows 10 build 21354, compania creează un folder nou pentru unele dintre instrumentele de administrare de care aveți nevoie. Acesta va fi numit folderul „Instrumente Windows”. Iată cum să creați o comandă rapidă către acesta pentru un acces mai ușor.
Dosarul Instrumente Windows
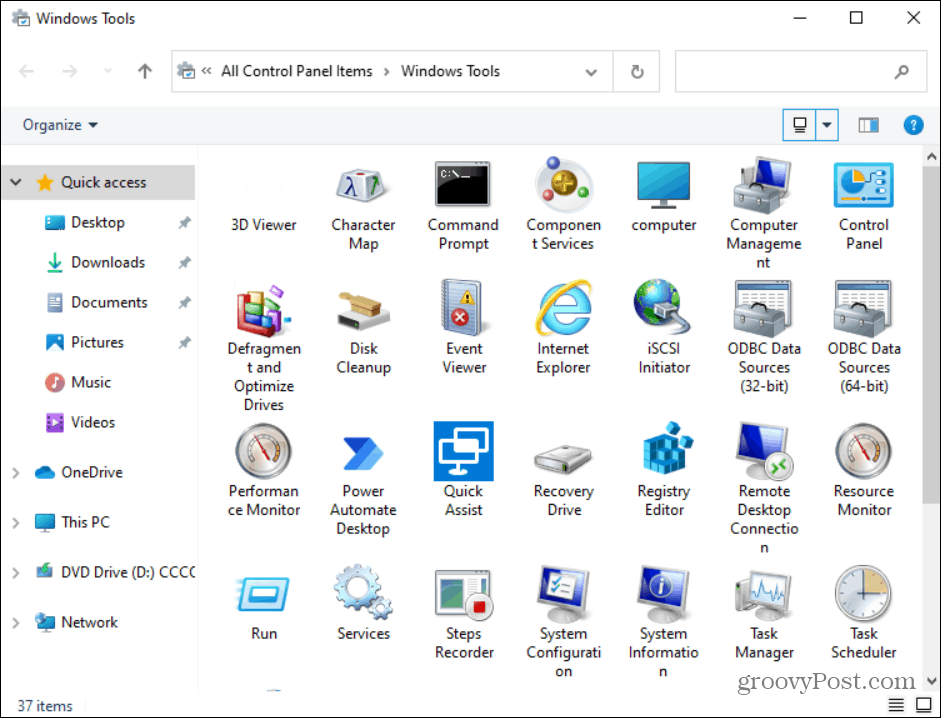
Dosarul Instrumente Windows conține diverse instrumente clasice de administrare și sistem pentru Windows 10. Dosarul este disponibil pe Windows 10 build 21354 și mai sus.
Creați o comandă rapidă către folderul Instrumente Windows pe Windows 10
Pentru a începe, loviți Tasta Windows și faceți clic pe Instrumente Windows pictogramă din partea stângă. O puteți găsi mai repede prin deschidere W direct. Apoi trageți-l și plasați-l pe desktop.
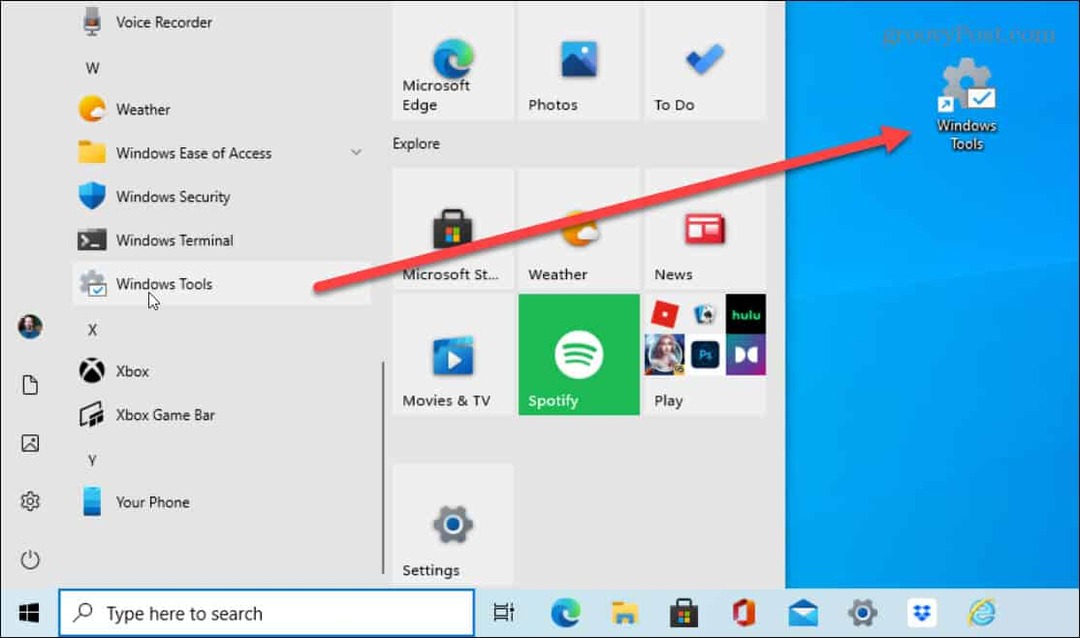
Aceasta creează o comandă rapidă pe desktop. Și trebuie să faceți dublu clic pe acesta pentru a deschide folderul Instrumente Windows.
Creați manual o comandă rapidă către instrumentele Windows
În timp ce glisați-l și plasați-l pe desktop este cel mai simplu mod de a crea o comandă rapidă, o puteți face și manual. Începeți făcând clic dreapta pe un loc gol de pe desktop și accesați Nou> Comandă rapidă.
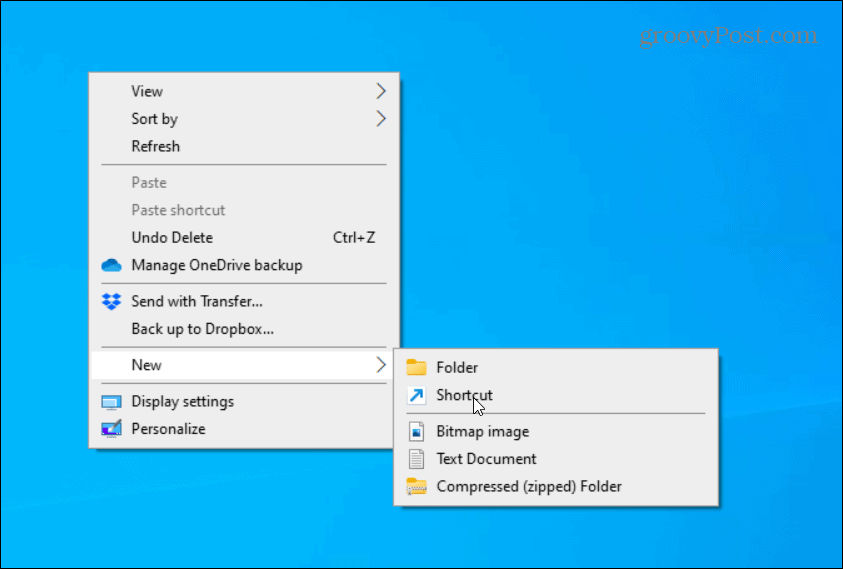
Aceasta deschide expertul „Creați o comandă rapidă”. Copiați și lipiți următoarele în câmpul „locația articolului”:
shell explorator.exe {D20EA4E1-3957-11d2-A40B-0C5020524153}
Apasă pe Următorul butonul de pe Expertul de comenzi rapide după introducerea căii de mai sus.
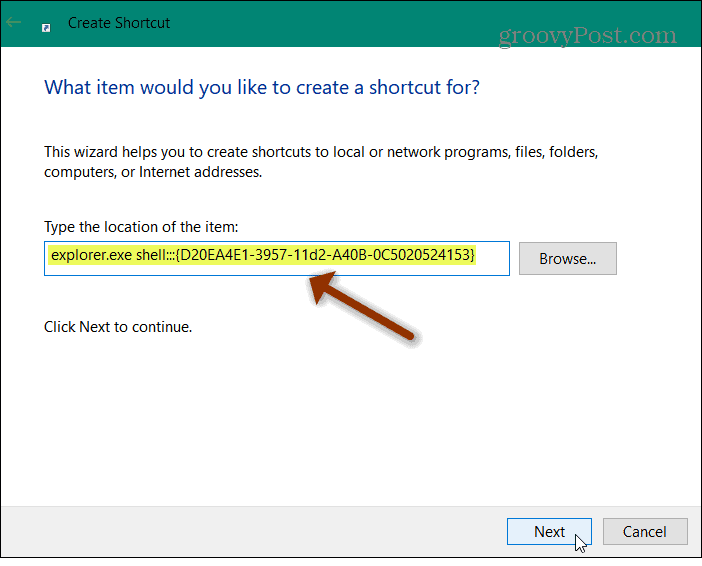
Apoi, introduceți un nume pentru comanda rapidă pe care doriți să o utilizați. Ceva de genul „Instrumente Windows” ar fi o alegere evidentă, deoarece vă permite să vă amintiți la ce servește comanda rapidă. Dar îl poți numi oricum vrei. Când ați terminat, faceți clic pe finalizarea buton.
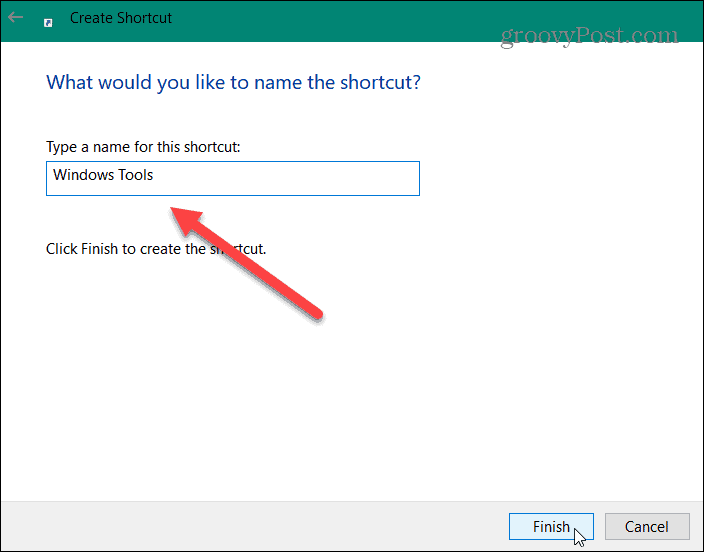
Acum, dacă doriți să modificați pictograma de comandă rapidă, puteți. Mai întâi, faceți clic dreapta pe el și selectați Proprietăți din meniu. Apoi asigurați-vă că fila Comandă rapidă este deschisă și faceți clic pe Schimbă iconița buton.
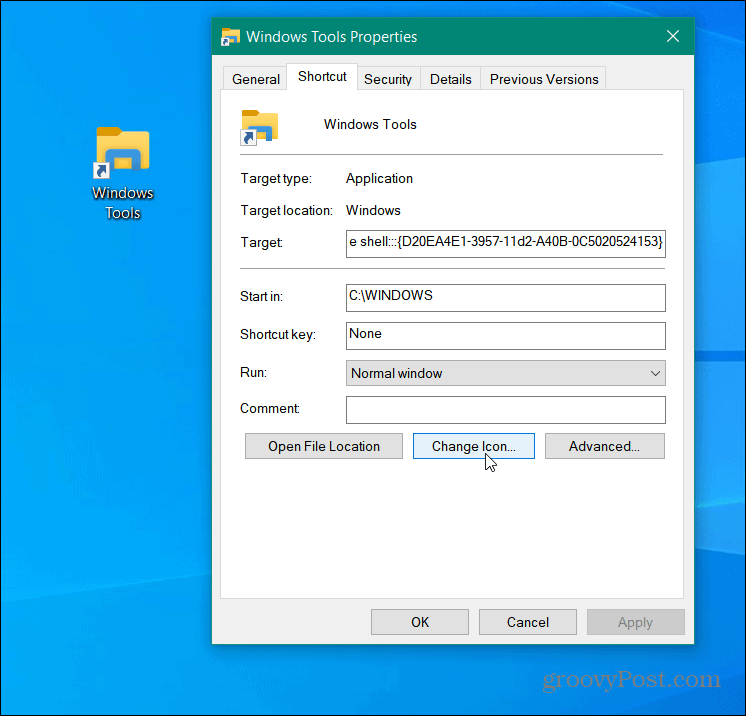
Apoi alegeți dintre pictogramele de comenzi rapide implicite sau adăugați o pictogramă personalizată. Notă: Pictogramele sistemului se află în: c: \ windows \ system32 \ imageres.dll
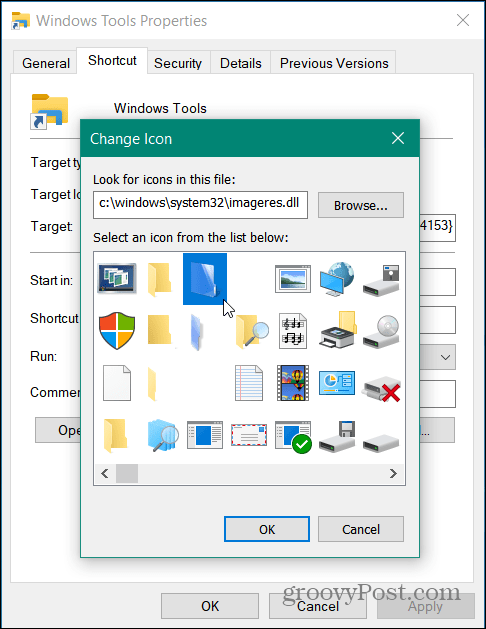
Cam despre asta e. Acum aveți o comandă rapidă către folderul Instrumente Windows. De asemenea, merită menționat faptul că îl puteți adăuga în bara de activități sau în meniul Start ca o țiglă din partea dreaptă. Pentru a-l adăuga, faceți clic dreapta pe comanda rapidă pe care ați creat-o și selectați-o Adaugă la bara de activități sau Fixați pentru a începe.
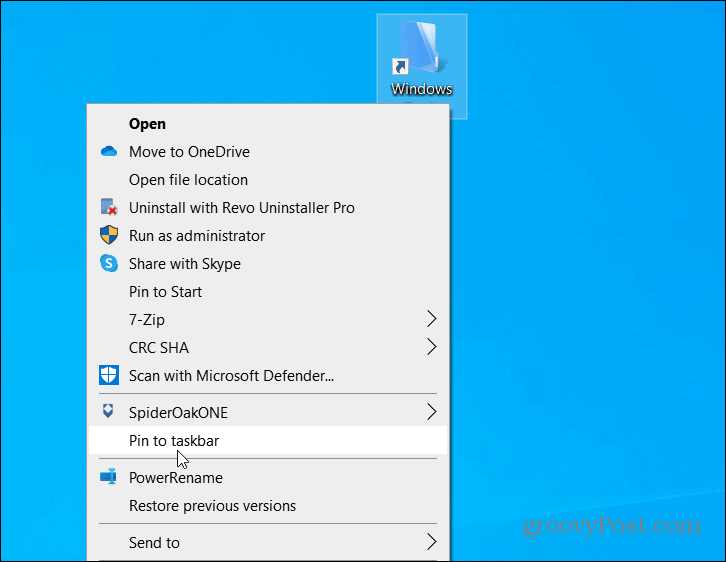
Și pentru mai multe despre comenzile rapide pentru Windows 10, consultați articolul nostru despre crearea unui desktop comandă rapidă către folderul Favorite. Sau aruncați o privire la articolul nostru despre cum să creați o comandă rapidă la Device Manager.
Cum se șterge memoria cache Google Chrome, cookie-urile și istoricul navigării
Chrome face o treabă excelentă de a stoca istoricul de navigare, memoria cache și cookie-urile pentru a optimiza performanțele browserului dvs. online. Așa este cum să ...
Potrivirea prețurilor în magazin: Cum să obțineți prețuri online în timp ce faceți cumpărături în magazin
Cumpărarea în magazin nu înseamnă că trebuie să plătiți prețuri mai mari. Datorită garanțiilor de potrivire a prețurilor, puteți obține reduceri online în timp ce faceți cumpărături în ...
Cum să faceți cadou un abonament Disney Plus cu un card cadou digital
Dacă v-ați bucurat de Disney Plus și doriți să îl împărtășiți cu alții, iată cum să cumpărați un abonament cadou Disney + pentru ...
Ghidul dvs. pentru partajarea documentelor în Documente, Foi de calcul și Prezentări Google
Puteți colabora cu ușurință cu aplicațiile web de la Google. Iată ghidul dvs. pentru partajarea în Documente, Foi de calcul și Prezentări Google cu permisiunile ...