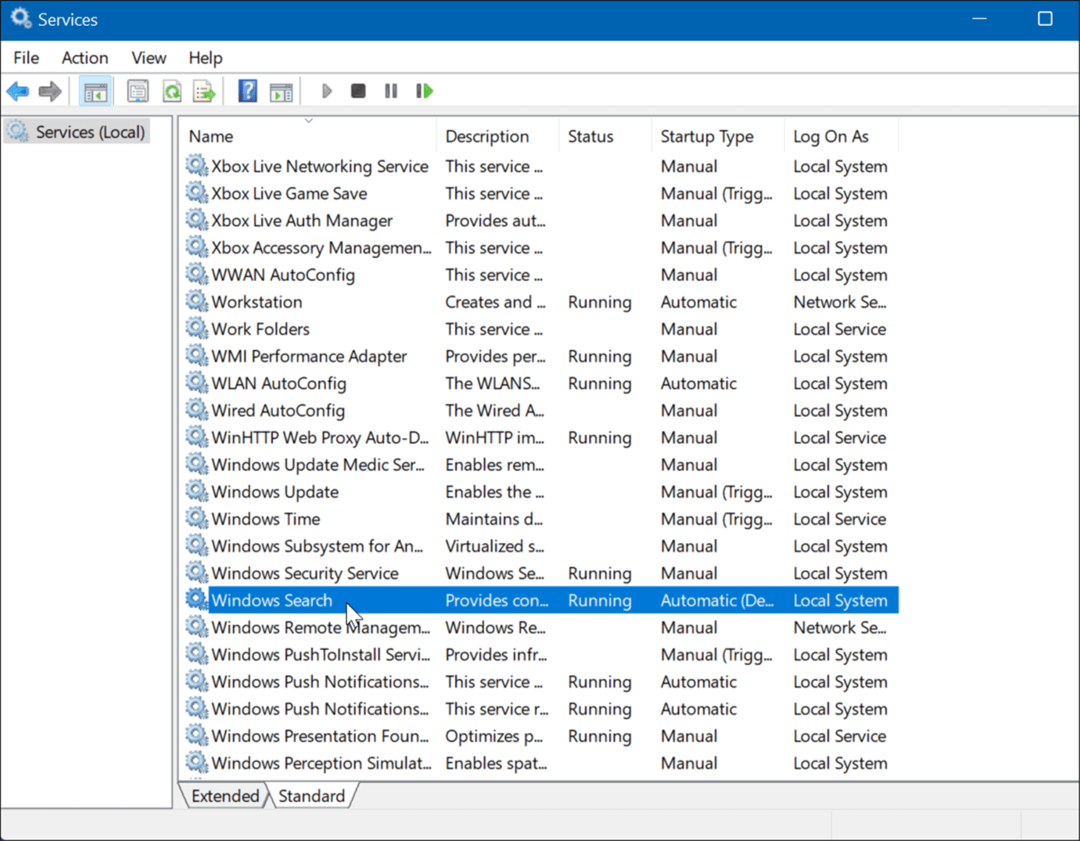Cum se adaugă, se creează și se găsesc etichete în Microsoft OneNote
Microsoft Erou Onenote Microsoft / / June 21, 2021

Ultima actualizare la

Organizați articole, semnalizați urmăririle, acordați prioritate sarcinilor și găsiți lucrurile rapid folosind etichete în OneNote. Iată cum puteți adăuga, modifica, crea și căuta etichete.
Fie că ai făcut-o tocmai am început să folosesc Microsoft OneNote sau sunteți fan de ani de zile, caracteristicile care vă ajută să utilizați aplicația mai eficient sunt numeroase. O astfel de caracteristică este capacitatea de a eticheta articole.
Cu etichetele din OneNote, puteți apela vizual articole. Folosind etichetele încorporate, puteți semnaliza elementele pentru urmărire, prioritate, organizare și identificare. Pe lângă cele care există deja în OneNote, puteți personaliza și crea propriile etichete.
Etichete în versiunile OneNote
Puteți utiliza etichete în orice versiune de OneNote aveți și dacă utilizați mai multe. Principala diferență cu etichetele dintre OneNote pe Windows și Mac, aplicația desktop OneNote pe Windows și OneNote pentru web este numărul de etichete încorporate disponibile.
Aplicația desktop OneNote pe Windows și OneNote pentru web sunt cele mai similare și au cel mai mare număr de opțiuni de etichetă premade. Deci, pentru acest mod de utilizare, vom folosi aplicația desktop OneNote, astfel încât să puteți vedea cele mai multe etichete disponibile.
Rețineți că unele caracteristici și opțiuni pentru etichete variază în funcție de versiunea dvs. de OneNote.
Adăugați o etichetă în OneNote
Puteți eticheta un container (casetă de text) sau un anumit text. Selectați un element pe care doriți să îl etichetați și apoi accesați Acasă filă. Veți vedea o secțiune dedicată etichetelor în panglică.
Apasă pe săgeată în partea de jos a casetei Etichete pentru a vedea lista completă. Veți vedea tot felul de etichete de la De făcut, Important și Întrebare de apel înapoi, Film de văzut și Sursă pentru articol.
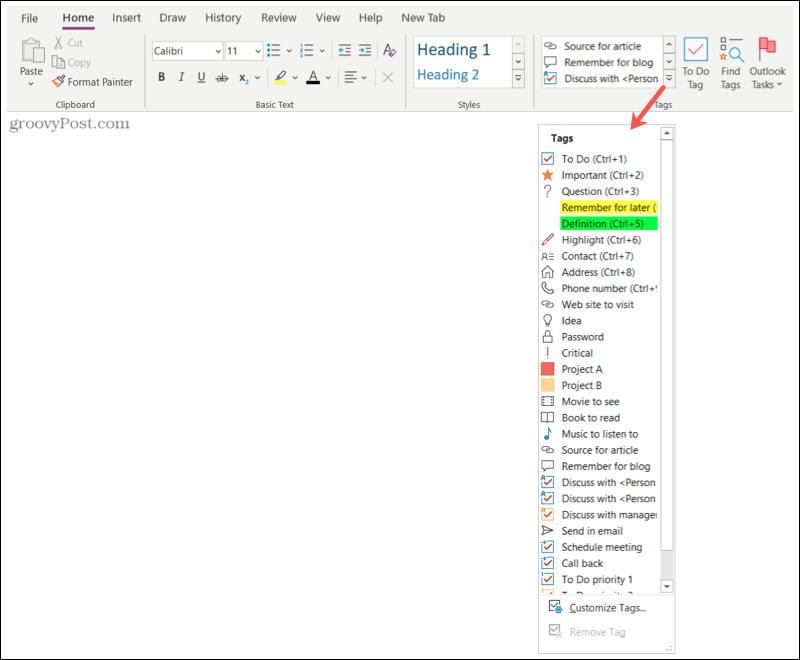
Selectați o etichetă și gata; articolul dvs. a fost etichetat acum! Veți vedea pictograma pentru eticheta pe care o selectați lângă element. Și unele etichete, cum ar fi Remember for Later și Definition vor evidenția elementul cu o culoare.
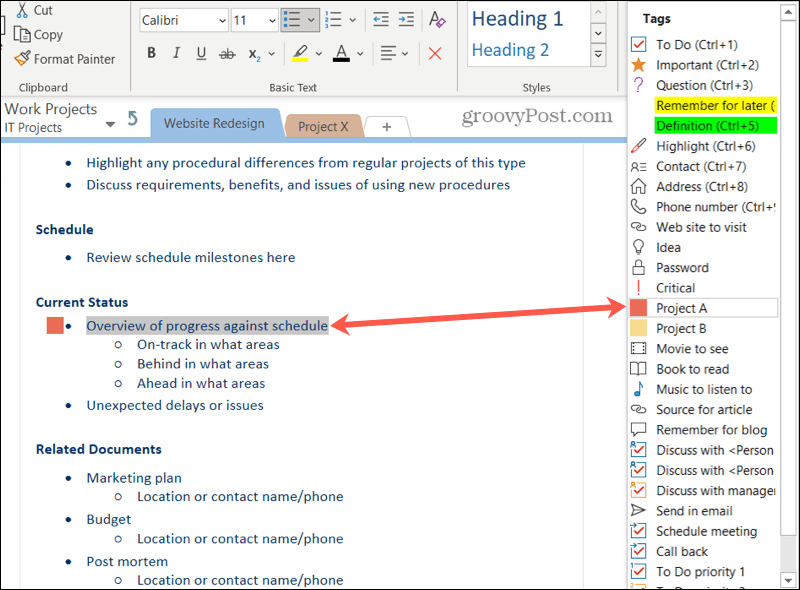
Sfaturi pentru adăugarea de etichete
Mai multe etichete utilizează un simbol casetă de selectare pe care îl puteți marca atunci când finalizați articolul. Aceasta include sarcini, discuții și urmăriri, cum ar fi programarea unei întâlniri sau a unui apel invers.
Deci, când le vedeți în lista de etichete, veți observa căsuța de selectare ca simbol. Dar când vă etichetați articolul, caseta de selectare este goală. Acest lucru vă permite să marcați elementul complet.
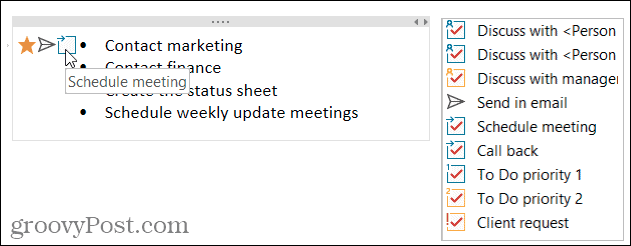
De asemenea, puteți utiliza mai multe etichete pentru fiecare articol. Veți vedea simbolurile etichetelor de lângă element în ordinea în care le adăugați. De exemplu, ați putea eticheta un articol ca Important, Trimiteți prin e-mail și Programați întâlniri, cum ar fi în captura de ecran de mai jos.
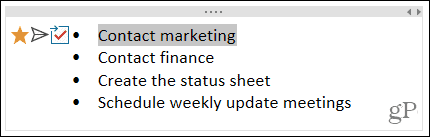
Eliminați o etichetă
Dacă doriți să eliminați o etichetă mai târziu, selectați elementul cu eticheta. Apoi, faceți clic pe săgeata din partea de jos a casetei Etichete, care afișează etichetele încorporate. În partea de jos, dați clic pe Scoate eticheta.
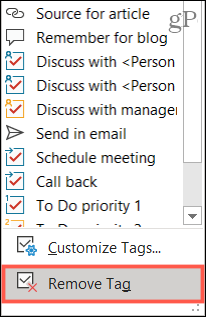
Personalizați etichetele în OneNote
Puteți modifica etichetele curente în OneNote sau puteți crea propriile etichete. Din nou, faceți clic pe săgeata din caseta Etichete de pe Acasă filă. Selectați Personalizați etichetele în partea de jos a listei.
Modificați o etichetă
Poate vă place una dintre etichetele încorporate, dar doriți să o modificați ușor. Selectați eticheta și faceți clic Modificați eticheta.
Apoi aveți opțiuni pentru a regla numele afișat, simbolul, culoarea fontului și culoarea evidențierii, după caz. Faceți modificările și faceți clic O.K.
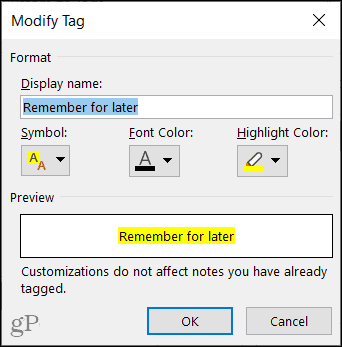
Creați o etichetă nouă
Chiar dacă există o colecție frumoasă de etichete încorporate, este posibil să aveți în vedere ceva special. Clic Etichetă nouă pentru a crea o etichetă personalizată.
Adăugați un nume și apoi alegeți simbolul, culoarea textului și culoarea evidențiată pentru acele elemente pe care doriți să le utilizați pentru etichetă. Clic O.K, și apoi puneți-vă la dispoziție noua etichetă!
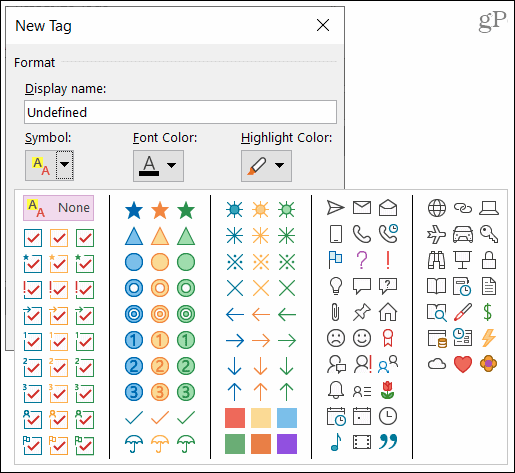
Ștergeți o etichetă
Dacă creați o nouă etichetă pe care decideți că nu mai doriți să o utilizați, o puteți șterge. Selectați eticheta din listă și faceți clic pe Elimina (X).
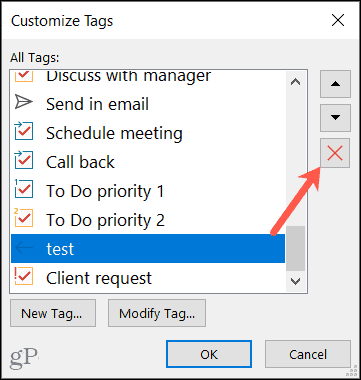
Notă: Nu vi se va cere să confirmați ștergerea, deci asigurați-vă că doriți să eliminați eticheta înainte de a face clic pe Eliminare.
Găsiți etichetele dvs. în OneNote
Cu desktopul OneNote, aveți un buton convenabil în secțiunea Etichete a panglicii de pe Acasă filă pentru Găsiți etichete.
Aceasta deschide Rezumatul filelor bara laterală, unde puteți vedea o listă a etichetelor pe care le utilizați. Faceți clic pentru a merge direct la unul. De asemenea, puteți utiliza lista derulantă de sub Căutare din partea de jos pentru a restrânge rezultatele.
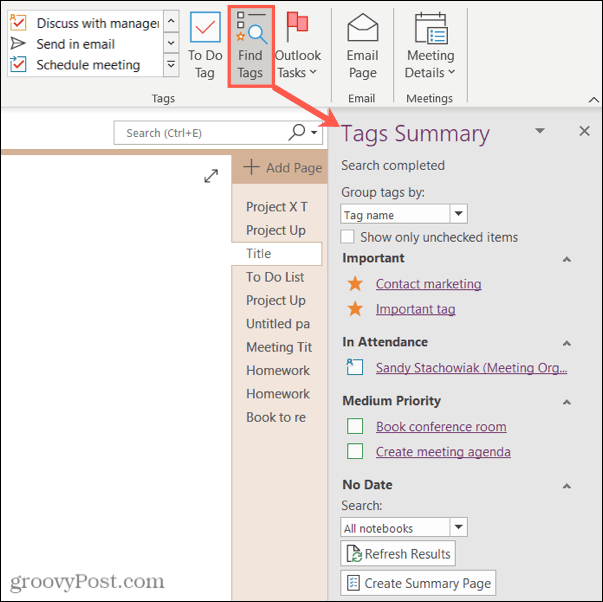
O opțiune excelentă în desktopul OneNote este că puteți adăuga o pagină cu etichetele dvs. Clic Creați pagina de rezumat în partea de jos a barei laterale.
Veți primi o pagină de caiet cu toate etichetele dvs. Apasă pe O nota pictograma din stânga unei etichete pentru a merge direct la ea.
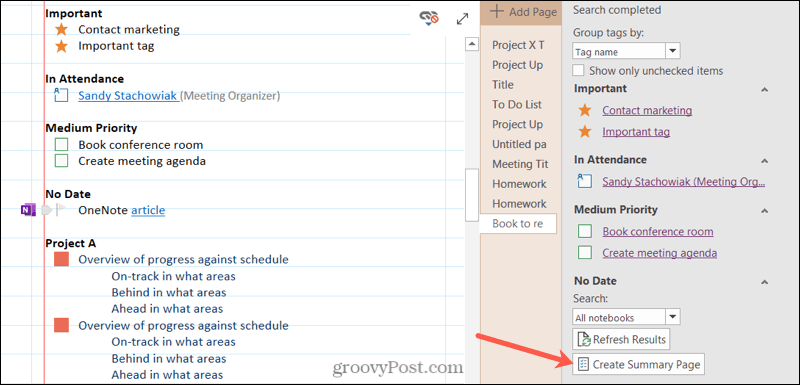
OneNote pentru Windows și Mac are o opțiune de căutare în partea stângă. Când faceți clic în caseta Căutare, veți vedea etichete recente din care puteți alege.
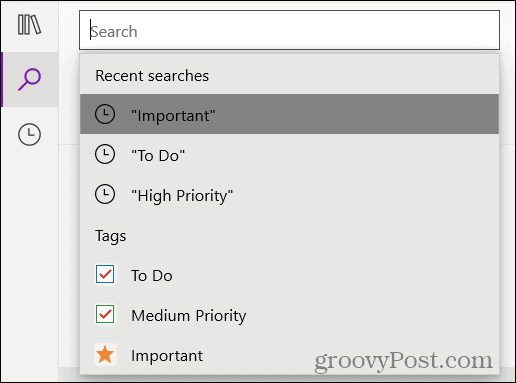
Alternativ, puteți selecta Etichete fila de sub caseta Căutare. Faceți clic pe etichetă pentru a accesa direct elementul.
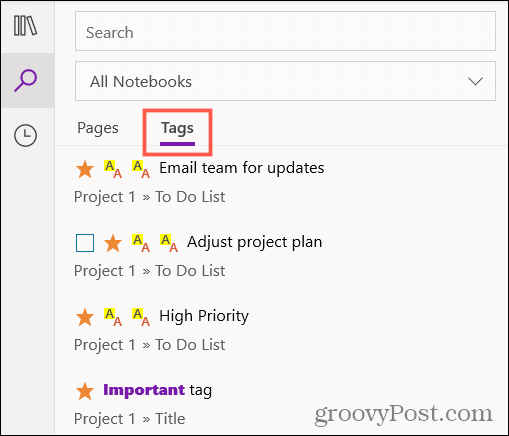
Dacă utilizați OneNote online, introduceți numele etichetei în caseta Căutare inclusă între ghilimele pentru a vedea o listă a rezultatelor etichetei dvs.
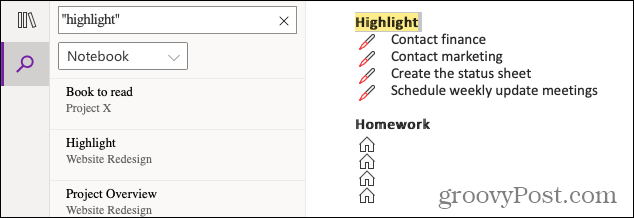
Profitați de etichete în OneNote
Etichetele nu pot fi doar instrumente organizaționale minunate, ci și utile pentru elementele de acțiune și urmăriri. Așadar, asigurați-vă că profitați de această caracteristică OneNote încorporată!
Pentru mai mult ajutor, consultați cum utilizați șabloane OneNote sau vizualizați modificările și modificările după autor în OneNote.
Cum se șterge memoria cache Google Chrome, cookie-urile și istoricul navigării
Chrome face o treabă excelentă de a stoca istoricul de navigare, memoria cache și cookie-urile pentru a optimiza performanțele browserului dvs. online. Așa este cum să ...
Potrivirea prețurilor în magazin: Cum să obțineți prețuri online în timp ce faceți cumpărături în magazin
Cumpărarea în magazin nu înseamnă că trebuie să plătiți prețuri mai mari. Datorită garanțiilor de potrivire a prețurilor, puteți obține reduceri online în timp ce faceți cumpărături în ...
Ghidul dvs. pentru partajarea documentelor în Documente, Foi de calcul și Prezentări Google
Puteți colabora cu ușurință cu aplicațiile web de la Google. Iată ghidul dvs. pentru partajarea în Documente, Foi de calcul și Prezentări Google cu permisiunile ...