Cum se activează modul întunecat pe Windows 11
Microsoft Windows 11 Erou / / July 01, 2021

Ultima actualizare la

Noul mod întunecat de pe Windows 11 arată mai elegant cu noile colțuri rotunjite ale sistemului de operare. Iată cum să îl porniți.
Noul sistem de operare Microsoft, Windows 11, are o interfață lustruită și noi caracteristici grafice, cum ar fi un meniu Start și bara de activități centrate, ferestre cu colțuri rotunjite și teme și culori. Unul dintre lucrurile pe care le puteți face este să activați Mod întunecat - la fel ca pe telefon. Iată cum puteți activa modul întunecat, modul personalizat sau modul luminos pentru a obține aspectul sistemului de operare dorit.
Activați modul întunecat pe Windows 11
Poate doriți să activați modul Întunecat pentru a reduce oboseala ochilor și / sau pentru a îmbunătăți durata de viață a bateriei pe dispozitivul dvs. Apoi, poate doriți să reveniți la modul lumină în anumite situații. În plus, oferă o estetică mai bună, care poate face sistemul de operare mai atractiv. Aici vom analiza modul de activare sau dezactivare a acestuia.
Notă: Dacă nu ați făcut încă upgrade, puteți totuși activați modul întunecat pe Windows 10. Pentru a-l activa pe Windows 10, accesați Start> Setări> Personalizare> Culori. Derulați puțin în jos și, în secțiunea „Alegeți modul dvs.”, comutați-l de la Lumina la Întuneric.
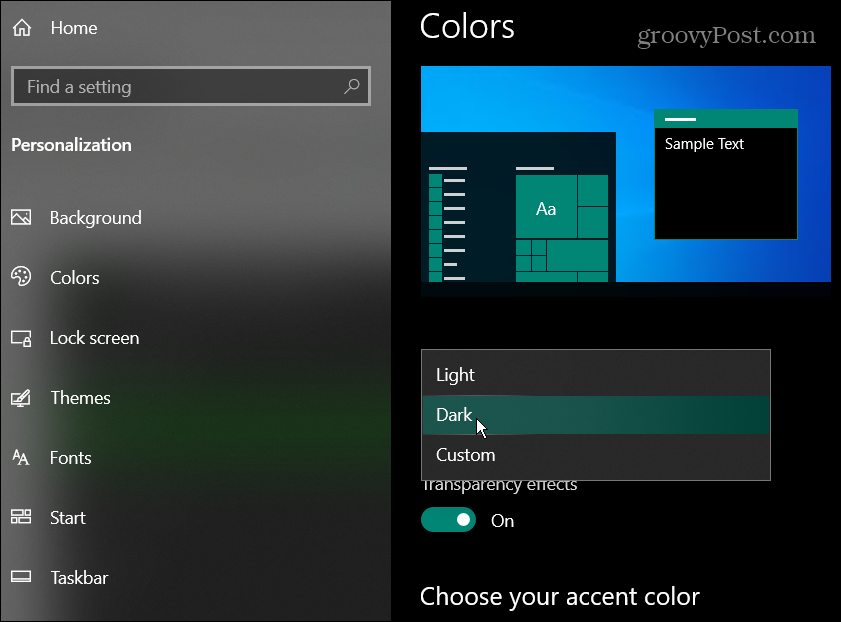
Treceți de la modul luminos la modul întunecat
Pentru a trece la modul Întunecat, trebuie să faceți clic pe start și apoi faceți clic pe Setări.
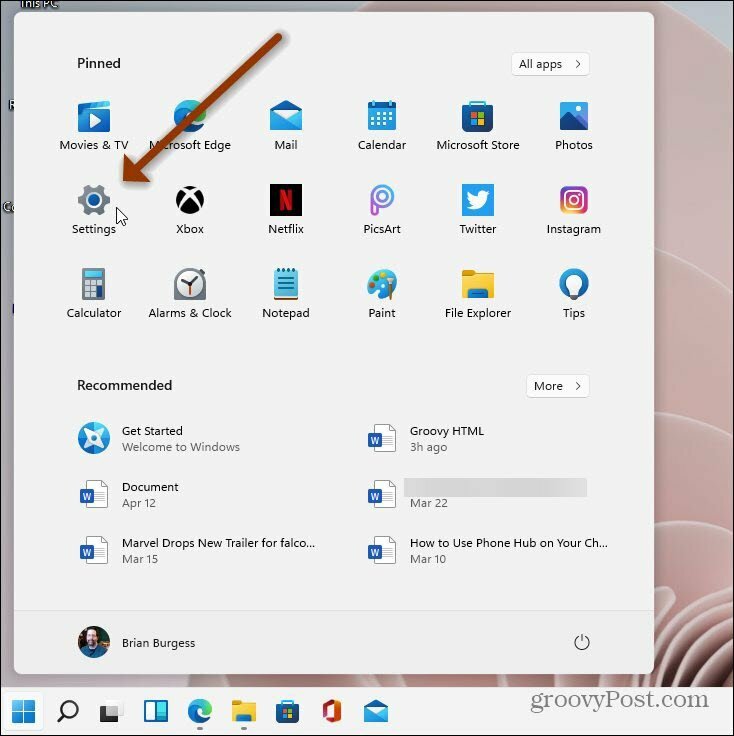
Când se deschide Setări, faceți clic pe Personalizare din lista din stânga. Apoi, în partea dreaptă, faceți clic pe Culori filă.
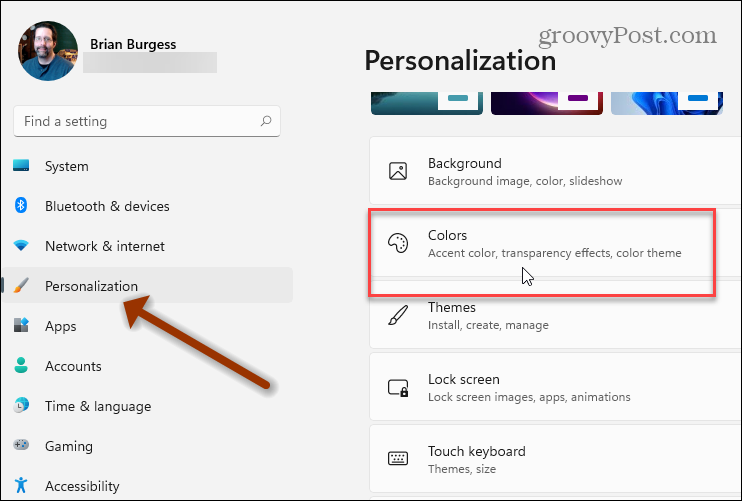
Sub Personalizare> Culori, faceți clic pe meniul derulant de lângă caseta „Alegeți culoarea”. Apoi schimbați-l din Lumină în Întuneric.
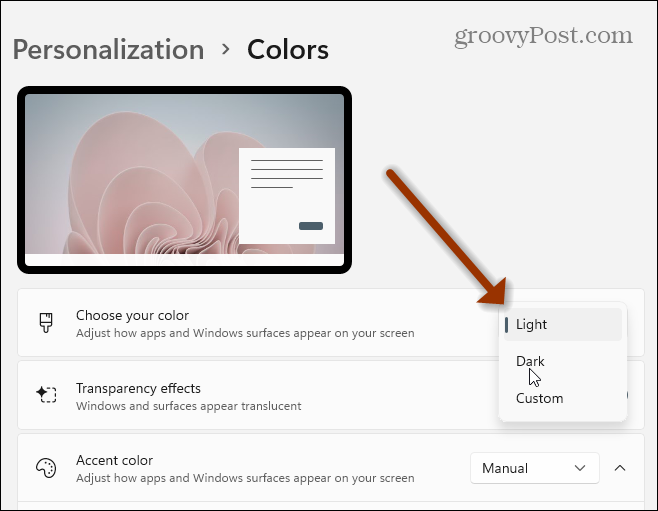
Doar acordați sistemului o secundă sau două și va trece la modul Întunecat. Mai jos este un exemplu de Windows 11 care rulează în modul Întunecat. Este o versiune mai elegantă a modului Dark în comparație cu versiunea Windows 10. Și cu ferestrele cu colțuri rotunjite acum, îl face să arate mult mai frumos.
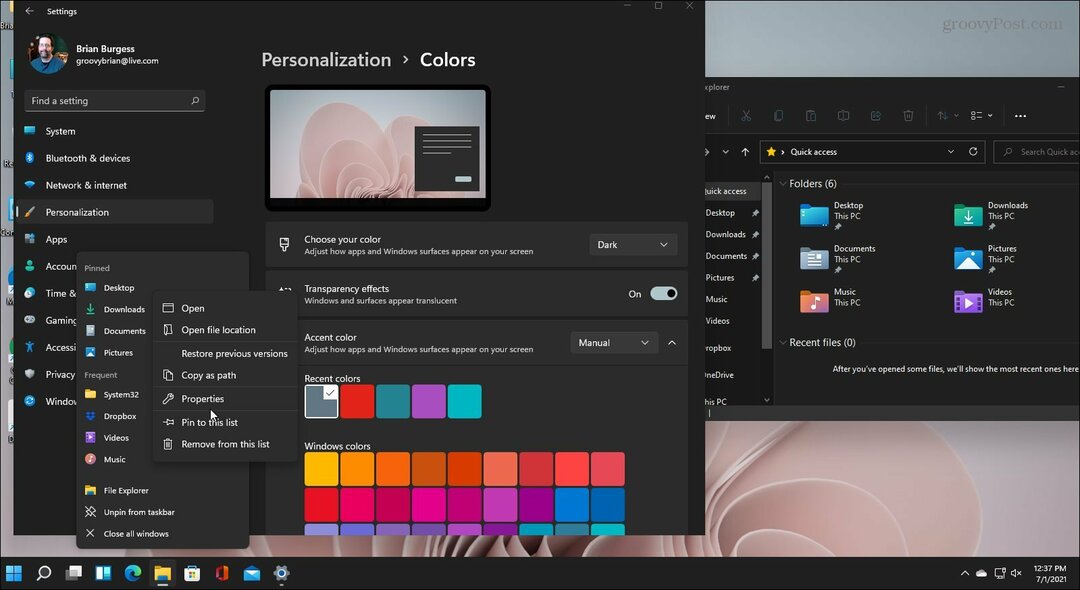
De asemenea, merită remarcat faptul că puteți combina lumina și întunericul sau puteți utiliza modul personalizat.
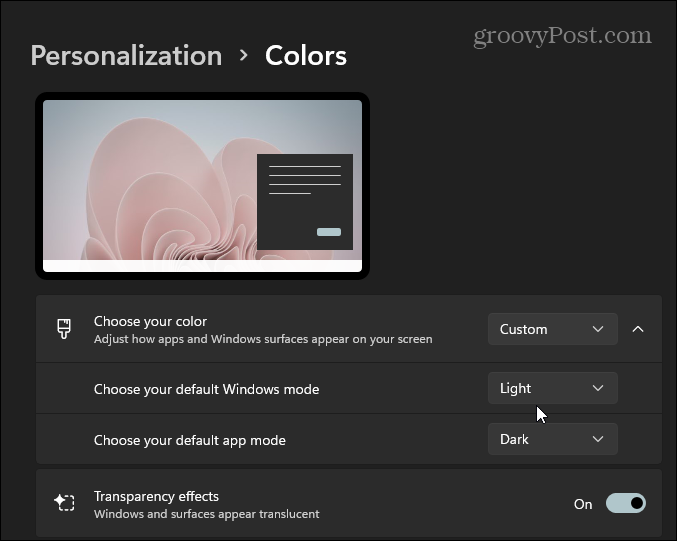
Modul personalizat vă va integra setările de culoare actuale cu exploratorul de fișiere, aplicații, bare de titlu și multe altele. Amestecarea modurilor Light și Dark poate fi distractivă și oferă și un aspect unic.
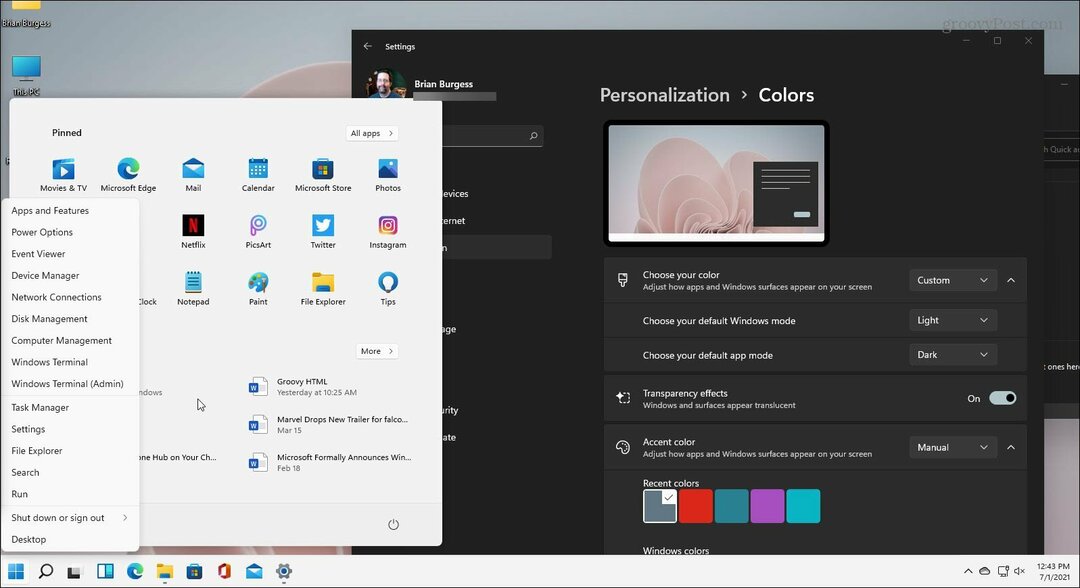
Distrează-te și experimentează pentru a vedea ce funcționează cel mai bine pentru tine. Și dacă doriți să obțineți butonul Start în colțul din stânga jos, puteți. Consultați articolul nostru despre cum să mutați butonul Start și bara de activități în partea stângă a ecranului.
Cum ștergeți memoria cache Google Chrome, cookie-urile și istoricul de navigare
Chrome face o treabă excelentă de a stoca istoricul de navigare, memoria cache și cookie-urile pentru a optimiza performanțele browserului dvs. online. Așa este cum să ...
Potrivirea prețurilor în magazin: Cum să obțineți prețuri online în timp ce faceți cumpărături în magazin
Cumpărarea în magazin nu înseamnă că trebuie să plătiți prețuri mai mari. Datorită garanțiilor de potrivire a prețurilor, puteți obține reduceri online în timp ce faceți cumpărături în ...
Cum să faceți cadou un abonament Disney Plus cu un card cadou digital
Dacă v-ați bucurat de Disney Plus și doriți să îl împărtășiți cu alții, iată cum să cumpărați un abonament cadou Disney + pentru ...
Ghidul dvs. pentru partajarea documentelor în Documente, Foi de calcul și Prezentări Google
Puteți colabora cu ușurință cu aplicațiile web de la Google. Iată ghidul dvs. pentru partajarea în Documente, Foi de calcul și Prezentări Google cu permisiunile ...
