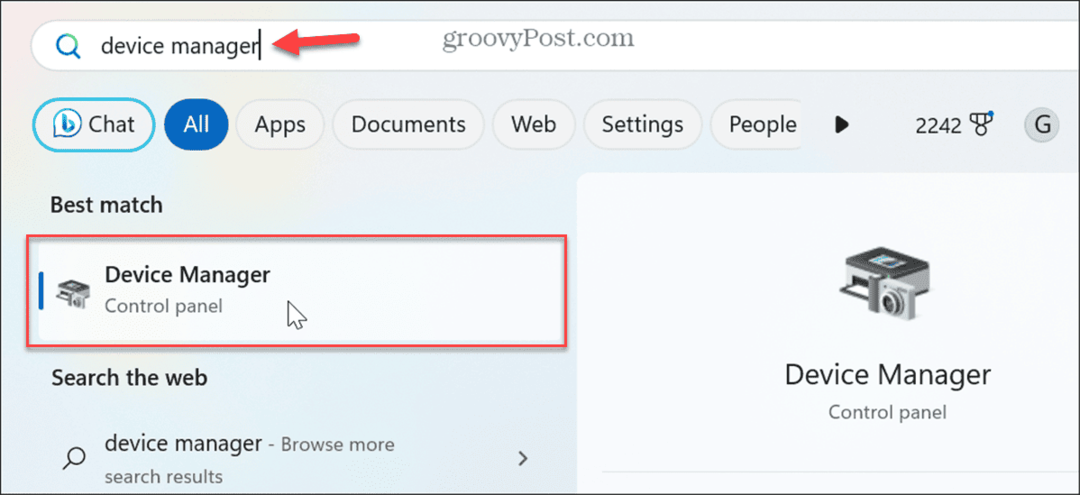Cum să scrieți mai bine cu Microsoft Editor în Word
Microsoft Word Microsoft Erou / / July 08, 2021

Ultima actualizare la
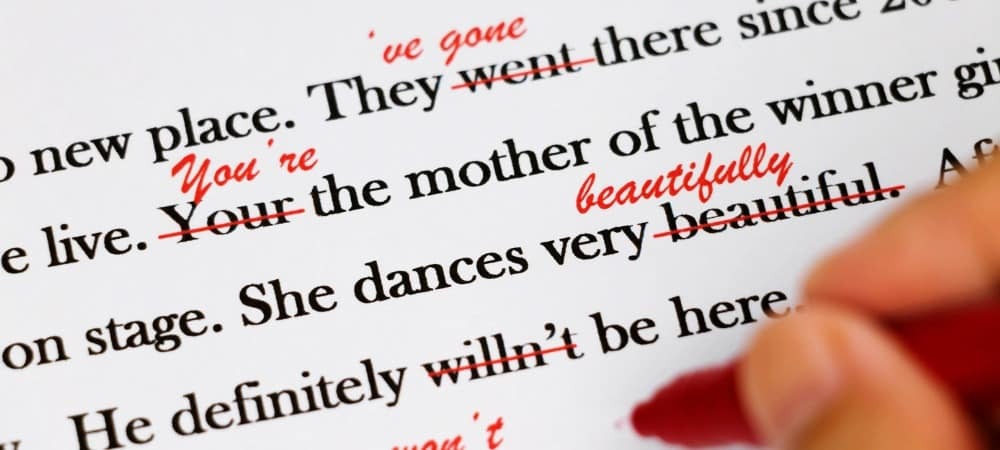
Toată lumea ar putea folosi un pic de ajutor scriind. Cu Microsoft Editor în Word, vă puteți îmbunătăți abilitățile și documentul în același timp.
Nu cu mult timp în urmă, am explicat ce este Microsoft Editor și ce poate face pentru tine. Aici vom vedea mai multe detalii despre caracteristicile instrumentului din Microsoft Word. Cu sugestii și sfaturi utile, le puteți utiliza pentru a vă îmbunătăți scrierea și a vă îmbunătăți documentul.
În prezent, Microsoft Editor oferă câteva caracteristici suplimentare în Word pentru web decât în versiunea desktop a Word. Deci, vom merge mai întâi folosind instrumentul de acolo.
Editor Microsoft în Word pentru web
Viziteaza Site web Word, conectați-vă și deschideți documentul. Mergeți la Acasă fila și faceți clic pe Editor din bara de instrumente. Veți vedea imediat bara laterală a Editorului deschisă cu tot ce aveți nevoie pentru a vă îmbunătăți documentul.
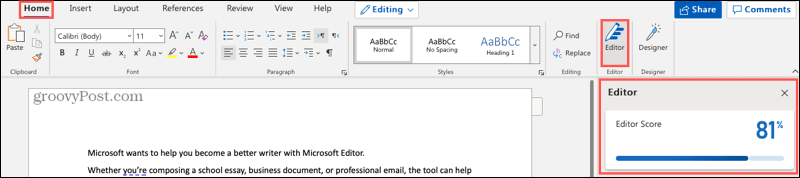
Scorul editorului
Primul lucru pe care îl veți vedea în bara laterală este al dvs.
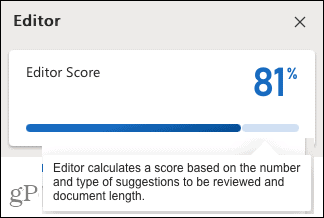
Stil de scriere
Apoi, puteți selecta stilul de scriere pe care îl utilizați pentru document. Alegeți dintre Formal, Profesional sau Casual din lista derulantă. Rețineți că cu cât documentul dvs. este mai formal, cu atât vor fi mai stricte îmbunătățirile.
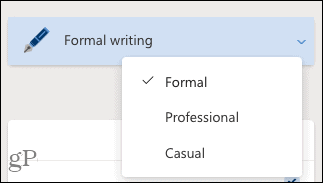
Corecții și îmbunătățiri
Următoarele două secțiuni pentru Corecții și Perfecționări sunt ceea ce doriți să examinați. Dacă vedeți o bifă lângă o categorie precum ortografie, claritate sau concizie, înseamnă că ați făcut bine! Dacă vedeți un număr, faceți clic pentru a examina problemele găsite.
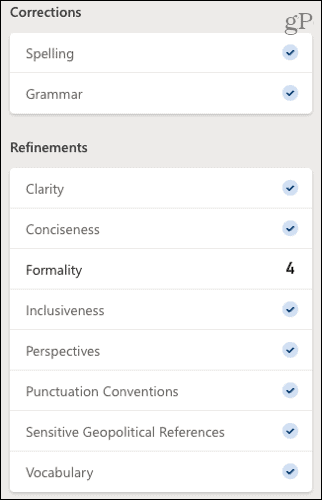
În exemplul nostru, vedem că Formalitatea are numărul 4, deci facem clic pentru a vedea fiecare problemă din scrierea noastră. Veți vedea un mic pop-up care explică problema și oferă o sugestie. Faceți clic pentru a utiliza sugestia sau alegeți să ignorați în schimb.
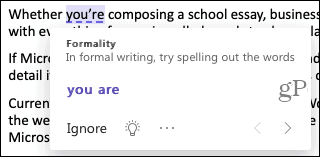
De asemenea, puteți face clic pe pictograma becului pentru a vedea un sfat util pentru respectivul articol.
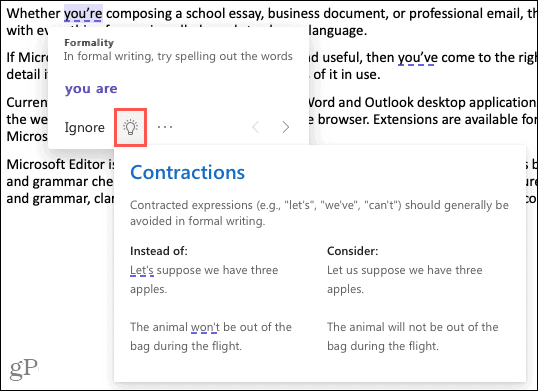
Când terminați de manipulat elementul găsit, faceți clic pe săgeata din partea de jos a ferestrei pop-up pentru a merge la următorul din listă. După ce abordați fiecare problemă, ar trebui să vedeți scăderea numărului în bara laterală și scorul dvs. crește în partea de sus!
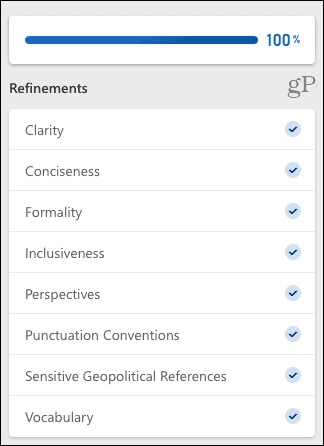
Similitudine web
Verificatorul de similaritate este un instrument util pentru a vedea dacă unele scrieri online seamănă foarte mult cu ale tale. Cu multe locații, cum ar fi școlile și publicațiile care caută plagiat, acesta este un cec la îndemână de utilizat.
Dacă se găsește o similitudine, veți vedea o fereastră pop-up corespunzătoare sursei respective în conținutul dvs. Apoi puteți vizita site-ul web, puteți adăuga o citare în text sau puteți copia citarea completă și lipiți-o singur.
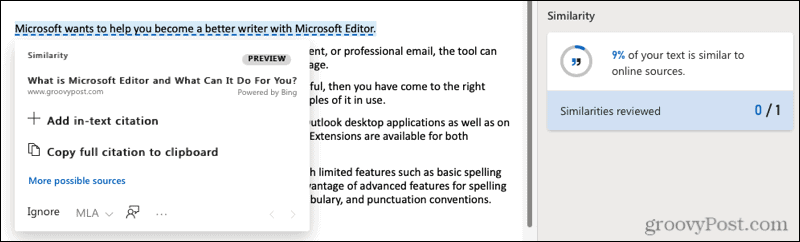
Predicțiile textului
Pentru a vă ajuta să vă accelerați scrierea, puteți activați predicțiile textului. Cu acesta, Word vă va anticipa următoarele cuvinte pe măsură ce tastați.
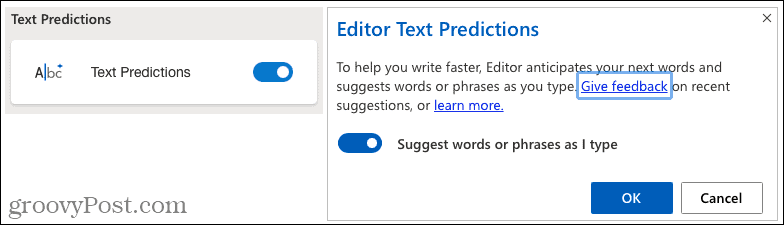
Document Insights
Când aveți nevoie de statistici ale documentelor, cum ar fi numărul de cuvinte, timpul de citire și lizibilitatea, faceți clic pentru a vedea caseta Statistici document.
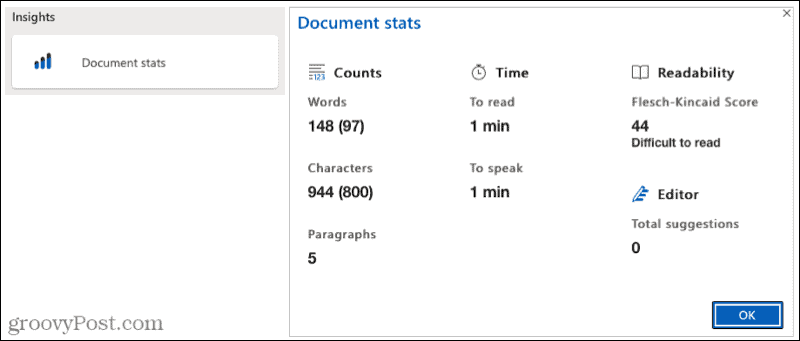
Editor Microsoft în Word pe desktop
Cu Word pe desktop-ul Windows, puteți profita de doar câteva dintre aceleași caracteristici ca și Word online. Începând cu această scriere, iată ce veți găsi și cum să utilizați Microsoft Editor.
Du-te la Acasă fila, faceți clic pe Editor din bara de instrumente, iar bara laterală a Editorului se va deschide. Veți vedea apoi Sugestii totale în partea de sus, cu corecții și îmbunătățiri dedesubt.
Ca și online, doriți să vedeți bifele lângă elemente și dacă vedeți un număr, care arată câte probleme au fost găsite. Faceți clic pe acel număr și bara laterală se va transforma într-o zonă informativă.
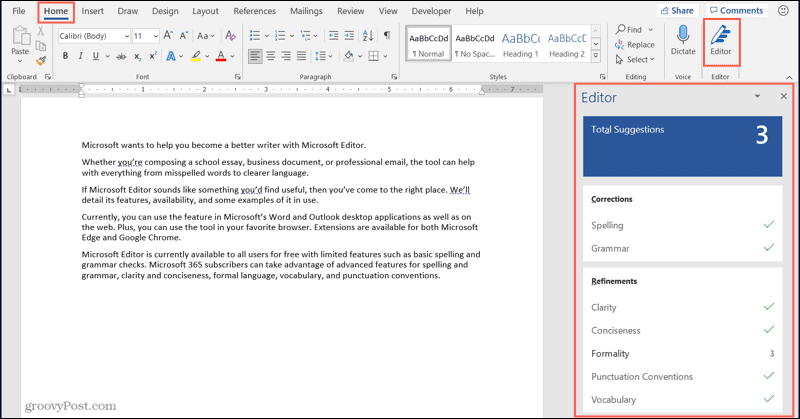
Veți vedea o explicație a problemei pe care o puteți extinde pentru mai multe detalii. De asemenea, veți primi sugestii pe care puteți face clic. Dacă nu sunteți sigur, dați clic pe săgeata de lângă o sugestie pentru a o auzi citită cu voce tare sau explicată pentru dvs.
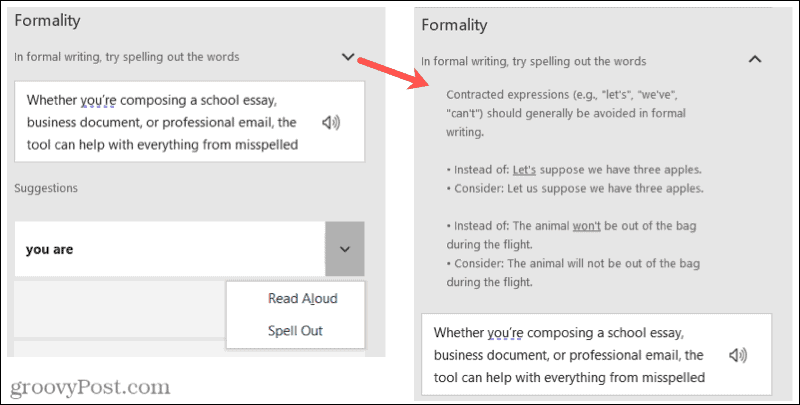
După ce vă ocupați de rafinamente, bara laterală vă va arăta următoarea. De asemenea, puteți să vă deplasați manual folosind săgețile din partea dreaptă sus a barei laterale.
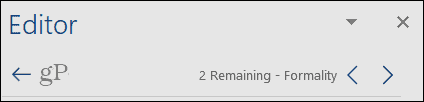
De asemenea, aveți opțiunea de a regla setările pentru Microsoft Editor în Word de pe desktop. Clic Setări în partea de jos a barei laterale. Aceasta deschide fereastra Opțiuni Word chiar la setările de verificare pe care le puteți regla.
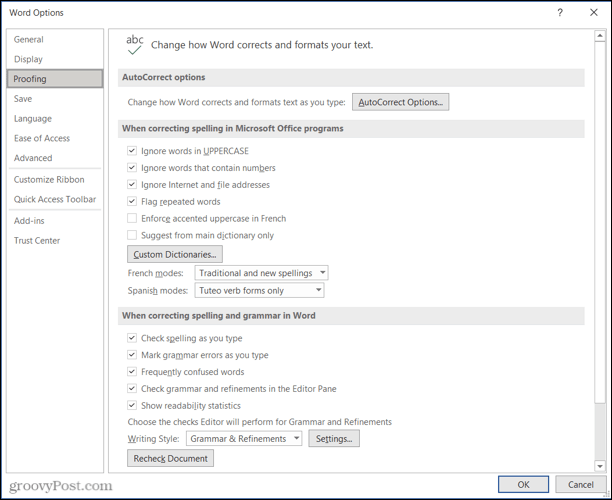
Vei folosi Microsoft Editor în Word?
Pe măsură ce utilizați Microsoft Editor pentru documentele Word, probabil că veți acorda mai multă atenție elementelor pe care instrumentul le găsește de fiecare dată. Și, sperăm, cu fiecare utilizare, va găsi mai puține probleme. Acest lucru nu numai că vă poate ajuta îmbunătățiți-vă abilitățile de scriere dar furnizați documente finale mai bune.
Dacă folosiți și Documente Google, aruncați o privire la cum să faceți acest lucru îmbunătățiți-vă abilitățile de scriere cu funcția Explorare.
Cum se șterge memoria cache Google Chrome, cookie-urile și istoricul navigării
Chrome face o treabă excelentă de a stoca istoricul de navigare, memoria cache și cookie-urile pentru a optimiza performanțele browserului dvs. online. Așa este cum să ...
Potrivirea prețurilor în magazin: Cum să obțineți prețuri online în timp ce faceți cumpărături în magazin
Cumpărarea în magazin nu înseamnă că trebuie să plătiți prețuri mai mari. Datorită garanțiilor de potrivire a prețurilor, puteți obține reduceri online în timp ce faceți cumpărături în ...
Cum să faceți cadou un abonament Disney Plus cu un card cadou digital
Dacă v-ați bucurat de Disney Plus și doriți să îl împărtășiți cu alții, iată cum să cumpărați un abonament cadou Disney + pentru ...
Ghidul dvs. pentru partajarea documentelor în Documente, Foi de calcul și Prezentări Google
Puteți colabora cu ușurință cu aplicațiile web de la Google. Iată ghidul dvs. pentru partajarea în Documente, Foi de calcul și Prezentări Google cu permisiunile ...