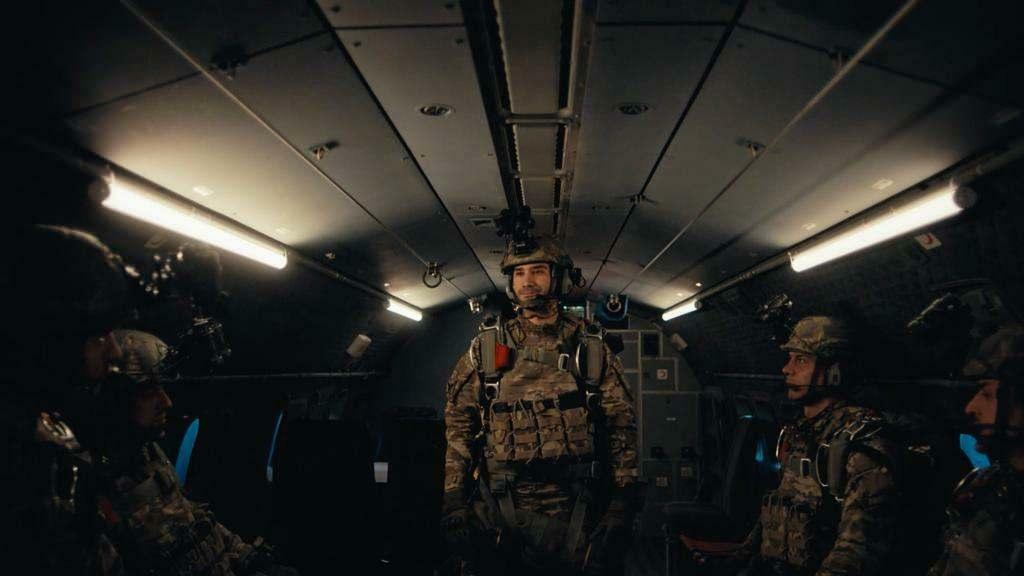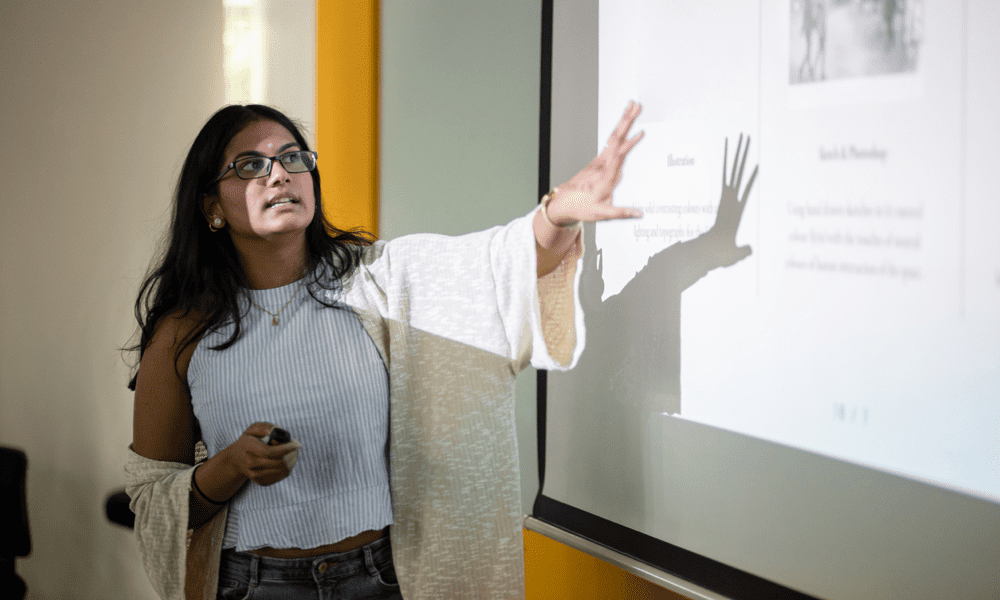Cum se folosește Vizualizarea conturului în Microsoft Word și se organizează documentele
Microsoft Word Microsoft 365 Microsoft Erou / / July 09, 2021

Ultima actualizare la

Vizualizarea conturului este perfectă atunci când trebuie să vedeți un document lung în Microsoft Word. Iată cum să utilizați această caracteristică interesantă.
Există situații în Microsoft Word în care ați putea dori să utilizați Outline View. Este ideal pentru citirea și revizuirea documentelor mai lungi, inclusiv cărți. Iată mai multe despre Vizualizarea conturului și despre modul de utilizare.
Vizualizare contur
În mod implicit, Microsoft Word folosește aspectul de imprimare atunci când prezintă documente. Această opțiune arată dimensiunea hârtiei și marginile acesteia, plus informații despre font. Modul de citire, Aspect web, Schiță și subiectul acestui articol, Vizualizare contur, sunt celelalte opțiuni de vizualizare.
Această vizualizare din Microsoft Word nu este pentru toată lumea și nu este practică de utilizat atunci când scrieți documentul. În termeni generali, vizualizarea desparte un document Word de toate, cu excepția titlurilor și subpozițiilor sale, atunci când este cazul. Procedând astfel, vă puteți concentra mai bine asupra fluxului documentului și puteți face modificări structurale după cum este necesar. Paragrafele din documentul dvs. rămân în Vizualizarea conturului. Cu toate acestea, acestea sunt trunchiate în mod prestabilit.
Activarea Vizualizării conturului
Pentru a utiliza această vizualizare în Microsoft Word:
- Mai întâi, deschideți documentul dvs. în Microsoft Word.
- Clic Contur sub zona de vizualizare de pe panglică.
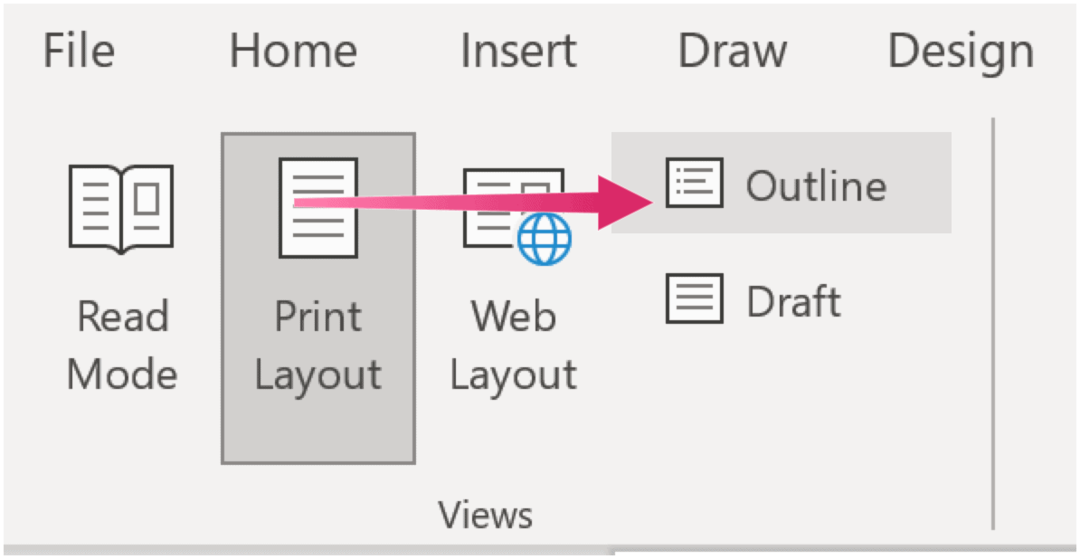
Spre deosebire de alte vizualizări din Microsoft Word, Outline View are propriul set de instrumente în panglică.
Reglarea vizualizării conturului

Această vizualizare este construită în întregime pe niveluri de contur pe care le puteți regla folosind o casetă derulantă din panglica specială Vizualizare contur. Folosiți săgețile de pe ambele părți ale casetei pentru a micșora sau a mări nivelurile. De asemenea, puteți rearanja elementele direct sub niveluri.
De ambele părți ale casetei Nivel contur, veți găsi săgeți. Cei din partea dreaptă vă permit să reduceți un nivel, în timp ce cei din stânga fac opusul. Sub aceste săgeți sunt opțiuni suplimentare. De exemplu, cu săgețile în sus și în jos, puteți muta articole în direcții diferite și vă puteți rearanja punctele. Între timp, semnele plus și minus vă permit să extindeți și să restrângeți nivelurile de contur. Puteți restrânge sau extinde nivelurile în orice moment.
Urmează lista derulantă „Show Level”. Utilizați acest instrument pentru a determina ce niveluri trebuie afișate.
„Afișați formatarea textului” și „Afișați numai prima linie” sunt casete de selectare pe care le puteți utiliza pentru a modifica vizualizarea curentă fie prin eliminarea formatării, fie prin ascunderea textului, atunci când este cazul.
Documente principale
Când este selectat, „Afișați documentul” vă va permite să includeți subdocumente, extinzând acea secțiune de controale. De exemplu, poate doriți să atașați un contract sau alt tip de document la Vizualizarea conturului. Dând clic pe „Inserați”, puteți încorpora un fișier deja salvat; cu „Creați” selectat, puteți crea un document nou.
Cu subdocumentele incluse, puteți face clic pe butonul „Restrângeți subdocumentele”, care îi va restrânge conținutul și va afișa doar un link către acesta. Butonul devine „Extindeți subdocumente”, pe care îl puteți utiliza pentru a extinde conținutul după bunul plac.
Alte optiuni
Opțiunile suplimentare pentru Vizualizarea conturului în Microsoft Word includ:
- Deconectat, care elimină legătura către subdocumente, în timp ce copiază textul în documentul curent.
- Îmbinarea pune laolaltă mai multe subdocumente, deci nu mai rămâne decât unul.
- Când este activat, Split separă conținutul subdocumentului în diferite documente. Puteți crea împărțiri la punctele de inserare.
- Blocarea documentului face imposibilă păstrarea modificărilor în subdocumente.
După cum puteți vedea, puteți face multe lucruri cu Vizualizarea conturului în Microsoft Word. Este benefic atunci când aveți de-a face cu documente sau cărți lungi.
Puteți face multe lucruri cu Microsoft Word. Cele mai recente articole au acoperit cum să combina revizii de documente, sortează listele de cuvinte în ordine alfabetică și vizualizarea mai multor pagini. Mai multe sunt disponibile și online.
Puteți găsi Microsoft Word în suita Microsoft 365. Pentru uz casnic, Suita Microsoft 365 este disponibil în prezent în trei varietăți, inclusiv un plan familial, personal și acasă și student. Din punct de vedere al prețului, primul este de 100 USD pe an (sau 10 USD / lună) și include Word, Excel, PowerPoint, OneNote și Outlook pentru Mac. Calitatea de membru acoperă până la șase utilizatori. Versiunea personală este pentru o persoană și este de 70 USD / an sau 6,99 USD pe lună. În cele din urmă, planul pentru studenți este o achiziție unică de 150 USD și include Word, Excel și PowerPoint.
Utilizatorii de afaceri pot alege dintre planurile Basic, Standard și Premium, începând de la 5 USD per utilizator / lună.
Cum se șterge memoria cache Google Chrome, cookie-urile și istoricul navigării
Chrome face o treabă excelentă de a stoca istoricul de navigare, memoria cache și cookie-urile pentru a optimiza performanțele browserului dvs. online. Așa este cum să ...
Ghidul dvs. pentru partajarea documentelor în Documente Google, Foi de calcul și Prezentări
Puteți colabora cu ușurință cu aplicațiile web de la Google. Iată ghidul dvs. pentru partajarea în Documente, Foi de calcul și Prezentări Google cu permisiunile ...