Cum să dezactivezi rotația Snap în PowerPoint
Microsoft Office Microsoft Powerpoint Power Point Birou Erou / / May 03, 2023

Ultima actualizare pe
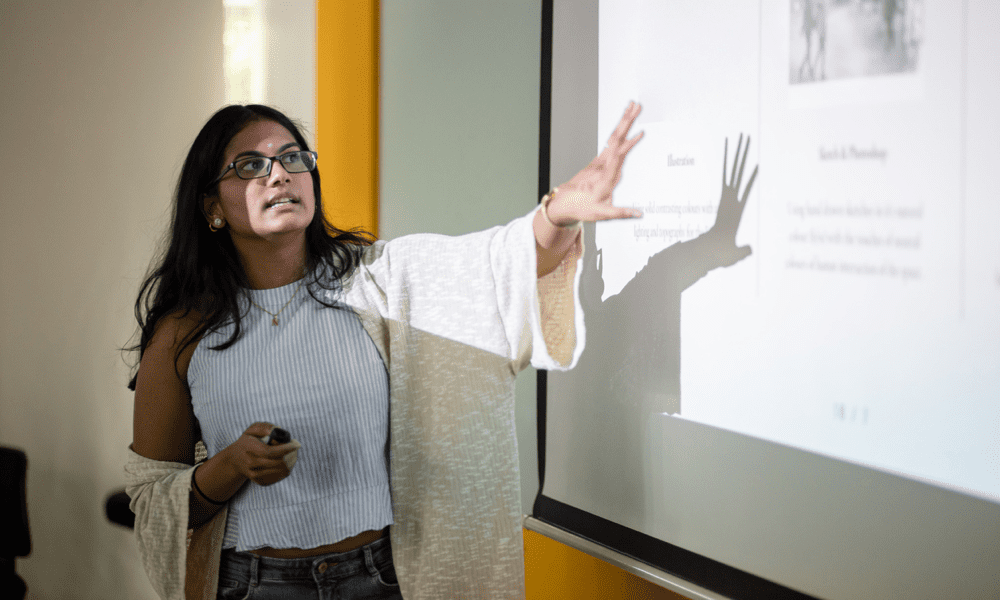
Dacă doriți să vă aranjați imaginile în PowerPoint, este posibil să doriți să dezactivați dezactivarea rotației. Acest ghid explică cum.
Doriți să rotiți obiecte în PowerPoint fără a fi restricționat de liniile de grilă sau de ghiduri? Doriți să creați efecte mai dinamice și creative cu imaginile și formele dvs.?
Dacă da, s-ar putea să doriți să dezactivați rotația snap în PowerPoint. Rotația snap este o caracteristică care aliniază automat obiectele dvs. cu cel mai apropiat increment de 15 grade atunci când le rotiți. Acest lucru vă poate ajuta să creați consistență atunci când mutați imagini și obiecte, dar vă poate limita și flexibilitatea de a determina unde doriți să le plasați.
Pentru a vă ajuta, vă vom arăta mai jos cum să dezactivați rotația în PowerPoint atât pentru imagini, cât și pentru forme.
De ce ar trebui să dezactivați rotația Snap în PowerPoint?
Rotația snap este o caracteristică utilă care vă ajută să creați machete și aliniamente precise. Fixarea obiectelor pe liniile de grilă, ghidaje sau alte obiecte de pe diapozitiv vă poate economisi timp și efort.
Cu toate acestea, există câteva situații în care snap de rotație poate fi enervant:
- Doriți să rotiți un obiect cu o cantitate mică, care nu este un multiplu de 15 grade.
- Doriți să creați un efect mai dinamic sau artistic cu obiectele dvs.
- În loc să aliniați obiectul cu grila sau liniile grilei, doriți să potriviți unghiul unui obiect aflat deja pe diapozitiv.
- Vrei mai mult control asupra modului în care arată obiectele tale pe diapozitiv.
În aceste cazuri, dezactivarea rotației este următorul pas. Cu funcția de rotație dezactivată, puteți roti obiecte, cum ar fi imagini, și puteți partaja după orice unghi de grad dorit.
Cum să dezactivați rotația Snap pentru imagini și forme în PowerPoint
Metodele de dezactivare a rotației pentru imagini și forme sunt în mare parte aceleași. Singura diferență este că imaginile au mânere de rotație verzi la colțuri, în timp ce formele au cele galbene.
Cu toate acestea, puteți încerca câteva metode diferite pentru a finaliza treaba.
Cum să dezactivați rotația Snap pentru imagini și forme în PowerPoint folosind mouse-ul
Cel mai simplu mod de a dezactiva captarea de rotație pentru imagini și forme în PowerPoint este să le trageți cu mouse-ul. Acest lucru va dezactiva temporar funcția de fixare și vă va permite să rotiți liber obiectul.
Pentru a face acest lucru:
- Selectați imaginea sau forma de pe diapozitiv.
- Mutați cursorul peste unul dintre mânerele de rotație până când acesta se transformă într-o săgeată circulară.
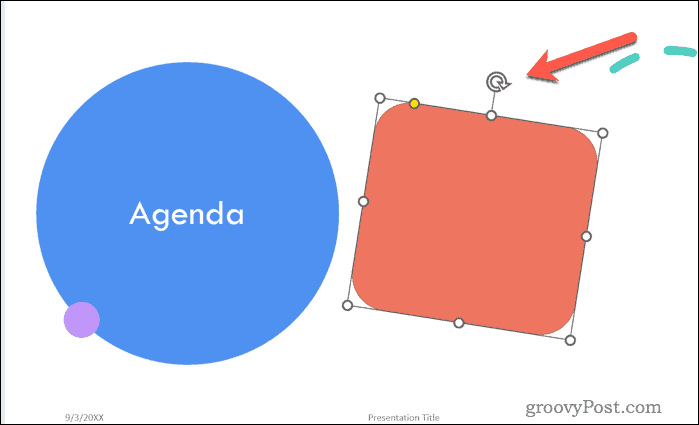
- Țineți apăsat Tasta Alt pe tastatură și trageți mânerul în sensul acelor de ceasornic sau în sens invers acelor de ceasornic până obțineți unghiul dorit.
- Eliberați butonul mouse-ului și Alt cheie.
Imaginea dvs. ar trebui să fie acum în poziția selectată (în afara liniilor de grilă).
Cum să dezactivați rotația snap pentru imagini și forme în PowerPoint utilizând meniul Format Picture sau Shape
Un alt mod în care puteți evita aprinderea prin rotație pentru imagini și forme este să introduceți un anumit unghi de grade folosind Formatați imaginea sau Format Forma meniul. Acest lucru vă va permite să introduceți orice număr între -360 și 360 de grade pentru obiectul dvs.
Pentru a face acest lucru:
- Selectați imaginea sau forma de pe diapozitiv.
- Faceți clic dreapta pe el și alegeți Formatați imaginea sau Format Forma din meniul care apare.
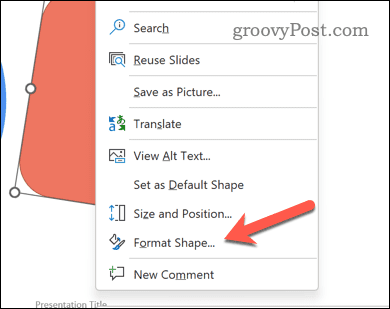
- În Formatați imaginea sau Format Forma meniu, faceți clic Dimensiune și proprietăți (icoana care arată ca un pătrat cu săgeți).
- Chiar lângă Rotație, introduceți un număr între -360 și 360 de grade pentru a seta unghiul de rotație. Un număr negativ se referă la o rotație în sens invers acelor de ceasornic.
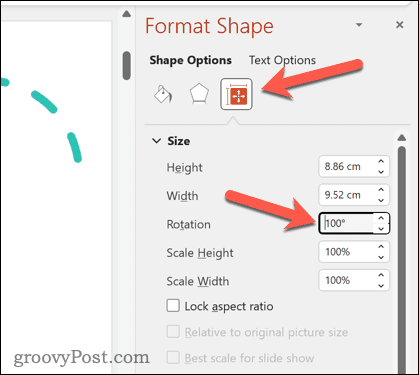
- presa introduce sau faceți clic oriunde în afara casetei pentru a salva modificările.
Utilizarea comenzilor rapide de la tastatură
Folosind comenzile rapide de la tastatură, puteți dezactiva temporar opțiunea de rotație pentru imagini și forme. Acestea vă permit să măriți sau să micșorați unghiul cu un grad la un moment dat.
Pentru a face acest lucru:
- Selectați imaginea sau forma de pe diapozitiv.
- presa Ctrl + Alt + Săgeata stânga sau Ctrl + Alt + Săgeată dreapta în mod repetat până când obțineți unghiul dorit.
- Pentru a roti în trepte de 15 grade în loc de un grad, apăsați Ctrl + Alt + Shift + Săgeata stânga sau Ctrl + Alt + Shift + Săgeata dreapta.
Alte metode pentru rotirea obiectelor în PowerPoint
Dacă doriți să evitați aprinderea la rotație, există și alte modalități de a roti obiectele în PowerPoint. Acestea includ:
- Faceți clic pe butonul Rotire pe Format pentru a alege dintre unghiurile prestabilite sau întoarceți obiectul orizontal sau vertical.
- Apăsați butonul Aliniere pe Format pentru a vă alinia obiectul cu alte obiecte de pe diapozitiv sau cu diapozitivul în sine.
- Folosiți ghiduri pentru a vă ajuta să vă poziționați și să vă rotiți obiectul mai precis. Puteți adăuga ghiduri accesând Vedere > Ghiduri > Ghiduri statice sau Ghiduri dinamice.
- Utilizați ghiduri inteligente pentru a vă arăta când obiectul dvs. este aliniat cu un alt obiect sau cu un ghid. Puteți porni Ghiduri inteligente mergând la Vedere > Spectacol > Ghiduri inteligente.
Aceste metode vă vor ajuta să vă rotiți imaginile fără să vă bazați pe fixarea obiectelor pentru a vă ghida imaginile sau formele.
Editarea prezentării dvs. PowerPoint
Dezactivarea rotației în PowerPoint vă poate ajuta să obțineți efecte mai dinamice cu imaginile și formele dvs. Nu trebuie să vă bazați pe ceea ce PowerPoint crede că este cel mai bun loc pentru imaginea dvs. rotită - o puteți alege singur.
Odată ce ați rotit obiectele, nu uitați aliniați-le corect în PowerPoint pentru o mai mare consistență. Puteți încerca chiar și metode mai avansate pentru a vă îmbunătăți prezentarea, cum ar fi inserarea imaginilor în obiecte în PowerPoint.
Vrei să-ți faci diapozitivele să iasă mai bine? Ar trebui luați în considerare utilizarea tranzițiilor de diapozitive— doar nu exagerați cu efectele! În cele din urmă, puteți renunța la text și adăugați fișiere video la prezentarea dvs. PowerPoint pentru a face lucrurile mai interesante.
Cum să găsiți cheia de produs Windows 11
Dacă trebuie să transferați cheia de produs Windows 11 sau doar aveți nevoie de ea pentru a face o instalare curată a sistemului de operare,...

