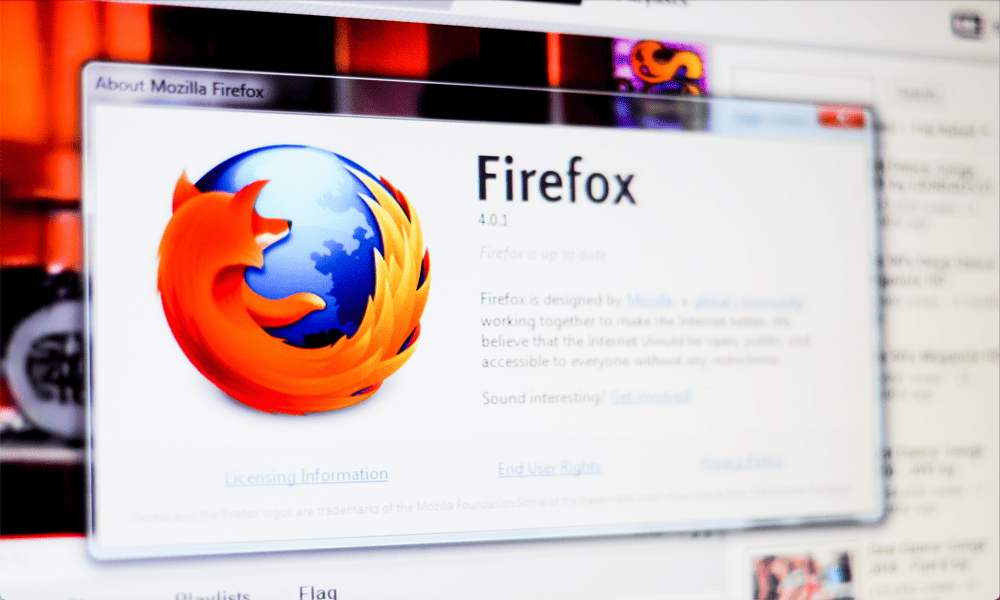Cum să remediați problemele Touch ID pe MacBook Pro sau MacBook Air
Măr Mac Erou / / August 04, 2021

Ultima actualizare la

Dacă aveți probleme cu Touch ID pe computerul dvs. Mac, există pași de depanare pe care îi puteți urma pentru a rezolva situația. Aruncă o privire.
Aveți probleme cu Touch ID pe MacBook Pro sau MacBook Air compatibile? Pașii de depanare de mai jos abordează posibile probleme hardware și software cu caracteristica de recunoaștere a amprentelor digitale.
Introdus pentru prima dată pe iPhone 4S acum un deceniu, Touch ID este un instrument de autentificare găsit pe toate iPhone-urile moderne, iPad-uri selectate și Mac-uri, inclusiv iMac 2021. Instrumentul are diverse caracteristici, inclusiv posibilitatea de a vă debloca dispozitivul, de a utiliza Apple Pay, de a vă conecta la aplicații de la terți și de a face achiziții pe diferite magazine online Apple.
Probleme de atingere ID: Depanare de bază
Odată ce ați configurat Touch ID pe Mac, este posibil să nu întâmpinați niciodată probleme. Și totuși, ele apar. Adesea, lucrurile se pot rezolva cu ușurință prin curățarea butonului Touch ID de pe tastatură sau resetarea instrumentului. Cu toate acestea, alte soluții posibile vor necesita mai mult timp și vor necesita abordarea diferiților pași.
E timpul să curățăm
De-a lungul anilor, Apple a făcut tastaturile Mac mai durabile și mai puțin predispuse la defecțiuni. Cu toate acestea, degetele noastre nu sunt tocmai cea mai curată parte a corpului nostru. Acestea conțin ulei și sunt uneori umede, ceea ce ar putea provoca probleme. Ar trebui să vă curățați în mod regulat tastatura Mac și să vă asigurați că vă spălați pe mâini pe tot parcursul zilei. Tastatura ar trebui curățată la fel ca la mouse sau alt accesoriu pentru computer pentru a îndepărta murdăria sau resturile.
Reporniți
Repornirea unui computer este o modalitate excelentă de a rezolva diverse probleme, inclusiv cele care se ocupă cu Touch ID. Procedând astfel, computerul dvs. resetează diferite funcții și acesta ar putea fi pasul de depanare de care aveți nevoie pentru a rezolva problema actuală. Urmați acești pași pentru a reporni:
- Opriți computerul Mac folosind Meniu Apple> Închidere comanda.
- Țineți apăsat butonul butonul de pornire timp de 10 secunde, apoi eliberați-l.
- După câteva secunde, apăsați butonul de pornire pentru a reporni computerul Mac.
Adăugați din nou amprentele dvs. digitale
Amprentele noastre nu se schimbă niciodată. Și totuși, adăugarea lor din Touch ID este uneori necesară pentru a rezolva problemele. Pentru a face acest lucru:
- Intrați în Preferințe sistem pe Mac.
- Alege Atingeți ID.
- Plasați cursorul peste amprenta curentă, apoi faceți clic pe „X”.
- Conectați-vă la Cont Mac, cand este aplicabil.
- Alege să Șterge pentru a elimina amprenta curentă.
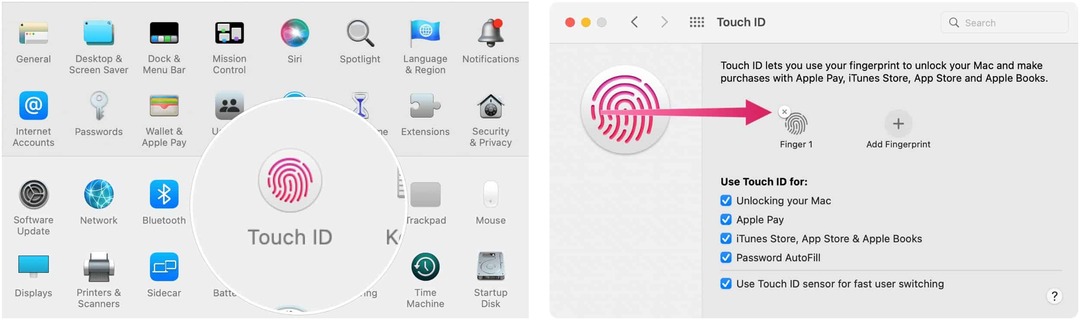
Următorul:
- Selectați Adăugați amprentă digitală pe aceeasi pagina.
- Urmează direcții pe ecran pentru a adăuga amprenta.
- Repetați pașii 1 și 2 pentru a adăuga o altă amprentă.
Odată ce ați adăugat din nou amprenta, poate doriți să ajustați setările Touch ID pe aceeași pagină familiară Touch ID. În mod implicit, amprenta dvs. va:
- Deblocați-vă Mac-ul
- Folosiți cu Apple Pay
- Lucrați cu iTunes Store, App Store și Apple Books
- Completare automată parolă
Activați / dezactivați selecțiile.
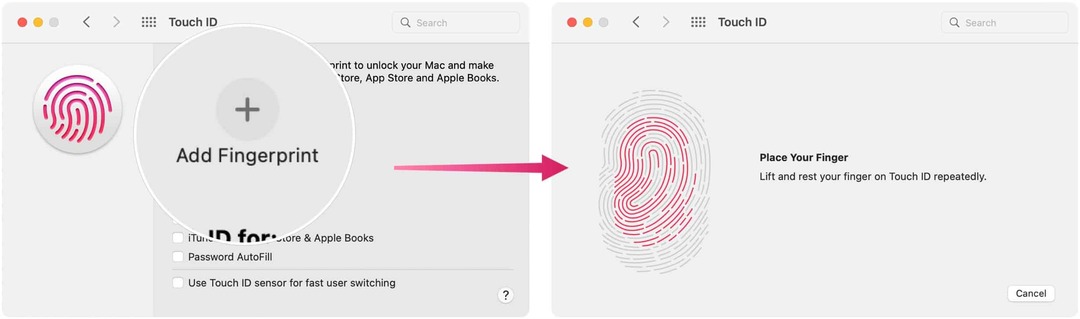
Actualizați
Apple trimite actualizări macOS regulate. Dacă nu ați mai instalat-o, faceți-o acum. Actualizarea ar putea fi cheia pentru rezolvarea problemelor dvs. cu Touch ID.
Pentru a căuta actualizări:
- Faceți clic pe Pictograma Apple în partea stângă sus a barei de meniu.
- Alege Despre acest Mac.
- Selectați Actualizare de software.
- Instalare actualizarea cand este aplicabil.
Probleme ID atingere: Depanare avansată
Dacă pașii anteriori nu v-au rezolvat problemele Touch ID, este timpul să treceți la pași mai avansați de depanare.
Numai Intel: Resetați SMC
Resetarea controlerului de gestionare a sistemului Mac este următorul pas pe care ar trebui să îl faceți pentru depanarea problemelor dvs. Touch ID. Din păcate, asta soluție funcționează numai pe computerele Mac bazate pe Intel. Dacă aveți un Mac cu Apple Silicon, reporniți computerul.
Pentru a reseta SMC pe MacBook-urile Intel cu un cip de securitate T2:
- Mai întâi, opriți computerul Mac folosind Meniu Apple> Închidere comanda.
- Apoi, țineți apăsate următoarele trei taste timp de șapte secunde: Control, Opțiune și Shift.
- Continuați să țineți cele trei taste în timp ce țineți apăsat butonul butonul de pornire încă șapte secunde.
- Nu mai țineți toate cele patru taste și așteptați 10 secunde.
- Porniți mașina.
Pentru a reseta SMC pe computerele desktop Intel cu un cip de securitate T2, inclusiv iMac 2021 cu Touch ID:
- Închide Mac-ul, apoi deconectați cablul de alimentare.
- Așteptați 15 secunde, apoi reconectați cablul de alimentare.
- Așteptați cinci secunde, apoi apăsați tasta butonul de pornire pentru a porni computerul Mac.
Pentru a reseta SMC pe toate celelalte Mac-uri bazate pe Intel, urmați instrucțiunile din Site-ul Apple.
După ce reporniți computerul, verificați și verificați dacă problemele Touch ID au fost rezolvate.
Mod sigur
Un ultim pas de depanare pe care îl puteți urma pentru a remedia problema Touch ID este repornirea computerului în modul sigur.
Pe computerele Mac Intel:
- Opriți-vă calculator.
- Atingeți rapid butonul de pornire, apoi apăsați lung pe Tasta Shift.
- Nu mai țineți apăsată tasta Shift după ce vedeți ecranul de conectare.
- Conectați-vă la computer în modul sigur și vedeți dacă problema este rezolvată acum.
Pe computerele Apple cu siliciu:
- Opriți-vă calculator.
- Țineți apăsat butonul butonul de pornire timp de 10 secunde.
- Eliberați butonul de alimentare când vedeți fereastra de pornire.
- Alegeti disc de pornire, apoi apăsați lung pe Tasta Shift.
- Selectați Continua pentru a intra în modul sigur.
- Eliberați Tasta Shift.
Probleme Touch ID: Asistență tehnică
Dacă problemele dvs. cu Touch ID continuă chiar și după efectuarea tehnicilor de depanare de mai sus, cel mai bine este să contactați Apple pentru asistență. Este posibil ca Mac-ul dvs. să aibă nevoie de hardware înlocuit pentru a rezolva situația.
Cum se șterge memoria cache Google Chrome, cookie-urile și istoricul navigării
Chrome face o treabă excelentă de a stoca istoricul de navigare, memoria cache și cookie-urile pentru a optimiza performanțele browserului dvs. online. Așa este cum să ...
Potrivirea prețurilor în magazin: Cum să obțineți prețuri online în timp ce faceți cumpărături în magazin
Cumpărarea în magazin nu înseamnă că trebuie să plătiți prețuri mai mari. Datorită garanțiilor de potrivire a prețurilor, puteți obține reduceri online în timp ce faceți cumpărături în ...
Cum să faceți cadou un abonament Disney Plus cu un card cadou digital
Dacă v-ați bucurat de Disney Plus și doriți să îl împărtășiți cu alții, iată cum să cumpărați un abonament cadou Disney + pentru ...
Ghidul dvs. pentru partajarea documentelor în Documente, Foi de calcul și Prezentări Google
Puteți colabora cu ușurință cu aplicațiile Google pe web. Iată ghidul dvs. pentru partajarea în Documente, Foi de calcul și Prezentări Google cu permisiunile ...