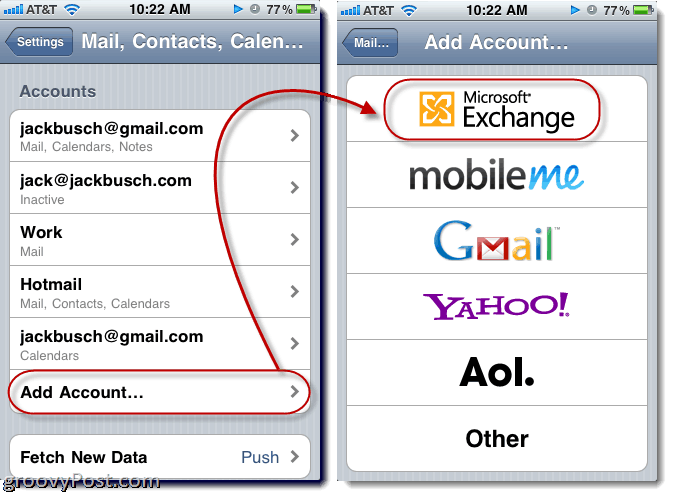Cum se schimbă aplicațiile implicite pe Windows 11
Microsoft Windows 11 Erou / / August 04, 2021

Ultima actualizare la
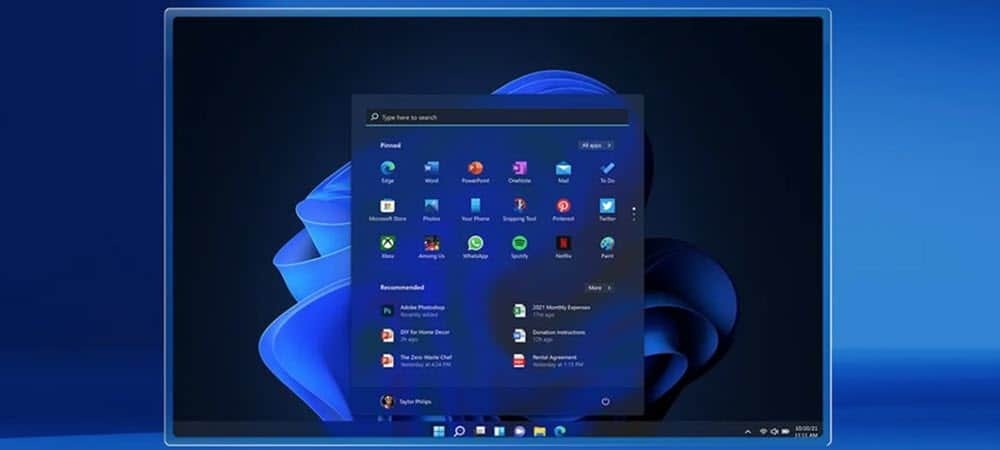
Microsoft își dorește cu siguranță să-i folosești aplicațiile pe Windows 11, dar poți să îți setezi propriile valori implicite. Iată cum.
Microsoft pare să nu dorească să folosiți aplicații care nu aparțin companiei. Schimbarea aplicațiilor implicite pe versiunile anterioare a fost destul de simplă. Schimbarea aplicațiilor implicite pe Windows 10 a fost mai implicat. Și pe Windows 11, compania necesită încă câteva clicuri pentru ao face. V-am arătat deja cum schimbați browserul web pe Windows 11. Astăzi vom analiza cum să schimbați alte aplicații implicite.
Schimbați aplicațiile implicite pe Windows 11
Una dintre modalitățile prin care puteți seta o aplicație ca implicită este în timpul procesului de instalare. Unele (în special browserele) vă oferă această opțiune. Va exista un buton sau o casetă de selectare cu un mesaj care vă întreabă dacă doriți să îl faceți implicit. Dar de multe ori îți este dor sau nu ești sigur la început.
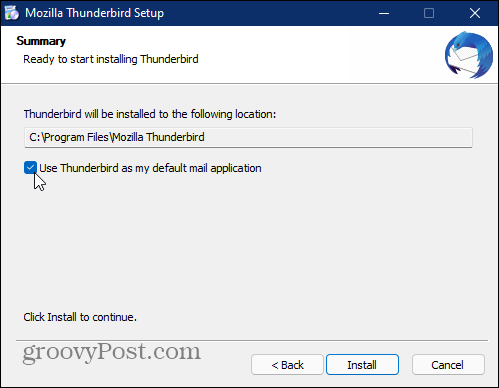
Schimbați aplicațiile implicite prin setări
Pentru a începe, faceți clic pe Start> Setări sau deschideți-l folosind Comanda rapidă de la tastaturăTasta Windows + I. Când se deschide Setări, faceți clic pe Aplicații din panoul din stânga. Apoi apasa Aplicații implicite din lista din dreapta.
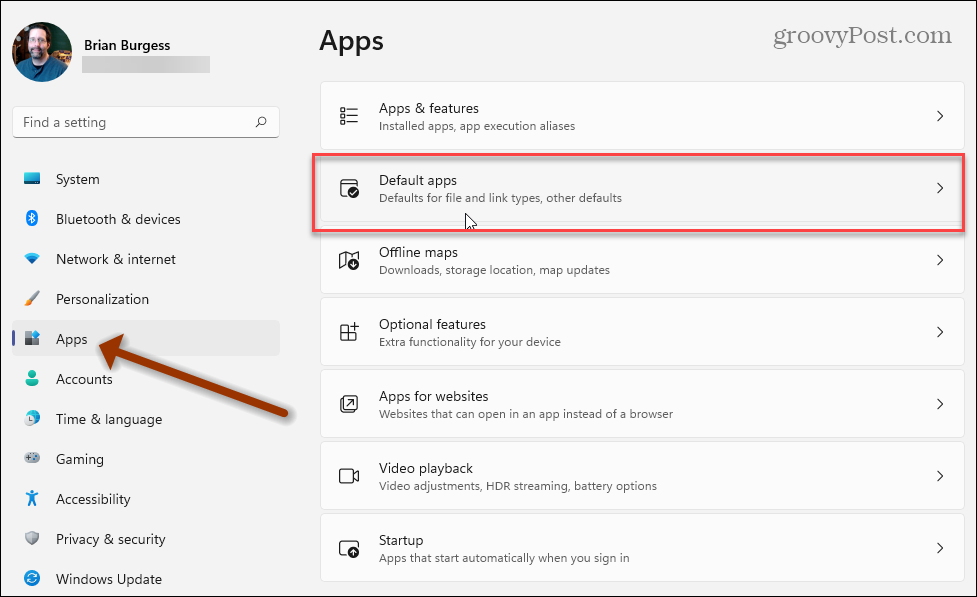
Acum puteți căuta fie tip de fișier, fie tip de link sau o aplicație implicită. În acest exemplu, caut Thunderbird pentru a o transforma în aplicația mea de e-mail implicită. Când apare aplicația pe care o căutați, faceți clic pe ea din lista de rezultate.
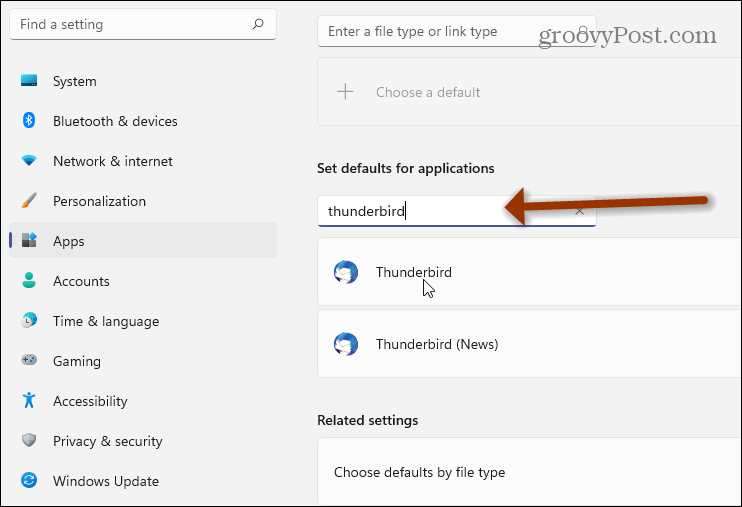
Acum faceți clic pe fiecare dintre tipurile de fișiere pentru care doriți să faceți această aplicație implicită. Acest lucru poate fi obositor cu anumite aplicații. Gândește-te din nou browsere web, există mai multe tipuri de fișiere și linkuri pe care le pot gestiona. (Acesta poate fi locul în care intră în joc o mulțime de clicuri suplimentare).
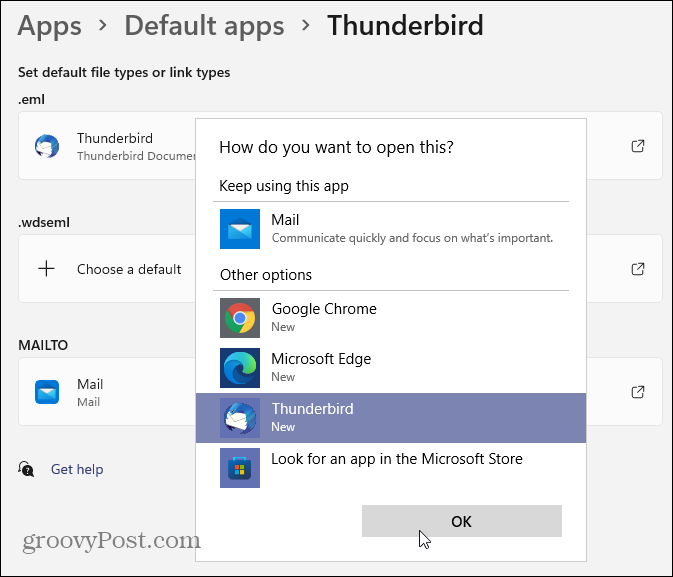
Deschideți fișiere individuale
La fel ca versiunile anterioare de Windows, puteți deschide fișiere individuale cu aplicația dorită. Faceți clic dreapta pe un fișier și selectați Deschis cu și apoi aplicația pe care doriți să o utilizați din listă. Dacă o aplicație nu este listată, puteți face clic pe „Alegeți o altă aplicație” sau puteți căuta una în Magazinul Microsoft.
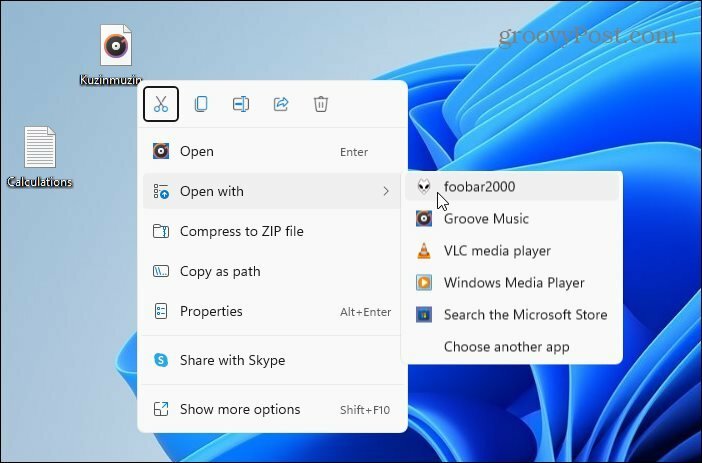
Desigur, Microsoft își va pune propria aplicație în partea de sus a listei. Dar îl puteți selecta pe cel pe care doriți să îl utilizați. Evidențiați-l și bifați „Utilizați întotdeauna această aplicație pentru a deschide fișiere” dacă doriți ca aceasta să fie implicită. Apoi apasa Bine.
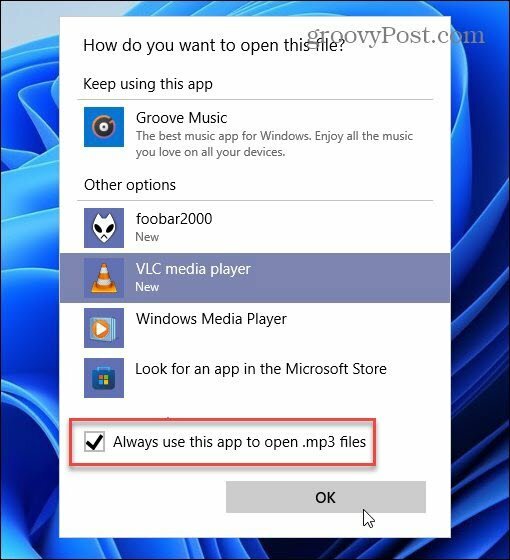
Rezumând
Microsoft vrea cu siguranță să îi folosiți aplicațiile. Dar vă permite totuși să schimbați valorile implicite la aplicațiile la alegere. Puteți face acest lucru fie prin Setări, care ar putea fi o modalitate bună de urmat atunci când configurați inițial un PC. Sau utilizați opțiunea „Deschideți cu” pe măsură ce parcurgeți și întâlniți fișiere. Cine știe, este posibil ca aplicația Microsoft să fie mai bună decât ceea ce ați folosi în mod normal.
Pentru mai multe despre Windows 11 și aplicații, consultați articolul nostru despre fixarea aplicațiilor din meniul Start în bara de activități. Sau aruncați o privire la acest cool truc pentru găsirea aplicațiilor prin prima literă din meniul Start.
Cum se șterge memoria cache Google Chrome, cookie-urile și istoricul navigării
Chrome face o treabă excelentă de a stoca istoricul de navigare, memoria cache și cookie-urile pentru a optimiza performanțele browserului dvs. online. Așa este cum să ...
Potrivirea prețurilor în magazin: Cum să obțineți prețuri online în timp ce faceți cumpărături în magazin
Cumpărarea în magazin nu înseamnă că trebuie să plătiți prețuri mai mari. Datorită garanțiilor de potrivire a prețurilor, puteți obține reduceri online în timp ce faceți cumpărături în ...
Cum să faceți cadou un abonament Disney Plus cu un card cadou digital
Dacă v-ați bucurat de Disney Plus și doriți să îl împărtășiți cu alții, iată cum să cumpărați un abonament cadou Disney + pentru ...
Ghidul dvs. pentru partajarea documentelor în Documente, Foi de calcul și Prezentări Google
Puteți colabora cu ușurință cu aplicațiile Google pe web. Iată ghidul dvs. pentru partajarea în Documente, Foi de calcul și Prezentări Google cu permisiunile ...