Cum se configurează și se utilizează semnături în Microsoft Outlook pe Mac
Microsoft Perspectiva Microsoft Erou Macos / / August 06, 2021

Ultima actualizare la

Economisiți timp la tastare și aveți întotdeauna închiderea perfectă în e-mailurile dvs. Iată cum puteți crea și utiliza semnături în Outlook pe Mac.
Dacă sunteți un utilizator Outlook și preferați această aplicație pe Mac peste Mail pentru e-mail, atunci nu sunteți singur. Aplicația oferă funcții extraordinare, indiferent dacă folosiți versiunea originală pentru desktop sau „Outlook nou” pentru Mac introdus la sfârșitul anului 2020.
O astfel de caracteristică este capacitatea de a configura semnături. Acest lucru vă permite să introduceți automat închiderea, informațiile de contact sau alte semnături în fiecare e-mail pe care îl compuneți. În plus, puteți alege să utilizați semnătura pentru răspunsuri și redirecționări, să schimbați semnăturile în funcție de cont și să utilizați una diferită din mers.
Creați o semnătură în Outlook pe Mac
Configurarea unei semnături sau două în Outlook pe Mac urmează același proces, indiferent de versiunea desktop pe care o utilizați.
- Deschideți Outlook și faceți clic pe Outlook > Preferințe din bara de meniu.
- Selectați Semnături.
- În fereastra Semnături, faceți clic pe semnul plus în stânga pentru a adăuga o semnătură.
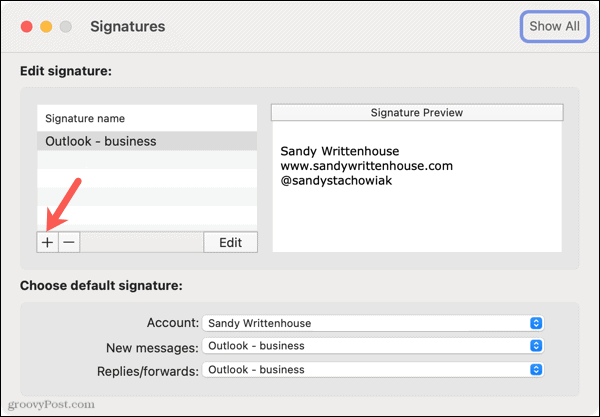
- Când se deschide fereastra ulterioară, tastați semnătura pe care doriți să o utilizați. Aveți opțiunea de a utiliza instrumentele de formatare din partea de sus pentru a regla dimensiunea fontului, stilul și culoarea, pentru a insera o imagine și pentru a alege o aliniere.
- Adauga o Numele semnăturii în vârf.
- După ce terminați, faceți clic pe salva butonul din stânga sus și apoi închideți fereastra.
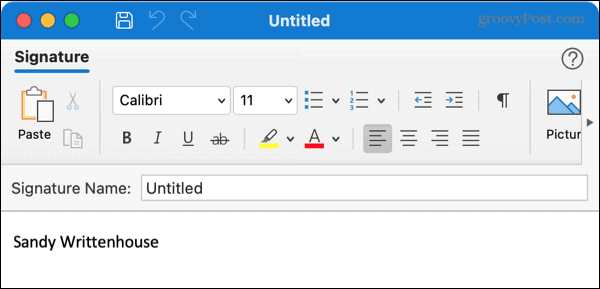
Veți vedea noua dvs. semnătură în listă în fereastra Semnături. Puteți urma aceiași pași pentru a configura semnături suplimentare, dacă doriți. Puteți crea semnături diferite pentru celelalte conturi conectate sau pentru anumite situații.
Opțional, faceți pasul următor pentru a configura semnătura implicită pentru e-mailuri noi, răspunsuri și redirecționări.
Setați o semnătură implicită
Cu fereastra Semnături deschisă, mergeți în partea de jos cu eticheta „Alegeți semnătura implicită”.
Cont: Selectați un cont dacă aveți mai multe.
Mesaje noi și Răspunsuri / înainte: Alegeți semnătura pe care doriți să o utilizați pentru fiecare dintre aceste tipuri de e-mail pentru contul pe care l-ați ales. Puteți utiliza același lucru pentru fiecare sau diferite, în funcție de preferințe.
Apoi puteți alege un alt cont și puteți selecta și semnăturile implicite pentru acesta.
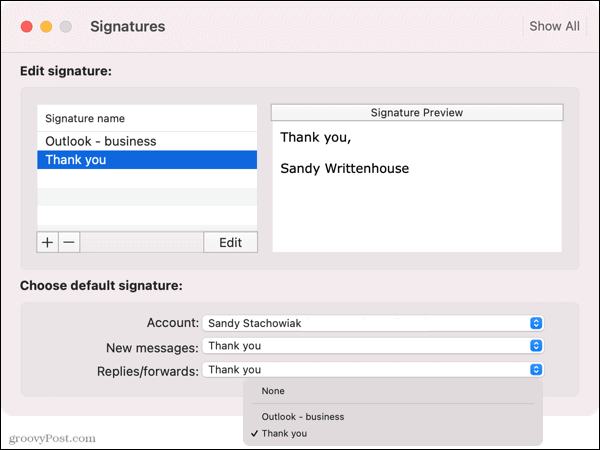
Dacă decideți să nu utilizați o semnătură implicită, selectați Nici unul pentru Mesaje noi și Răspunsuri / înainte. Apoi puteți introduce semnătura dorită atunci când compuneți, răspundeți sau redirecționați un e-mail.
Editați o semnătură în Outlook pe Mac
Dacă trebuie să modificați o semnătură pe care ați creat-o, este foarte ușor.
- Revizitați Semnături secțiunea din Outlook > Preferințe.
- Selectați semnătura și faceți clic Editați | ×.
- Faceți modificările și faceți clic salva.
- Închideți fereastra și ar trebui să vedeți semnătura actualizată în fereastra Semnături.
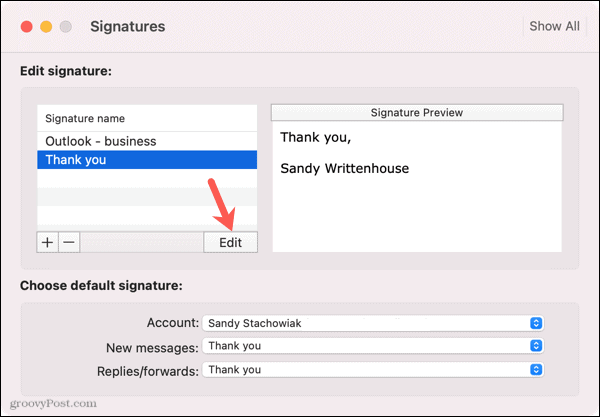
Introduceți manual o semnătură în Outlook
Dacă decideți să nu utilizați o semnătură implicită care se afișează automat în e-mailul dvs., puteți insera una manual. Și puteți face acest lucru folosind bara de instrumente / panglică sau bara de meniu.
Introduceți o semnătură utilizând bara de instrumente / panglică
Atât cu noul Outlook pentru Mac, cât și cu versiunea originală pentru desktop, aveți o opțiune Semnătură în partea de sus a ferestrei de e-mail. Aveți această opțiune indiferent dacă compuneți un e-mail nou, răspundeți sau redirecționați.
În noul Outlook, faceți clic pe semnătură pictogramă din bara de instrumente. În versiunea originală a Outlook, faceți clic pe Semnături în panglică. Apoi selectați o semnătură pentru ao insera.
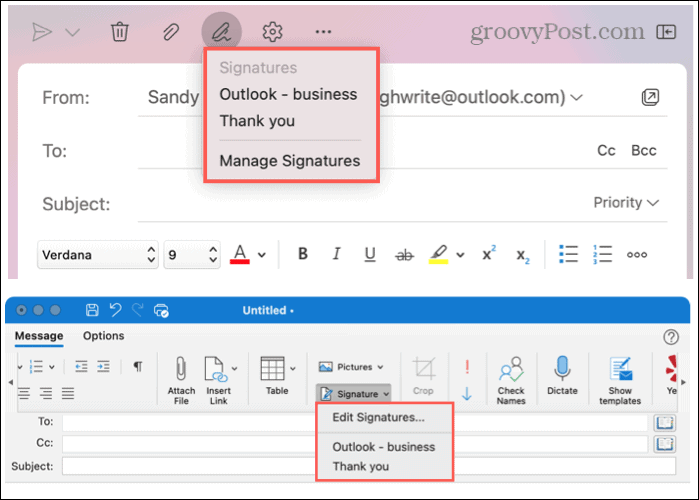
Introduceți o semnătură utilizând bara de meniu
Pentru ambele versiuni de Outlook, puteți utiliza bara de meniu Mac pentru a insera o semnătură. Vei vedea Mesaj schimba in Proiect atunci când compuneți, răspundeți sau redirecționați un e-mail.
Clic Proiect, mutați cursorul la Semnăturiși alegeți una din meniul pop-out.
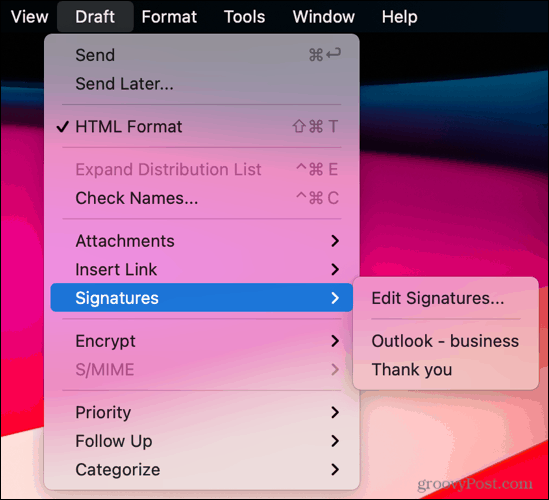
Salvați un pas cu semnături în Outlook pe Mac
Prin crearea unei semnături de e-mail în Outlook pe Mac, puteți fi întotdeauna sigur că vă închideți corect e-mailurile. Și puteți sări peste pasul tastării unuia de fiecare dată.
Pentru mai multe, aruncați o privire la cum să creați semnături în Outlook.com și Outlook pe Windows.
Cum ștergeți memoria cache Google Chrome, cookie-urile și istoricul de navigare
Chrome face o treabă excelentă de a stoca istoricul de navigare, memoria cache și cookie-urile pentru a optimiza performanțele browserului dvs. online. Așa este cum să ...
Potrivirea prețurilor în magazin: Cum să obțineți prețuri online în timp ce faceți cumpărături în magazin
Cumpărarea în magazin nu înseamnă că trebuie să plătiți prețuri mai mari. Datorită garanțiilor de potrivire a prețurilor, puteți obține reduceri online în timp ce faceți cumpărături în ...
Cum să faceți cadou un abonament Disney Plus cu un card cadou digital
Dacă v-ați bucurat de Disney Plus și doriți să îl împărtășiți cu alții, iată cum să cumpărați un abonament cadou Disney + pentru ...
Ghidul dvs. pentru partajarea documentelor în Documente, Foi de calcul și Prezentări Google
Puteți colabora cu ușurință cu aplicațiile web de la Google. Iată ghidul dvs. pentru partajarea în Documente, Foi de calcul și Prezentări Google cu permisiunile ...


