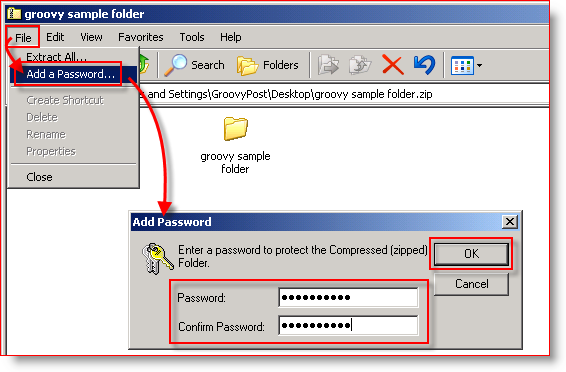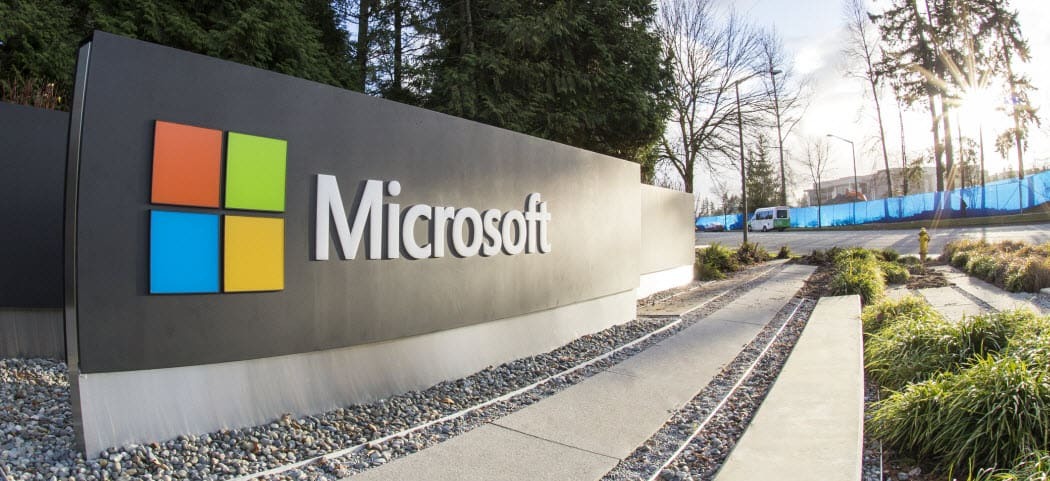Cum să calibreze culoarea ecranului Windows 7 folosind dccw.exe
Microsoft Fotografie Vindovs 7 / / March 17, 2020
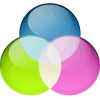 Dacă tocmai ați achiziționat un ecran LCD nou și culoarea pare dezactivată, există șanse mari ca vina să fie în Windows 7 și nu în hardware-ul dvs. La împrumutarea laptopului unui prieten, primul lucru pe care l-am observat a fost că tema Aero nu arăta prea bine. La început, am crezut că este o placă video prăjită, dar se dovedește că a fost doar o configurație gamma încurcată.
Dacă tocmai ați achiziționat un ecran LCD nou și culoarea pare dezactivată, există șanse mari ca vina să fie în Windows 7 și nu în hardware-ul dvs. La împrumutarea laptopului unui prieten, primul lucru pe care l-am observat a fost că tema Aero nu arăta prea bine. La început, am crezut că este o placă video prăjită, dar se dovedește că a fost doar o configurație gamma încurcată.
Folosind instrumentul de calibrare a culorilor afișat în Windows 7, puteți ajusta cu ușurință aspectul ecranului dvs. cu precizie și poate îmbunătăți aspectul. Vrei să încerci?
Cum să remediați problemele de culoare, luminozitate și contrast în Windows 7
1. Clic Start Menu Orb și apoi Tip în dccw.exe și presaintroduce.
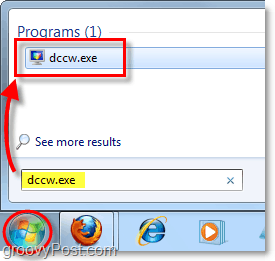
2. Bine ați venit pe ecranul de bun venit! ClicUrmător →.
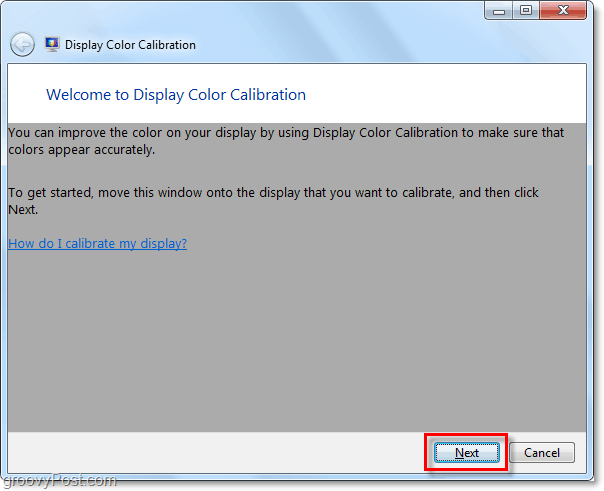
3. Utilizați tastele externe sau funcționale de pe ecranul hardware pentru a schimba setarea la o stare implicită din fabrică. Apoi Clic Următor →. 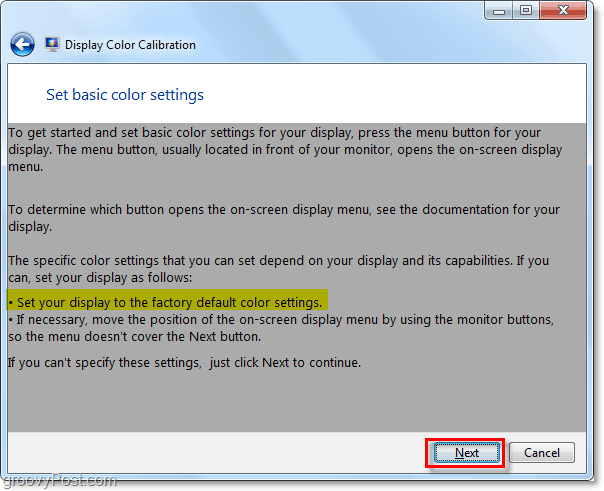
4. Aruncați o privire la imaginea cu titlul Bun Gamma.; Veți dori să memorați cum arată acest lucru, astfel încât să puteți încerca să-l reproduceți pe pagina următoare. ClicUrmător →.
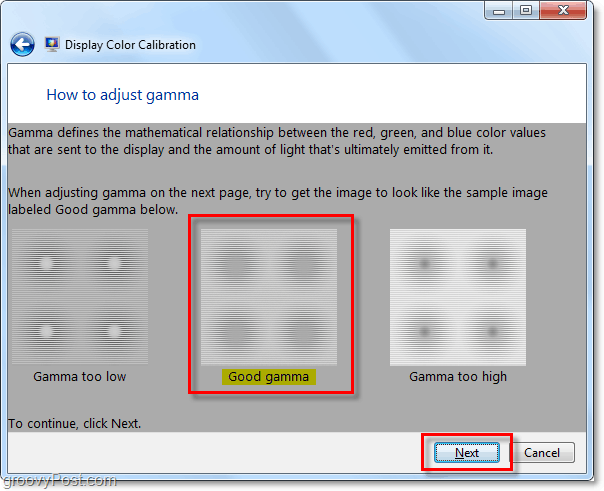
5. Folosind glisorul reglabil din stânga, Regla gamma pentru a se potrivi cu imaginea Gamma bună din pagina anterioară. ClicUrmător → odată ce ai simțit că ai potrivit-o.
Notă: potrivirea exactă a imaginii de exemplu se poate dovedi imposibil, așa că încercați doar să o apropiați cât mai aproape.
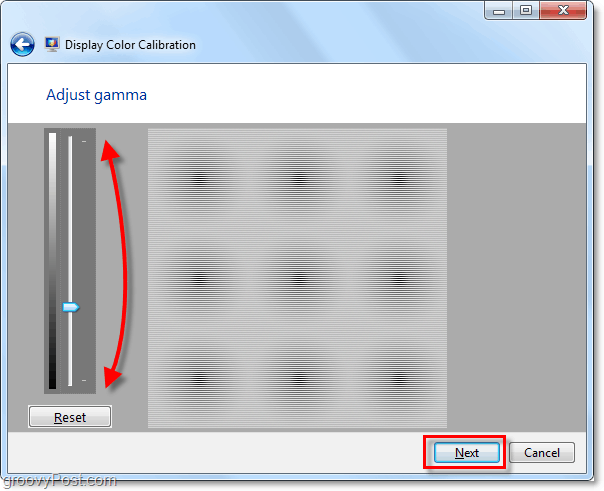
6. În pagina următoare puteți utiliza acest instrument pentru a vă ajuta să reglați setările de contrast și luminozitate externe sau funcționale ale afișajului. Acest instrument Microsoft nu este necesar să vă ajustați în mod corespunzător setările hardware, deci pentru acest fel de soluții ClicSăriți ajustarea luminozității și contrastului.
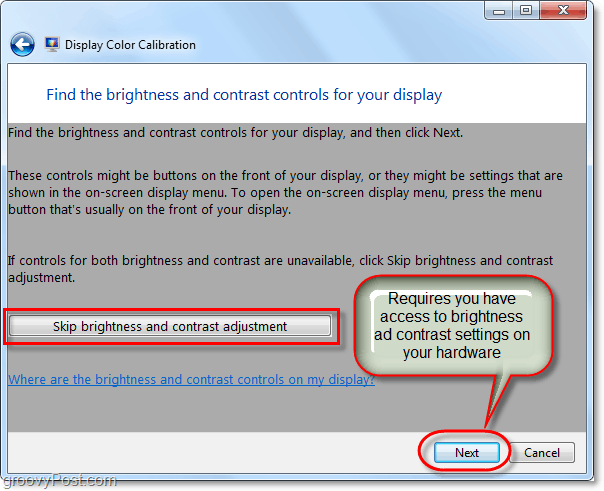
7. Veți ajunge la pagina cu exemple de bilanț de culori. Încercați să memorați cum arată exemplul mare de gri neutru, deoarece în pagina următoare vom încerca să o reproducem. ClicUrmător →.
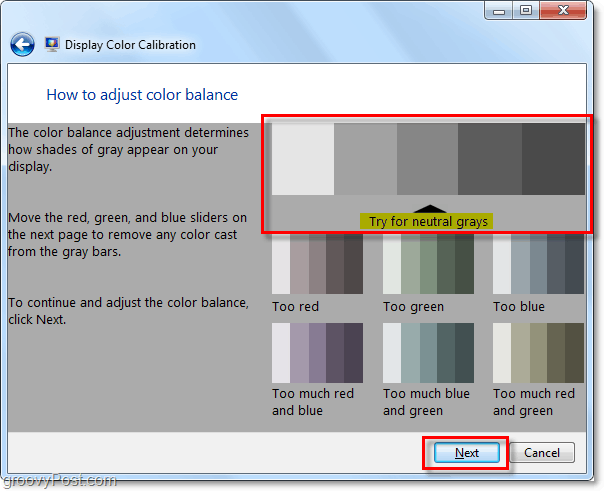
8. Utilizați cele 3 culori glisante pentru Regla echilibrul culorilor din ecranul dvs., încercați să faceți barele gri ca niște griuri neutre, așa cum se arată în pagina anterioară. După ce crezi că ai înțeles, ClicUrmător →.
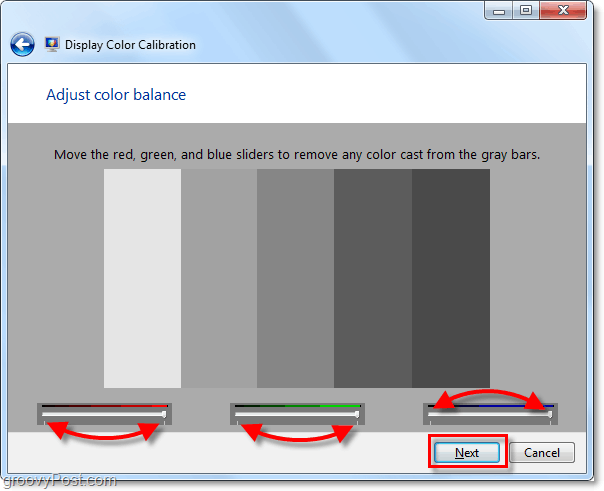
9. Pe pagina finală a instrumentului de calibrare a culorilor, veți putea compara setările actuale cu cele vechi. Clic Anteriorcalibrare și compară-l cu al tău Etalonarea curentului să vezi care îți place mai bine. Șansele sunt, noua ta calibrare ar trebui să arate mai bine decât vechea configurație și, dacă este cazul, totul este gata! ClicFinalizarea. DAR, dacă din anumite motive, consideră că vă place mai bine calibrarea anterioară, Clic Anulare.
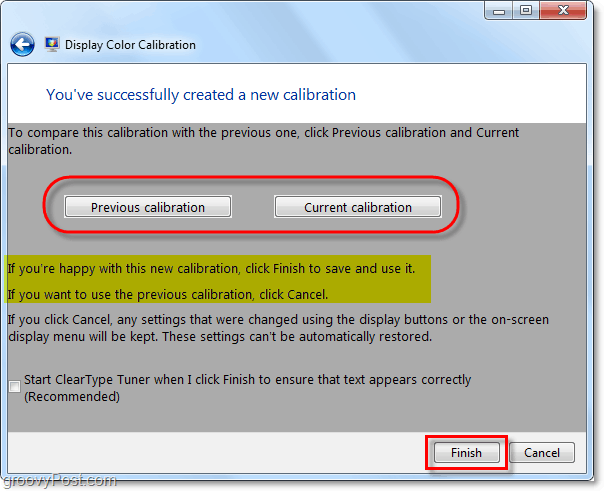
Cam despre asta e! Dacă lucrurile nu par încă potrivite, nu ezitați să parcurgeți de mai multe ori expertul și să reglați toate setările hardware împreună cu acesta. Dacă aveți o problemă hardware gravă cu afișajul dvs., expertul va putea ajuta doar într-o anumită măsură. S-ar putea să fie momentul să cumpărați un ecran nou sau o placă video.
Ai un computer groovy Sfat? Sau poate o întrebare? Lasă un comentariu mai jos sau începe o discuție în forum comunitate groovyPost! Mi-ar plăcea să aud de la tine!