Cum se creează o listă derulantă în Microsoft Word
Microsoft Office Microsoft Word Productivitate Erou / / August 27, 2021

Ultima actualizare la
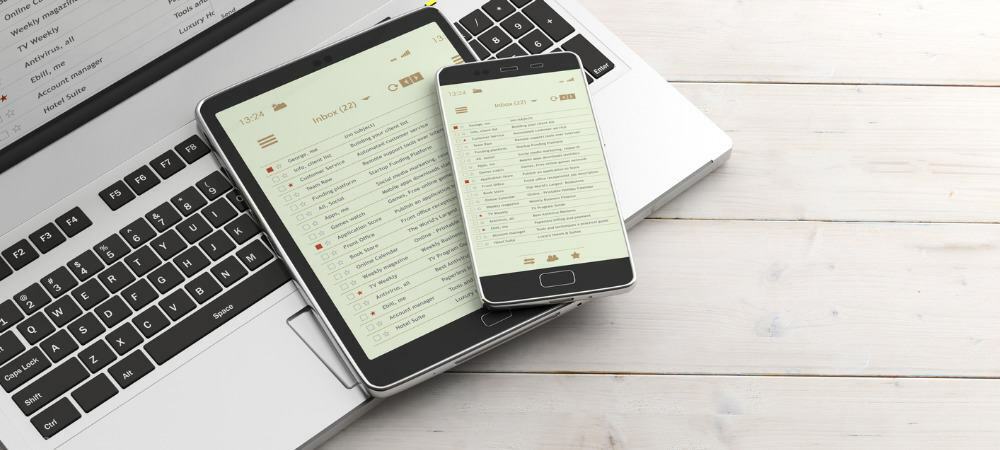
Faceți mai ușoară introducerea datelor sau evitați probleme precum ortografiile greșite adăugând o listă drop-down în Word. Durează doar un minut și vă vom arăta cum.
Nu trebuie să faci mult timp, formular completabil în Microsoft Word pentru a profita de controalele de formă. Este posibil să aveți doar unul sau două locuri în care doriți să adăugați ceva de genul unei liste derulante. Acest lucru vă permite dvs. sau cititorului dvs. să selectați un articol din opțiunile pe care le oferiți. Poate ajuta la eliminarea erorilor la introducerea datelor și la ortografie.
Aici, vă vom arăta cum să adăugați o listă verticală simplă într-un document Word.
Adăugați Controlul formularului drop-down
Pentru a lucra cu controale de formular în Word, trebuie să utilizați fila Dezvoltator. Dacă nu vedeți această filă, o puteți adăuga cu ușurință urmând instrucțiunile noastre, Cum se activează fila Developer de pe panglica Microsoft Office.
- Plasați cursorul în documentul în care doriți să adăugați lista derulantă.
- Du-te la Dezvoltator fila și faceți clic pe Controlul conținutului listei drop-down buton.
- Controlul va apărea în documentul dvs. ca o casetă cu „Alegeți un element”. interior. Puteți trece apoi la configurarea listei.

Creați lista derulantă
Apoi, veți adăuga elementele listei, veți da controlului un nume și veți ajusta alte câteva setări în funcție de preferințe. Selectați controlul, reveniți la Dezvoltator și faceți clic pe Proprietăți în secțiunea Comenzi a panglicii.
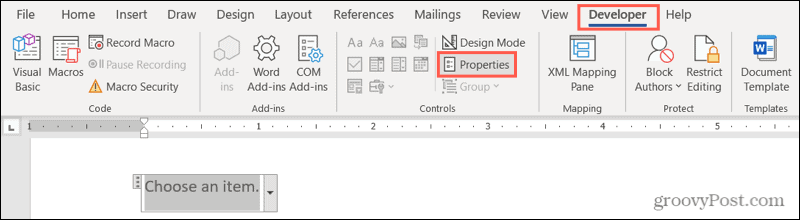
Se va deschide fereastra Properties Control Properties, pregătită pentru detaliile listei dvs.
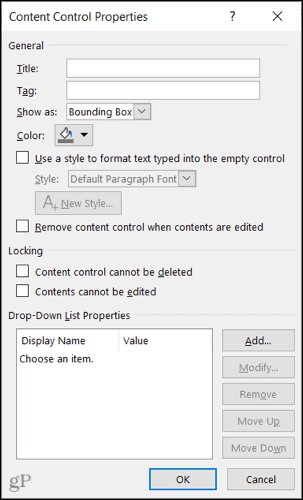
Titlu și etichetă: Introduceți titlul și opțional o etichetă pe care doriți să o utilizați pentru listă.
Afișați ca: În mod implicit, aceasta este setată la Bounding Box. Puteți să-l modificați pentru a fi afișat cu Start / End Tags, dacă preferați.

Culoare și stil: Dacă doriți să dați culoarea de control sau un anumit stil, le puteți selecta pe cele următoare.
Scoateți comanda: Opțional, puteți elimina controlul atunci când conținutul este editat bifând caseta următoare.
Blocare: Veți vedea două opțiuni de blocare pentru control. Deci, puteți restricționa ștergerea acestuia și conținutul de a fi editat, bifând una sau ambele opțiuni.
Adăugați articolele din lista dvs.
În cele din urmă, veți adăuga lista de articole. Veți observa că „Alegeți un articol”. este o opțiune de listă. Îl puteți păstra, edita făcând clic pe Modifica, sau ștergeți-l făcând clic pe Elimina.
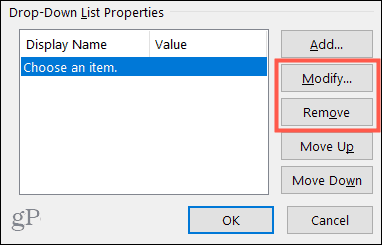
Apoi, faceți clic pe Adăuga pentru a insera un element de listă. Valoarea va intra automat pe măsură ce introduceți numele afișat. Clic Bine când termini. Apoi continuați să inserați elementele de listă rămase în același mod.
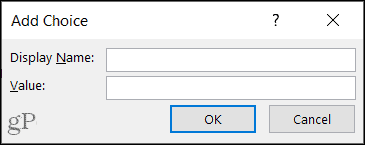
Odată ce aveți toate opțiunile de listă, le puteți rearanja folosind Mutați în sus și Mutați în jos butoanele din dreapta.
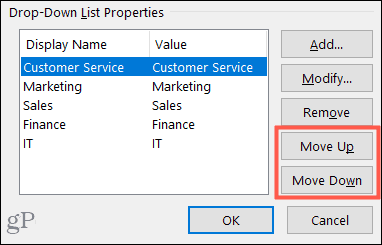
Când sunteți mulțumit de configurarea listei, dați clic pe Bine pentru a aplica proprietățile.
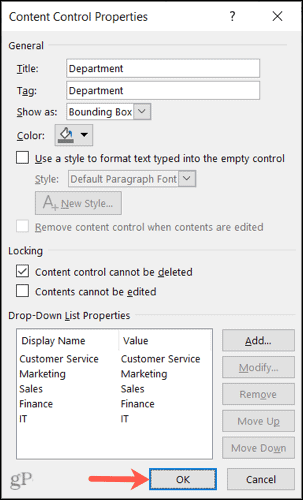
Și asta e tot ce trebuie! Pentru a utiliza lista derulantă, faceți clic pe ea și alegeți o opțiune folosind săgeata.
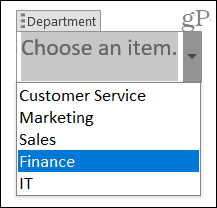
Limitați opțiunile de introducere a datelor folosind o listă derulantă în Word
O listă derulantă este un control de formular util în Word, fie pentru simplitate, fie pentru a evita problemele de introducere a datelor. Vă puteți asigura că numai anumite elemente sunt disponibile pentru dvs. sau pentru alte persoane.
Pentru mai multe, aruncați o privire la cum să automatizează formularele în Word cu câmpuri personalizate sau cum să creați o listă simplă de verificare Word.
Cum se șterge memoria cache Google Chrome, cookie-urile și istoricul navigării
Chrome face o treabă excelentă de a stoca istoricul de navigare, memoria cache și cookie-urile pentru a optimiza performanța browserului dvs. online. Așa este cum să ...
Potrivirea prețurilor în magazin: Cum să obțineți prețuri online în timp ce faceți cumpărături în magazin
Cumpărarea în magazin nu înseamnă că trebuie să plătiți prețuri mai mari. Datorită garanțiilor de potrivire a prețurilor, puteți obține reduceri online în timp ce faceți cumpărături în ...
Cum să faceți cadou un abonament Disney Plus cu un card cadou digital
Dacă v-ați bucurat de Disney Plus și doriți să îl împărtășiți cu alții, iată cum să cumpărați un abonament cadou Disney + pentru ...
Ghidul dvs. pentru partajarea documentelor în Documente, Foi de calcul și Prezentări Google
Puteți colabora cu ușurință cu aplicațiile web de la Google. Iată ghidul dvs. pentru partajarea în Documente, Foi de calcul și Prezentări Google cu permisiunile ...



