Cum se rotește textul în Microsoft Word
Microsoft Word Microsoft Productivitate Erou / / September 10, 2021

Ultima actualizare la
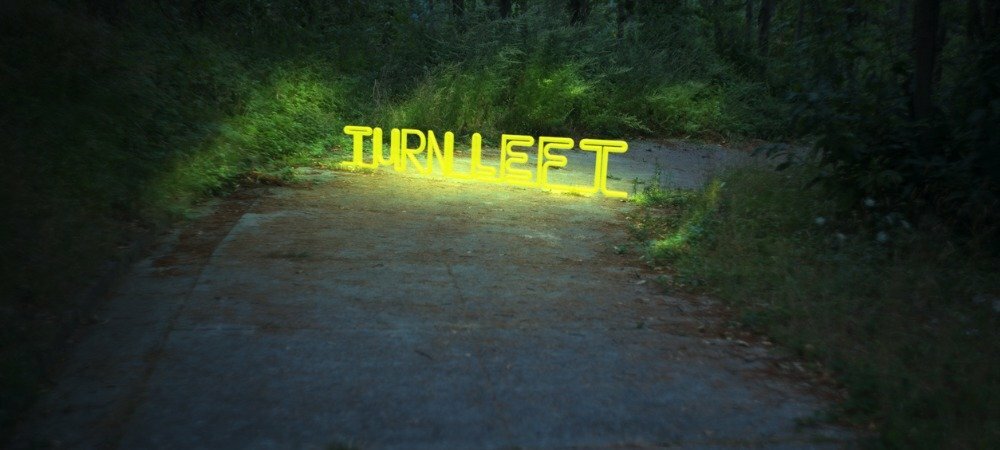
Dacă doriți să întoarceți textul la un unghi ușor sau la 90 de grade, vă vom prezenta cum să rotiți textul în Word exact așa cum doriți.
Dacă compuneți un document în Microsoft Word și doriți să fiți puțin creativ cu aspectul, s-ar putea să vă gândiți să rotiți un text. Poate doriți să rotiți textul într-un unghi ușor sau să îl rotiți cu 90 sau chiar 180 de grade.
Deși rotirea textului în Microsoft Word nu este dificilă, nu este nici pe deplin evident cum să o faceți. Aici, vă vom arăta cum să rotiți textul în Word și diversele opțiuni pe care le aveți pentru unghi.
Introduceți o casetă de text în Word
Pentru a roti textul într-un document Word, trebuie să plasați textul într-o casetă de text.
Pe Windows, accesați Introduce fila și utilizați săgeata drop-down de lângă Casetă de text în secțiunea Text a panglicii. Puteți desena o casetă de text sau puteți selecta opțiunea Casetă de text simplă.
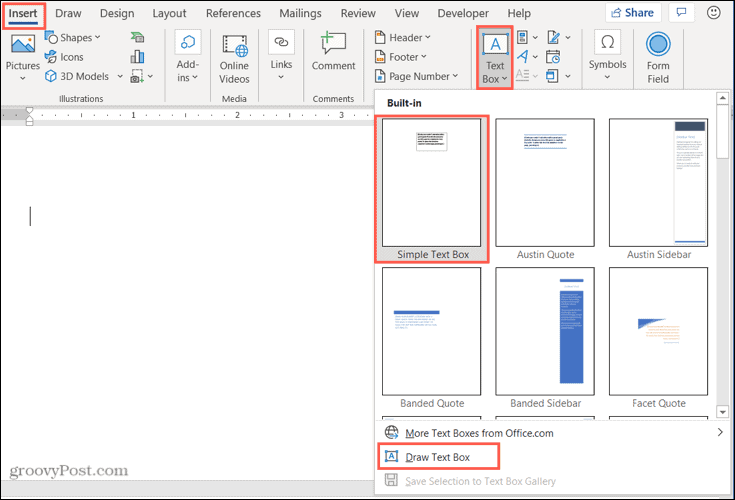
Pe Mac, accesați Introduce fila și faceți clic pe
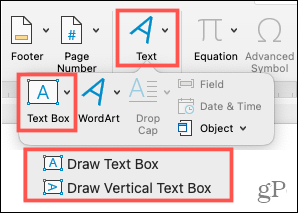
După ce introduceți caseta de text, introduceți textul în interiorul acesteia. Apoi, pregătește-te să o rotești!
Rotiți o casetă de text în Word
Aveți câteva modalități diferite de a roti caseta de text cu textul în ea.
Utilizați mânerul de rotație
Când selectați caseta de text, veți vedea un mâner de rotație în partea de sus. Puteți trage acest mâner spre stânga sau spre dreapta pentru a roti textul.
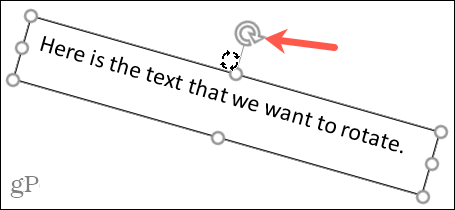
Dacă doriți să limitați flexibilitatea în rotație, țineți-vă Schimb în timp ce utilizați mânerul de rotație. Aceasta va transforma caseta de text cu 15 grade odată.
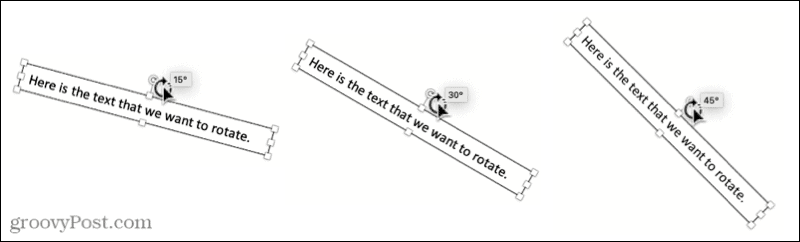
Utilizați opțiunea Rotire din panglică
Dacă doriți să faceți o simplă întoarcere a casetei de text la 90 de grade, puteți face acest lucru cu un instrument din panglică. Selectați caseta de text și accesați Formatul formei filă care se afișează.
Pe Windows, faceți clic pe Rotiți obiectele din secțiunea Aranjare a panglicii. Apoi, alegeți Rotire dreapta 90 grade sau Rotire stânga 90 grade.
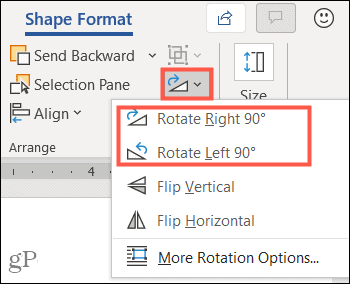
Pe Mac, faceți clic pe Aranja săgeată derulantă în panglică și apoi Roti săgeată. Alegeți Rotire dreapta 90 grade sau Rotire stânga 90 grade.
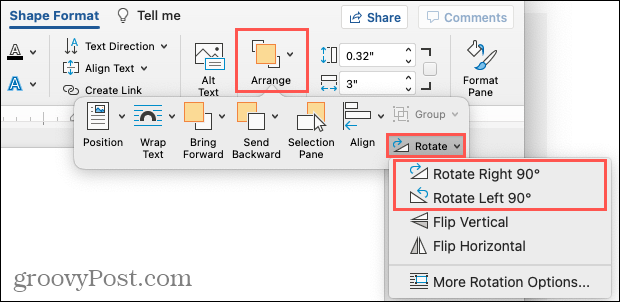
Și dacă doriți ca textul să fie invers, puteți face clic de două ori pe una dintre aceste două opțiuni pe Windows sau Mac.
Setați un unghi de rotație exact
Poate aveți un unghi exact pe care doriți să îl utilizați pentru rotația textului. Puteți adăuga acest lucru în Word atât pe Windows, cât și pe Mac.
Deschide Roti opțiune din panglica de pe Formatul formei fila descrisă mai sus. Apoi selectați Mai multe opțiuni de rotație.
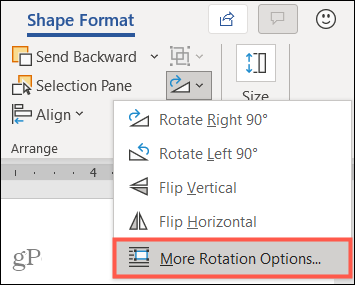
În secțiunea Rotire a casetei Aspect care apare, introduceți un număr sau utilizați săgețile pentru a mări sau micșora gradele pentru unghiul de lângă Rotație. Clic Bine.
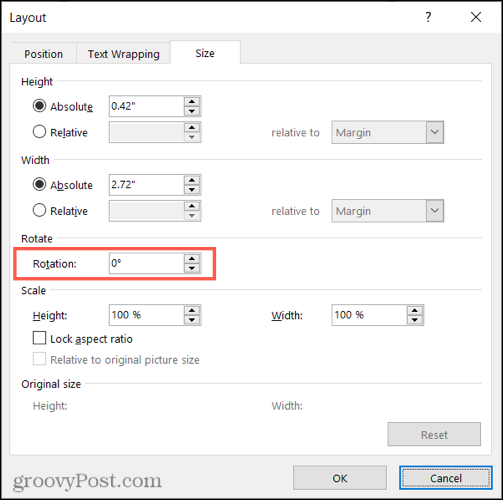
Notă: După ce rotiți caseta de text, aceasta va apărea orizontal de fiecare dată când o selectați. Acest lucru ajută la modificările textului puțin mai ușoare.
Eliminați marginea casetei de text
Când desenați sau introduceți o casetă de text în Word, aceasta are un chenar în mod implicit. Este posibil să fie bine pentru situația dvs., dar dacă preferați să eliminați chenarul pentru a afișa doar textul din interior, iată cum.
Selectați caseta de text și accesați Formatul formei filă. Apasă pe Schiță de formă săgeată drop-down și alegeți Fără schiță.
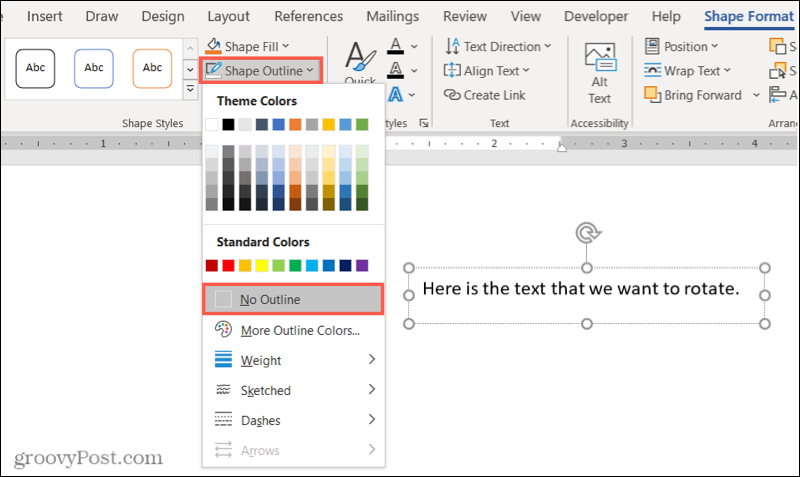
Acum, veți vedea doar textul în interiorul casetei și va apărea în documentul dvs. ca și celălalt text. Dacă îl selectați, veți vedea o ușoară margine pentru a vă ajuta să mutați sau să redimensionați caseta sau să o rotiți din nou.
Rotiți textul în orice unghi din Word
Oricare ar fi motivul pentru care doriți să vă transformați textul într-un unghi, acum știți cât de ușor este de făcut în Microsoft Word. Și dacă lucrați la o foaie de calcul și doriți să o condimentați, consultați cum unghiați și rotiți textul în Excel.
Și pentru mai multe, aruncați o privire la cum să textul curbei în documentul dvs. Word sau cum să micșorați textul pentru a se potrivi pe o singură pagină.
Cum se șterge memoria cache Google Chrome, cookie-urile și istoricul navigării
Chrome face o treabă excelentă de a stoca istoricul de navigare, memoria cache și cookie-urile pentru a optimiza performanța browserului dvs. online. Așa este cum să ...
Potrivirea prețurilor în magazin: Cum să obțineți prețuri online în timp ce faceți cumpărături în magazin
Cumpărarea în magazin nu înseamnă că trebuie să plătiți prețuri mai mari. Datorită garanțiilor de potrivire a prețurilor, puteți obține reduceri online în timp ce faceți cumpărături în ...
Cum să faceți cadou un abonament Disney Plus cu un card cadou digital
Dacă v-ați bucurat de Disney Plus și doriți să îl împărtășiți cu alții, iată cum puteți cumpăra un abonament cadou Disney + pentru ...
Ghidul dvs. pentru partajarea documentelor în Documente, Foi de calcul și Prezentări Google
Puteți colabora cu ușurință cu aplicațiile web de la Google. Iată ghidul dvs. pentru partajarea în Documente, Foi de calcul și Prezentări Google cu permisiunile ...


