7 moduri de a maximiza spațiul de stocare pe dispozitivele Windows 10 de capacitate mică
Ferestre Din 10 Depozitare / / March 17, 2020
Ultima actualizare la

Vă simțiți în cutie pentru că dispozitivul dvs. Windows 10 funcționează redus în spațiu? Iată câteva sfaturi pentru a maximiza ceea ce aveți.
În urmă cu câțiva ani, începând cu lansarea Windows 8.1, Microsoft și partenerii din industrie au lansat dispozitive care ar putea concura cu iPad-ul Apple. Aceste dispozitive erau foarte limitate în spațiul de stocare, inclusiv unele cu aproximativ 16 GB de stocare. Cazul de utilizare a fost consumul multimedia și utilizarea casual - navigare web, e-mail, ascultare muzică, streaming video. Erau de așteptat să utilizați aplicațiile din Windows Store, să vă păstrați fișierele pe OneDrive și să le utilizați La cerere Fișiere pentru a gestiona stocarea. În realitate, acest lucru nu a funcționat niciodată așa cum era de așteptat, datorită faptului că Windows 8 consumă cea mai mare parte a spațiului pentru sine și partiția de recuperare comprimată.
Înaintați rapid câțiva ani, iar acestea sunt încă dispozitive mobile excelente, care rulează versiuni complete de Windows. Dar această capacitate mică de stocare devine o provocare mai mare. Setarea implicită pentru Windows 10 este destul de mică - în jur de 8 până la 10 GB. Dar cu fiecare actualizare care trece, Windows 10 va începe să se extindă. Acest lucru face ca sistemul de operare să fie o sarcină de gestionat pe dispozitive cu capacitate de stocare mai mică, cu unități de 32 GB sau mai puțin.

În acest articol, vom explora câteva dintre opțiunile pe care le puteți efectua pentru a face experiența mai ușoară.
Gestionează spațiu limitat pe disc pe tablete și laptopuri care rulează Windows 10
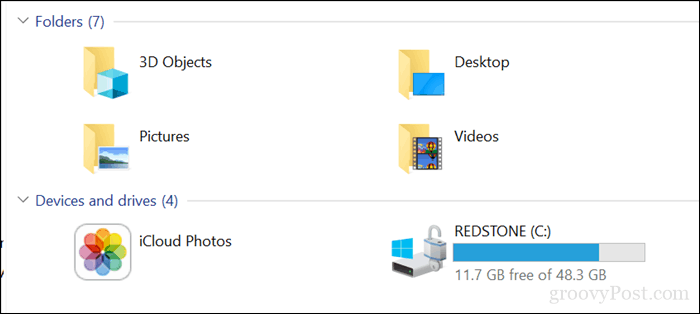
1 - OneDrive On Demand Files
Dacă Windows 10 rulează pe un dispozitiv cu capacitate limitată, probabil căutați cea mai accesibilă opțiune pentru a recupera spațiu. Începând cu Windows 10 1709, Microsoft a reintrodus Fișiere OneDrive la cerere. Această funcționalitate extraordinară vă permite să păstrați toate fișierele dvs. pe OneDrive și să le descărcați doar pe cele de care aveți nevoie. Articolul nostru recent cuprinde toate detaliile despre modul de configurare și configurare.
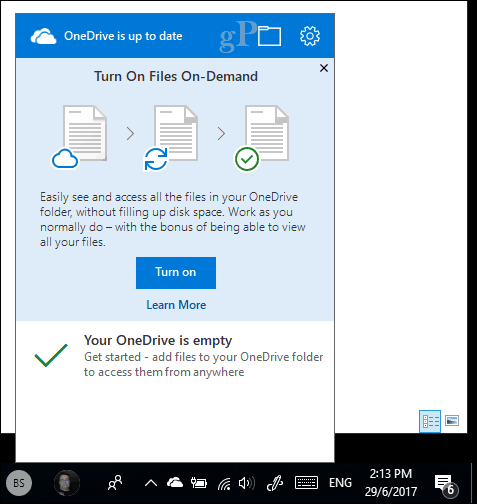
2 - Curățarea discului și sentimentul de stocare
Windows 10 este notoriu pentru crearea de fișiere arhivate de care nu ai nevoie. Două caracteristici din Windows 10 care vă pot ajuta în acest sens sunt Curățarea discului și Stocarea sensului.
Deschide Start, tastați: curățarea discului apoi lovește introduce.
După deschiderea Curățării discului, selectați unitatea în care este instalat Windows dacă nu este deja. Windows vă va scana hard disk-ul pentru fișierele pe care le poate curăța.
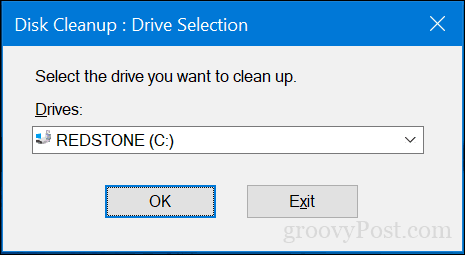
După ce Disk Cleanup completează scanarea, faceți clic pe buton Curățați fișierele de sistem.
Aceasta va efectua o altă scanare rapidă, inclusiv fiecare fișier care poate fi eliminat. Parcurgeți lista apoi verificați ce nu aveți nevoie. Aproape totul în Curățarea discului poate fi înlăturat în siguranță. Dacă păstrați fișierele în Coșul de reciclare pentru păstrarea în siguranță, probabil că ar trebui să le eliminați.
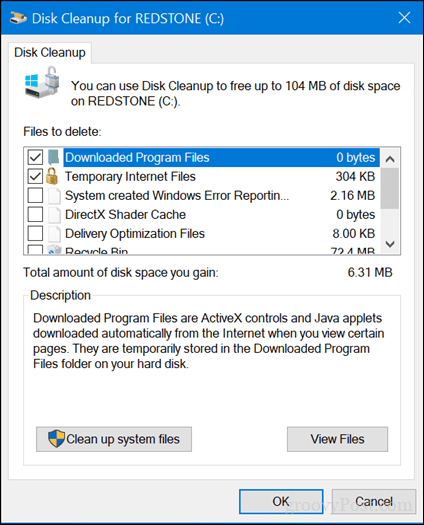
Storage Sense ajută la automatizarea gestionării stocării prin ștergerea automată a fișierelor precum fișierele temporare și conținutul din coșul de reciclare. Începând cu Windows 10 1709, puteți șterge fișierele din folderul Descărcări care nu s-a schimbat în 30 de zile. Simțul de stocare poate fi, de asemenea, setat să funcționeze automat atunci când aveți un spațiu mic pe disc.
Pentru ao configura, deschideți Start> Setări> Sistem> Stocare. Clic Schimbați modul în care eliberăm spațiul.
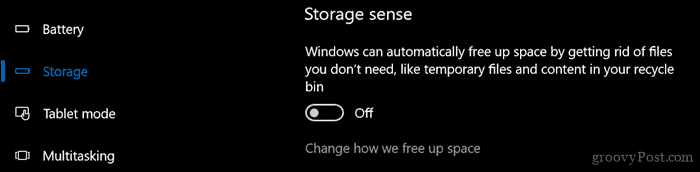
Activați și modificați setările pe care doriți să le aplicați atunci când utilizați un spațiu redus.
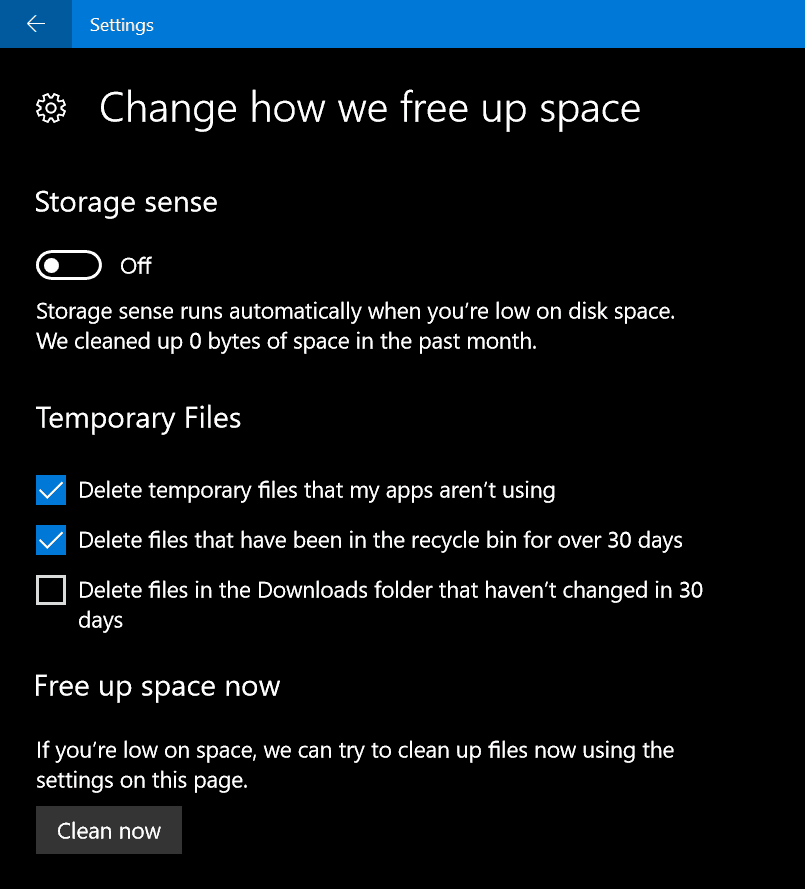
În interfața de stocare din Setări, puteți obține o vedere a unei păsări a ceea ce este stocat pe unitatea dvs. și a ceea ce ar putea folosi mult spațiu. În Unitatea locală, faceți clic pe unitatea locală în care este instalat Windows 10 în prezent.
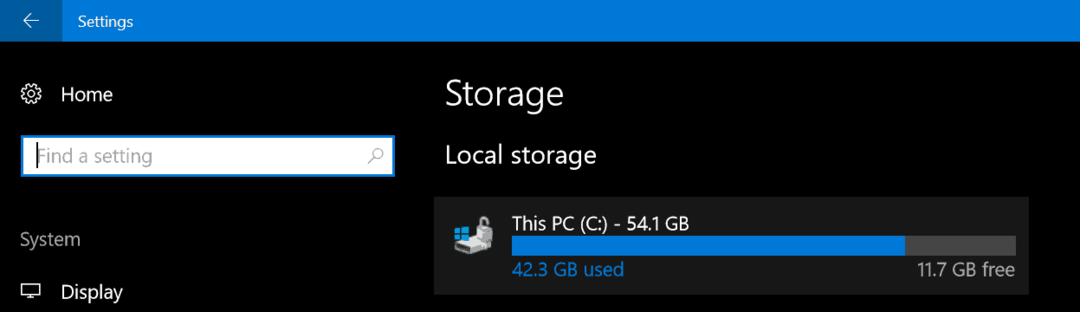
Acolo veți vedea o listă de locații și cantitatea de spațiu folosită de fiecare. După cum vedeți, fișierele temporare utilizează aproximativ 7 GB de spațiu, aplicații și jocuri instalate 6 GB, și Documente 2 GB. Dacă faceți clic pe unul dintre locațiile enumerate, nu vi se oferă multe opțiuni, cu excepția vizualizării conținutului locației și eliminării manuală a fișierelor care nu mai puteți nevoie.
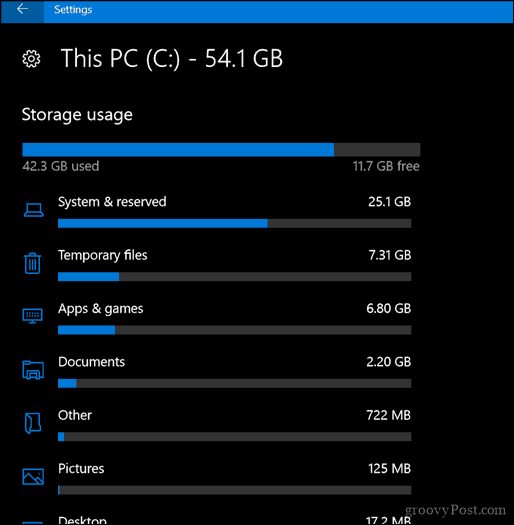
3 - Ștergeți datele stocate de aplicații și jocuri
Revenind puțin la aplicații și jocuri, uneori, aplicația păstrează datele care nu mai sunt utilizate. Dacă ați epuizat toate opțiunile menționate anterior, poate este timpul să vedeți cât de multe date sunt stocate de fiecare aplicație instalată din Magazin.
Deschide Start> Setări> Aplicații> Aplicații și funcții. Selectați o aplicație, apoi faceți clic pe Opțiuni avansate.
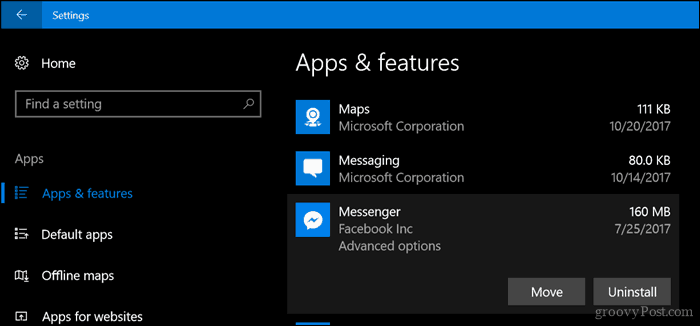
Clic Resetați care va șterge toate datele stocate de aplicație.
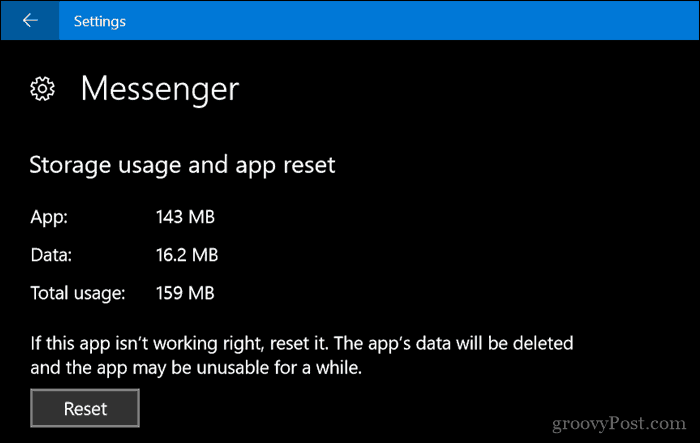
4 - Ștergeți partiția dvs. de recuperare
Partiția de recuperare folosită pentru reinstalarea Windows 10, poate mânca o cantitate semnificativă de spațiu pe disc. Este folosit rar, dacă este vreodată, așa că nu este nevoie să îl păstrați. Dacă asta te face să fii nervos, poți face o copie de rezervă a partiției de recuperare într-o unitate USB USB, pe care o poți folosi pentru a reinstala Windows 10 atunci când trebuie.
Pentru a face acest lucru, deschideți Start, tastați: creați unitatea de recuperare și lovește introduce.
Conectați o unitate USB cu un spațiu suficient - ar trebui să facă 16 GB - apoi faceți clic pe Următor →. La sfârșitul vrăjitorului, vi se va cere dacă doriți să ștergeți partiția de recuperare. Procedați în acest sens.
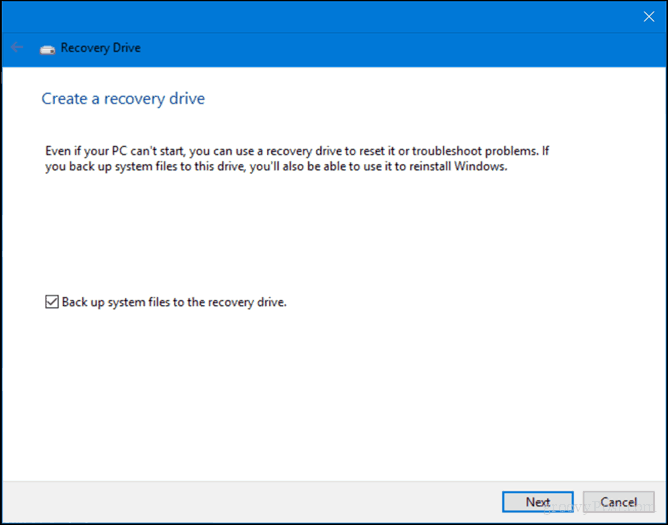
5 - Utilizați Treesize pentru a găsi fișiere mari ascunse (gratuit)
Noi anterior a examinat TreeSize de Jamsoft și l-a găsit la îndemână pentru a găsi fișiere mari care nu sunt ușor vizibile în Windows 10. Programul este simplu și ușor de configurat. Articolul nostru anterior acoperă detaliile pentru scanarea unității dvs. și căutarea în locurile potrivite. Jamsoft oferă o versiune portabilă a Treesize, astfel încât să o puteți rula de pe unitatea de pornire și să vă scanați sistemul fără a utiliza spațiu pe disc pentru programul însuși.
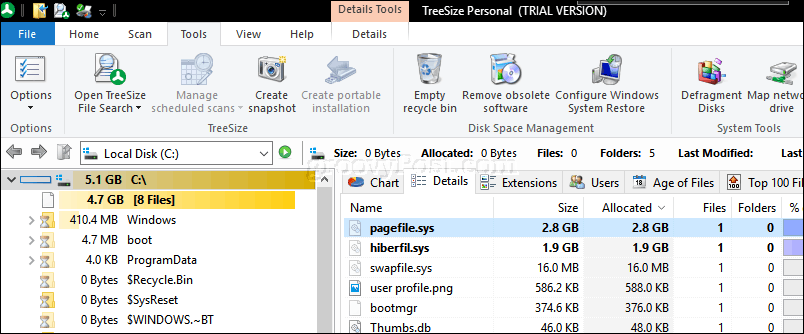
6 - Arhivați fișiere mari pe un hard disk extern
Stocarea fișierelor mari pe unitatea locală pe care nu o utilizați nu prea are sens în aceste zile. Mutarea unui material multimedia folosit rar, cum ar fi fotografii și videoclipuri, pe o unitate externă poate elibera cantități semnificative de spațiu pe disc. Din cauza limitărilor mele pe Internet, am încă nevoie să îmi păstrez muzica pe plan local, așa că înseamnă că biblioteca mea iTunes probabil consumă cel mai mult spațiu pe Surface Pro.
Arhivarea fișierelor pe o unitate externă este ușoară. Totuși, înainte de a face asta, trebuie să investiți într-o unitate externă. Este destul de ușor să găsești unul care să fie cu adevărat ieftin, cu mult spațiu. După ce aveți unul, vă recomand să consultați ghidul nostru cum să partiți un hard disk pentru MacOS Time Machine și Windows 10 Backups.
Există mai multe metode de rezervă pe care le puteți utiliza, dar merg întotdeauna cu metoda manuală, care presupune copierea fișierelor din folderul personal într-un folder de rezervă al unității externe. Selectați fișierele sau folderele, apoi efectuați o acțiune de drag and drop folosind butonul dreapta al mouse-ului către unitatea externă. Când apare meniul contextual, faceți clic pe Mutați-vă aici.
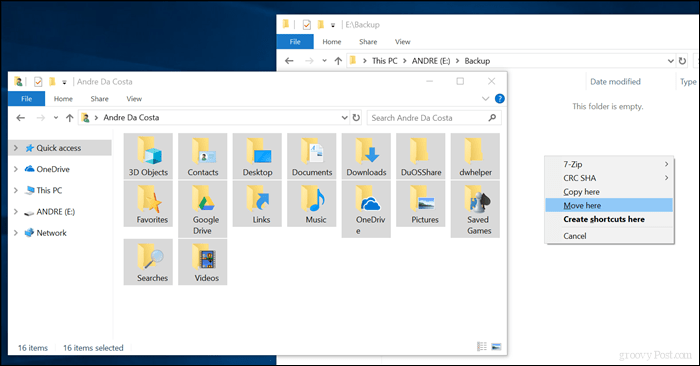
Repetați acest pas pentru alte dosare în care păstrați fișiere mari.
7 - Instalați un card SD pentru aplicații.
Pentru dispozitivele cu slot pentru card SD, Windows 10 vă permite să mutați aplicații și jocuri mari de pe unitatea principală. În aceste zile, puteți obține un card SD cu 256 GB spațiu. Acest lucru este mai mult decât perfect pentru un sistem cu spațiu limitat la bord.
Notă: Aceasta funcționează numai cu aplicațiile Microsoft Store. Aplicațiile clasice pentru desktop și cele care sunt încorporate în Windows 10 nu pot fi mutate.

În Windows 10 deschideți Start> Setări> Aplicații> Aplicații și caracteristici. Selectați o aplicație sau un joc descărcat din Windows Store, apoi faceți clic pe Mișcare.
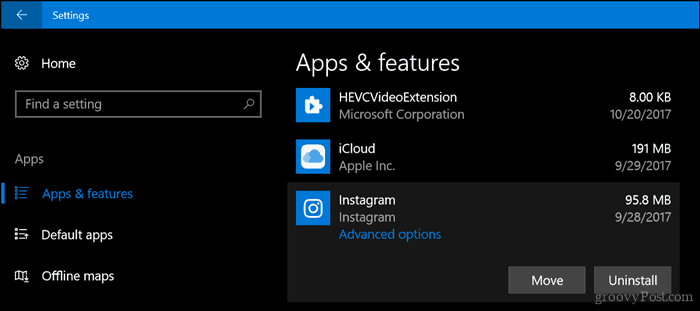
Faceți clic pe butonul Selectați o unitate pentru a muta această aplicație în: caseta de listă, alegeți unitatea care reprezintă cardul SD, apoi faceți clic pe Mișcare.
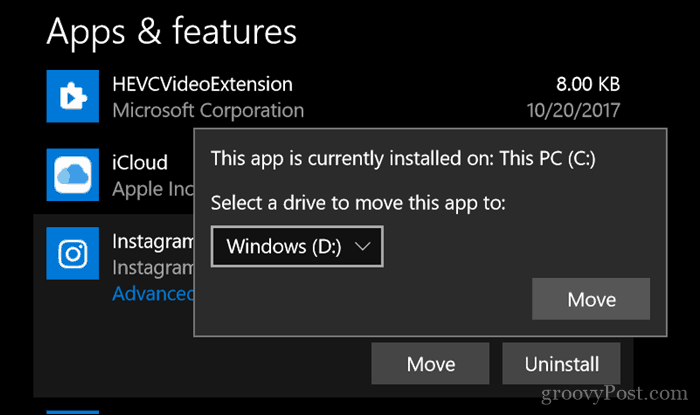
Concluzie
Transformarea unei experiențe complete cu Windows într-o tabletă diminutivă va fi întotdeauna un truc. Pentru mulți utilizatori cu aceste dispozitive, Windows 10 rămâne o luptă constantă, mai ales când vine vorba de instalarea mai noi versiuni a sistemului de operare.
Cu atât de mult să meargă în cloud, probabil că utilizatorii vor trebui să regândească ceea ce înseamnă cu adevărat să folosești dispozitive ca acestea. Asta înseamnă platforme de stocare în cloud cum ar fi Backup și sincronizare Google, Spotify, YouTube, Netflix ar trebui să devină mijlocul dvs. de utilizare a dispozitivului. Sigur, o tabletă de 99 USD care rulează Windows 10 poate suna ca o afacere ucigătoare, dar nu vă așteptați să fie o mașină flexibilă pe care o căutați.
Sperăm că acest lucru vă va ghida în direcția corectă atunci când vine vorba de gestionarea sau mărirea spațiului de stocare limitat pe dispozitiv. Spuneți-ne ce credeți.



