Cum să creați un hotspot mobil pe Windows 11
Microsoft Windows 11 Erou / / September 16, 2021

Ultima actualizare la

S-ar putea să vină un moment în care trebuie să vă configurați computerul Windows 11 la un hotspot mobil. Iată cum să o faceți.
Există o situație în care trebuie să vă transformați computerul Windows 11 într-un hotspot mobil. Acest lucru vă permite să conectați dispozitivele mobile la semnalul Wi-Fi al computerului. Acest lucru poate fi util atunci când locuiți într-o zonă rurală, de exemplu.
Creați un hotspot mobil pe Windows 11
Mai întâi, deschideți setările din meniul Start sau utilizați Comanda rapidă de la tastaturăTasta Windows + I pentru a deschide setările direct.

Odată ce aveți setările deschise, faceți clic pe Rețea și Internet din lista de articole din stânga.
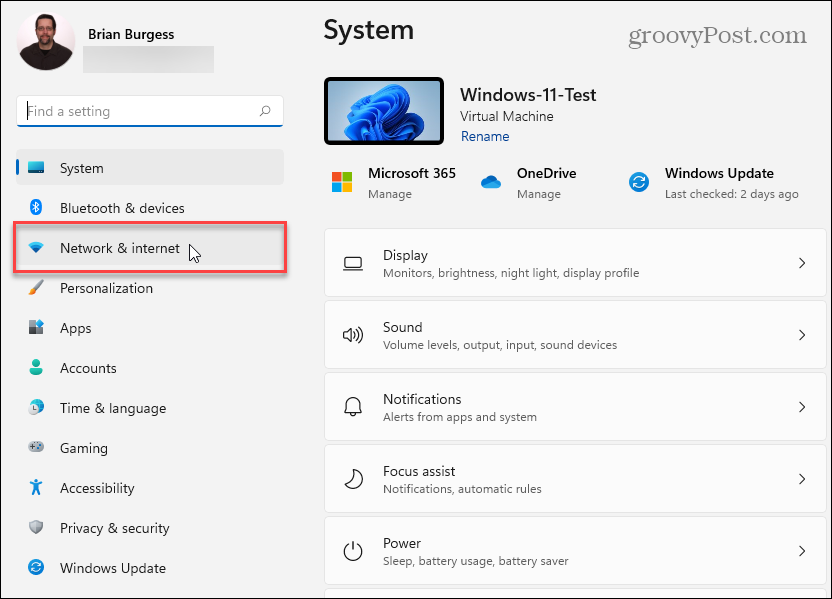
Acum, din lista de articole din dreapta, faceți clic pe Punct de acces mobil.
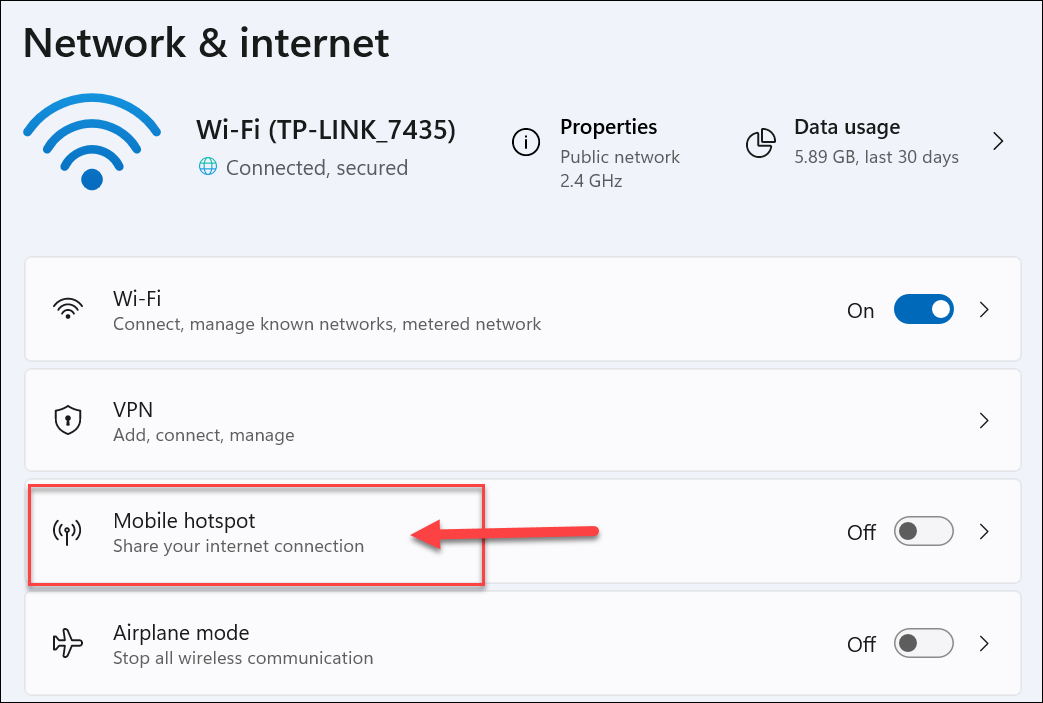
Când se deschide secțiunea Hotspot mobil, veți găsi diverse opțiuni. Înainte de a activa „Mobile Hotspot”, va trebui să-l configurați.
Asigurați-vă că comutați „Partajați conexiunea mea la internet de la” la Wi-Fi sau Ethernet - oricare dintre acestea funcționează cel mai bine pentru situația dvs. În exemplul meu, folosesc Wi-Fi, dar dacă PC-ul dvs. este cablat, utilizați Ethernet.
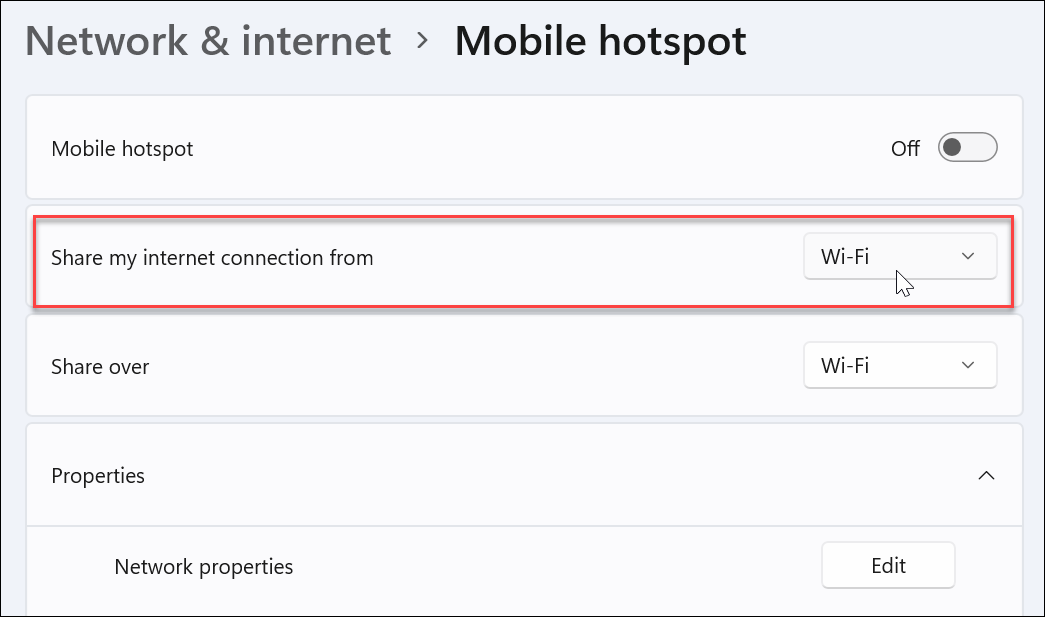
Următorul pe listă este să alegeți cum veți „Partaja peste” conexiunea. În general, veți fi bine cu Wi-Fi, dar puteți utiliza Bluetooth sau Ethernet dacă sunteți conectat.
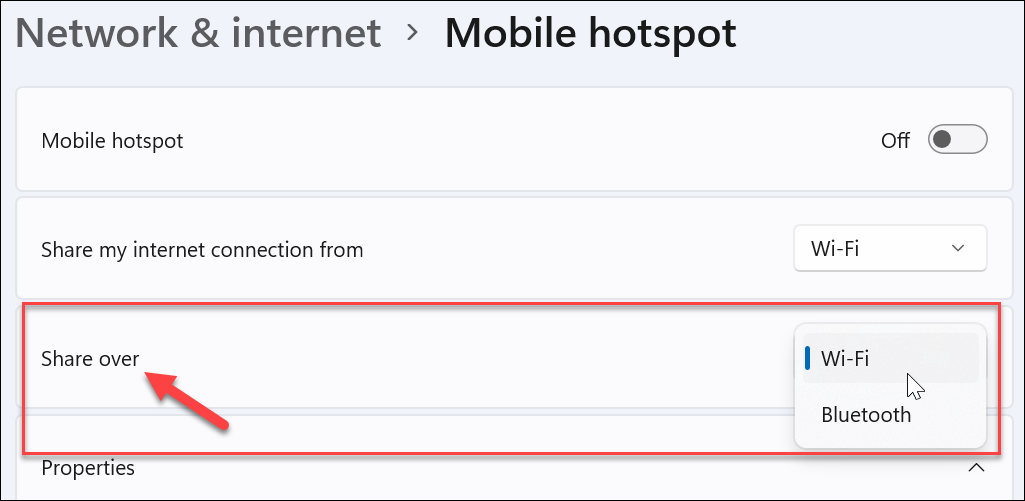
Acum, din secțiunea „Proprietăți”, faceți clic pe Editați | × buton.
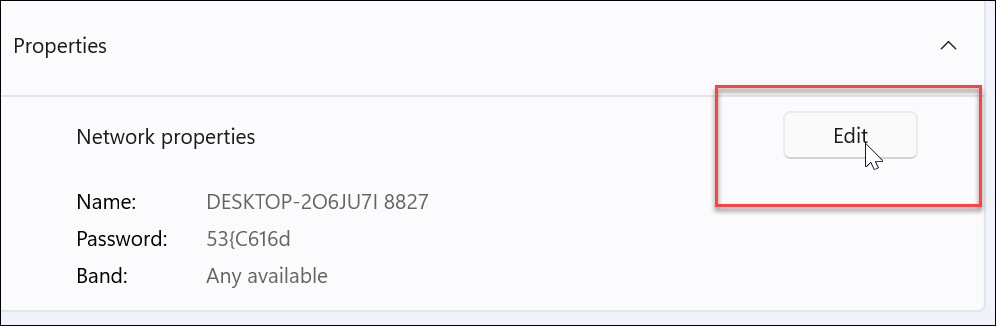
Apoi setați numele rețelei (ceva ușor de găsit) - o parolă pentru conectarea utilizatorilor la aceasta. Și banda de rețea, adică 5 GHz sau 2,4 GHz. Dacă nu sunteți sigur, setați-l la opțiunea „Orice disponibil”. După ce ați făcut selecțiile, faceți clic pe Salvați buton.
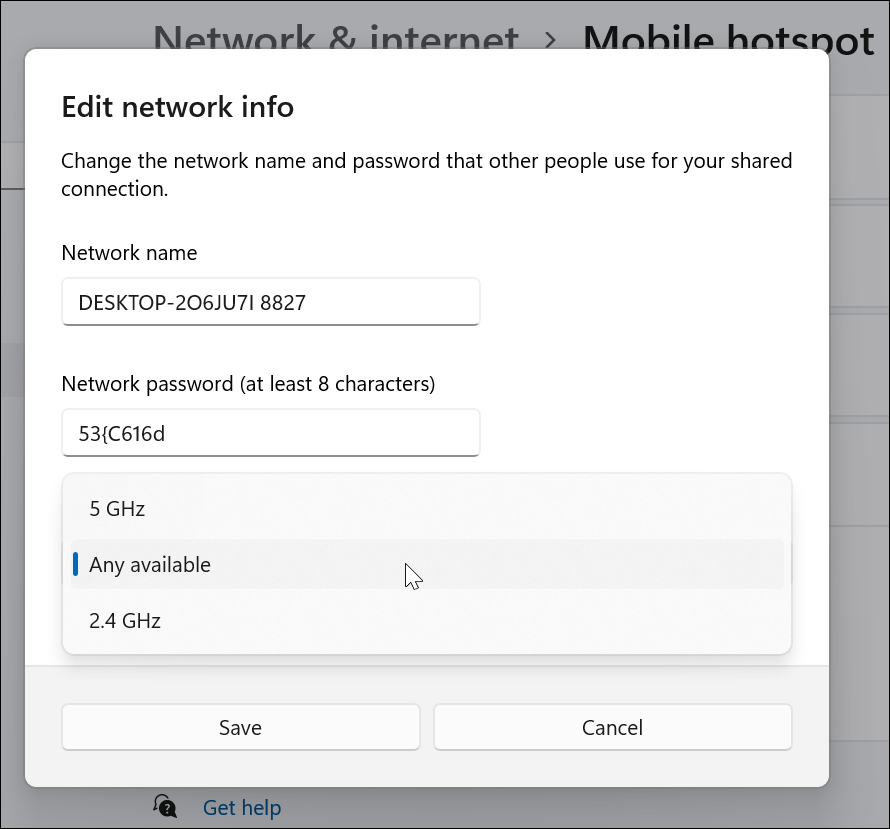
Acum că ați configurat hotspot-ul, flip pe „Punct de acces mobil" intrerupator.
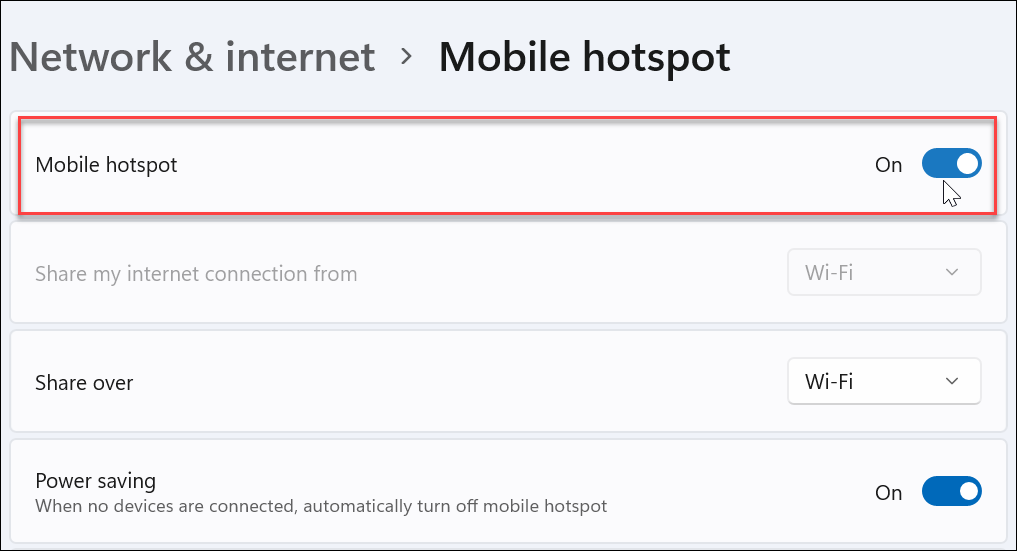
Conectați-vă la Windows 11 Mobile Hotspot
Conectarea dispozitivului la hotspot-ul Windows 11 pe care l-ați realizat este o bucată de tort. Lansați setările de rețea ale dispozitivului pentru a găsi și a vă conecta la acesta. De exemplu, aici, folosesc un iPhone pentru a găsi și a vă conecta la hotspot. mă duc la Setări> Wi-Fi, găsiți hotspotul și conectați-vă la acesta introducând parola și atingeți A te alatura.
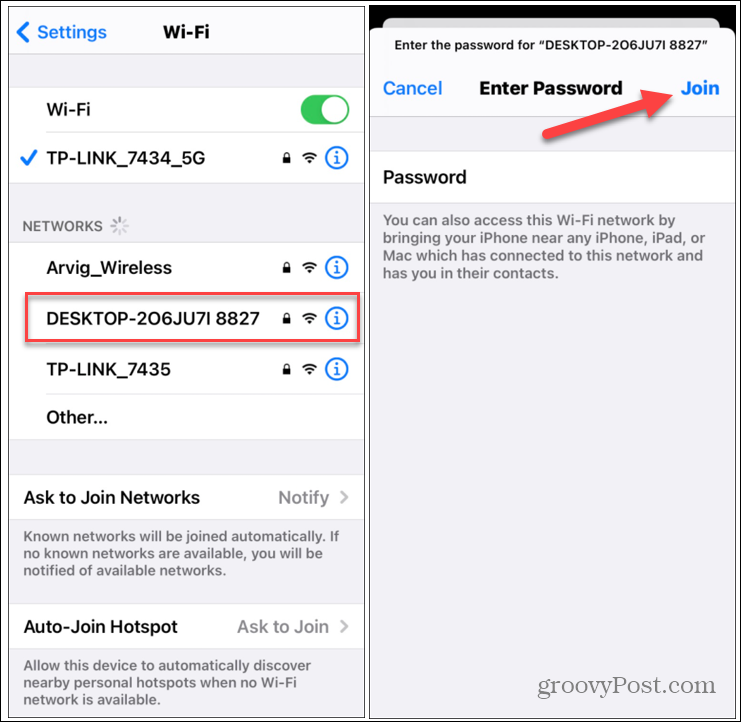
De asemenea, merită menționat faptul că Windows 11 include un mod „Economisire energie”. Activați acest lucru dacă doriți ca Windows să oprească hotspot-ul dacă nu sunt conectate dispozitive la acesta. Acest lucru vă va ajuta să economisiți energia bateriei pe tot parcursul zilei.
Desigur, dacă nu mai doriți să utilizați computerul ca hotspot, puteți opri comutatorul.
Asta este tot ceea ce există - un proces simplu. Și dacă nu sunteți încă pe Windows 11, consultați cum să faceți acest lucru creați un hotspot mobil pe Windows 10.
Pentru mai multe informații despre noul sistem de operare, consultați celelalte ghiduri precum deplasând butonul Start spre stânga, dezinstalarea aplicațiilor, sau cum să deschideți Task Manager pe Windows 11.
Cum se șterge memoria cache Google Chrome, cookie-urile și istoricul navigării
Chrome face o treabă excelentă de a stoca istoricul de navigare, memoria cache și cookie-urile pentru a optimiza performanța browserului dvs. online. Așa este cum să ...
Potrivirea prețurilor în magazin: Cum să obțineți prețuri online în timp ce faceți cumpărături în magazin
Cumpărarea în magazin nu înseamnă că trebuie să plătiți prețuri mai mari. Datorită garanțiilor de potrivire a prețurilor, puteți obține reduceri online în timp ce faceți cumpărături în ...
Cum să faceți cadou un abonament Disney Plus cu un card cadou digital
Dacă v-ați bucurat de Disney Plus și doriți să îl împărtășiți cu alții, iată cum puteți cumpăra un abonament cadou Disney + pentru ...
Ghidul dvs. pentru partajarea documentelor în Documente, Foi de calcul și Prezentări Google
Puteți colabora cu ușurință cu aplicațiile web de la Google. Iată ghidul dvs. pentru partajarea în Documente, Foi de calcul și Prezentări Google cu permisiunile ...



