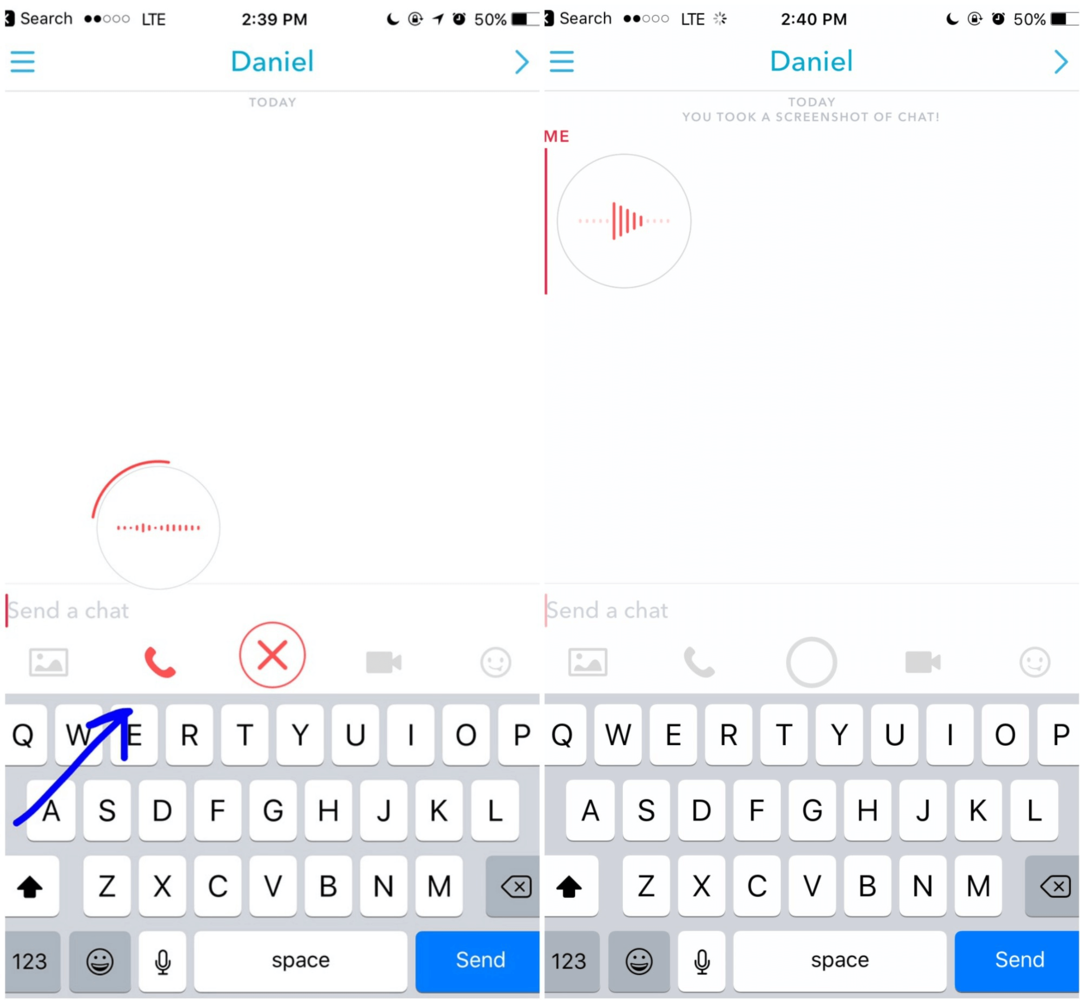Cum să vă găsiți hardware-ul și specificațiile de sistem pentru computerul Windows 11
Microsoft Windows 11 Erou / / September 23, 2021

Ultima actualizare la
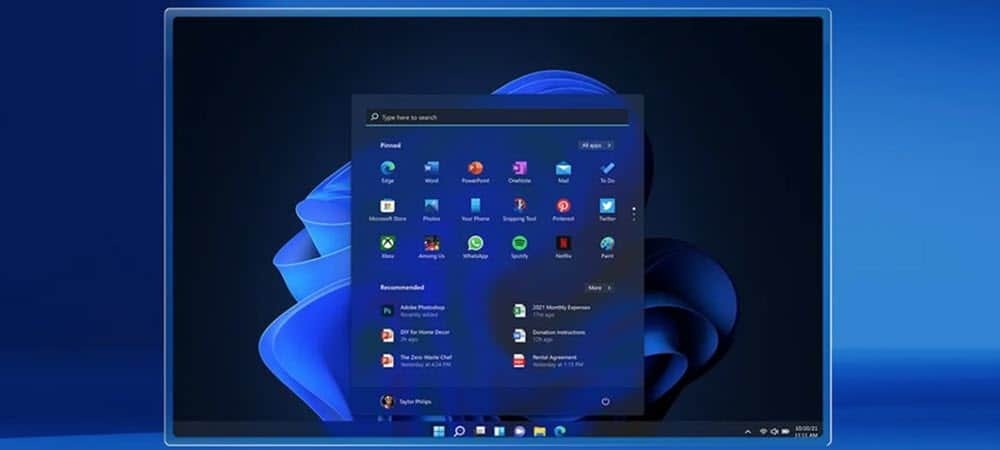
Uneori poate fi necesar să obțineți hardware-ul și alte specificații de pe computerul dvs. Windows 11. Iată câteva modalități de a face acest lucru.
Vor fi momente când va trebui să știți ce tip de hardware aveți sub capotă pe computer. S-ar putea să doriți să instalați hardware nou. Sau depanați o problemă. Dacă rulează Windows 11, există câteva modalități de a face acest lucru. Fie prin sistemul de operare în sine, fie utilizând utilitare terță parte.
Găsiți specificațiile de sistem Windows 11
Pentru a obține informațiile de bază despre sistem despre sistemul dvs., puteți utiliza ceea ce este deja încorporat în Windows 11. Pentru a începe, mergeți la Start> Setări> Sistem> Despre.
Aici veți găsi specificații de bază ale dispozitivului precum CPU, RAM instalat, tipul de sistem și versiunea de Windows 11.
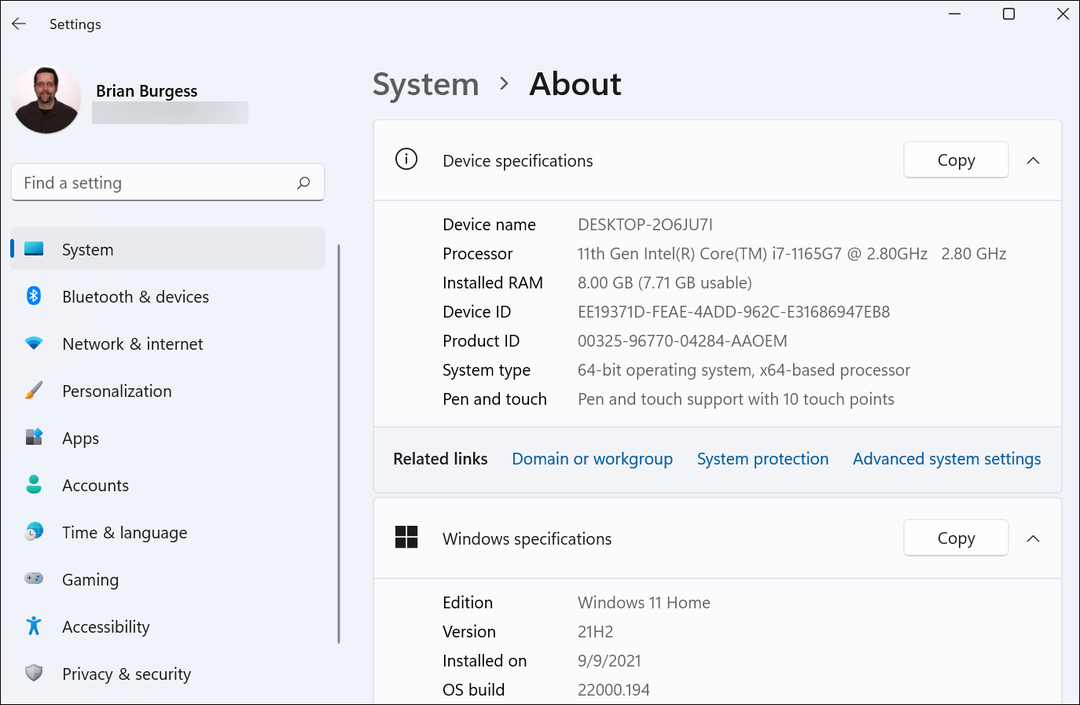
Utilizați aplicația Informații sistem
Dar uneori este posibil să aveți nevoie de informații mai detaliate. Pentru a obține acest lucru, apăsați tasta Windows și tip:msinfo, și deschideți aplicația Informații sistem.
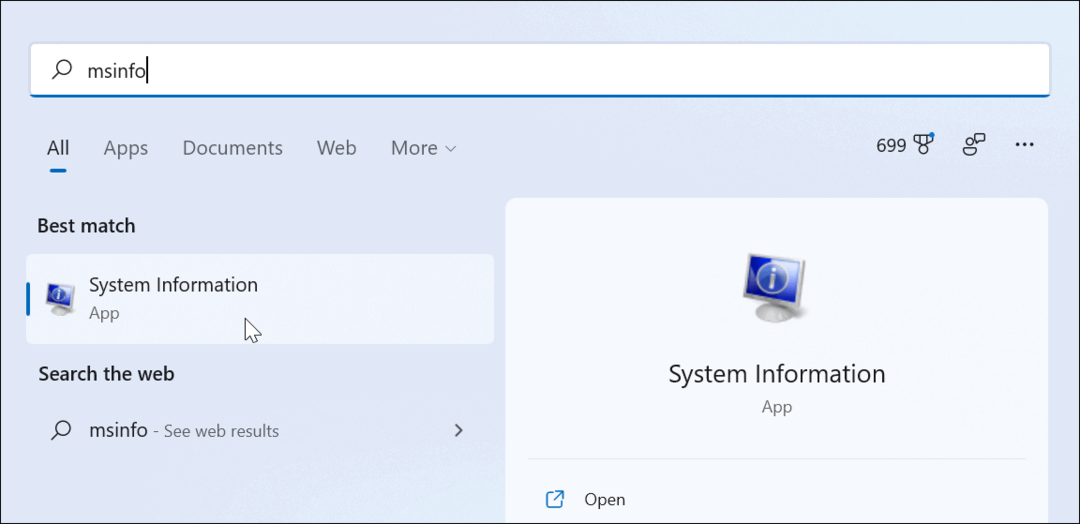
Acolo puteți găsi o mulțime de informații despre versiunea Windows, modelul de sistem, tipul procesorului, versiunea BIOS, RAM, memoria virtuală și multe altele.
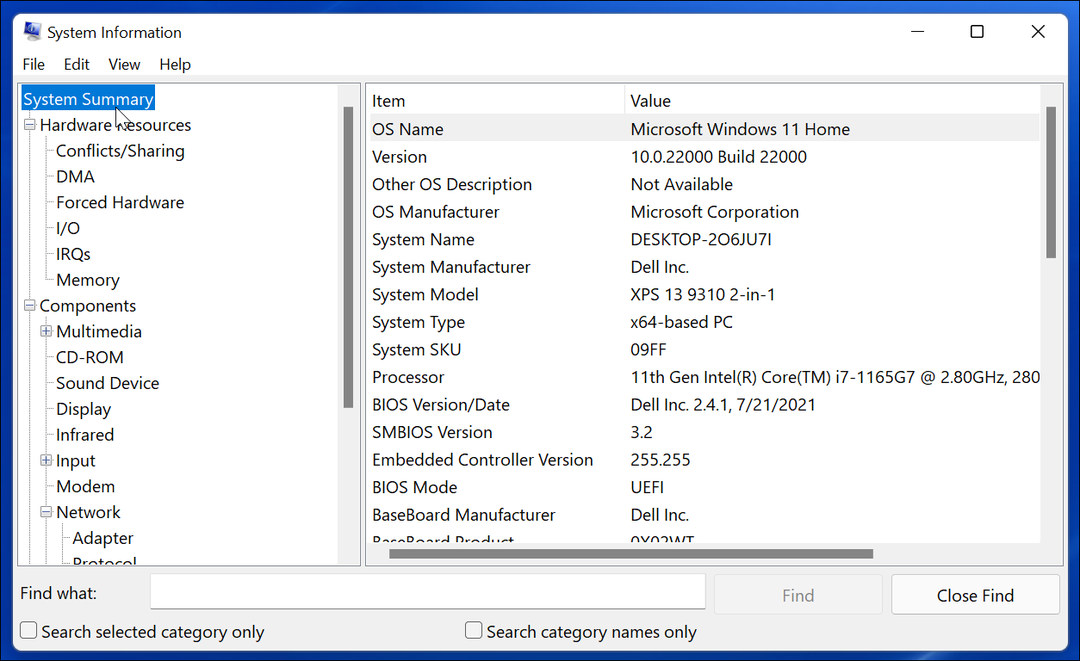
Utilizați linia de comandă
Dacă sunteți un fan al utilizării liniei de comandă sau doriți un mod mai ciudat de a vedea specificațiile, puteți utiliza Prompt de comandă sau PowerShell. Lansați o linie de comandă sau o instanță PowerShell ca administrator.
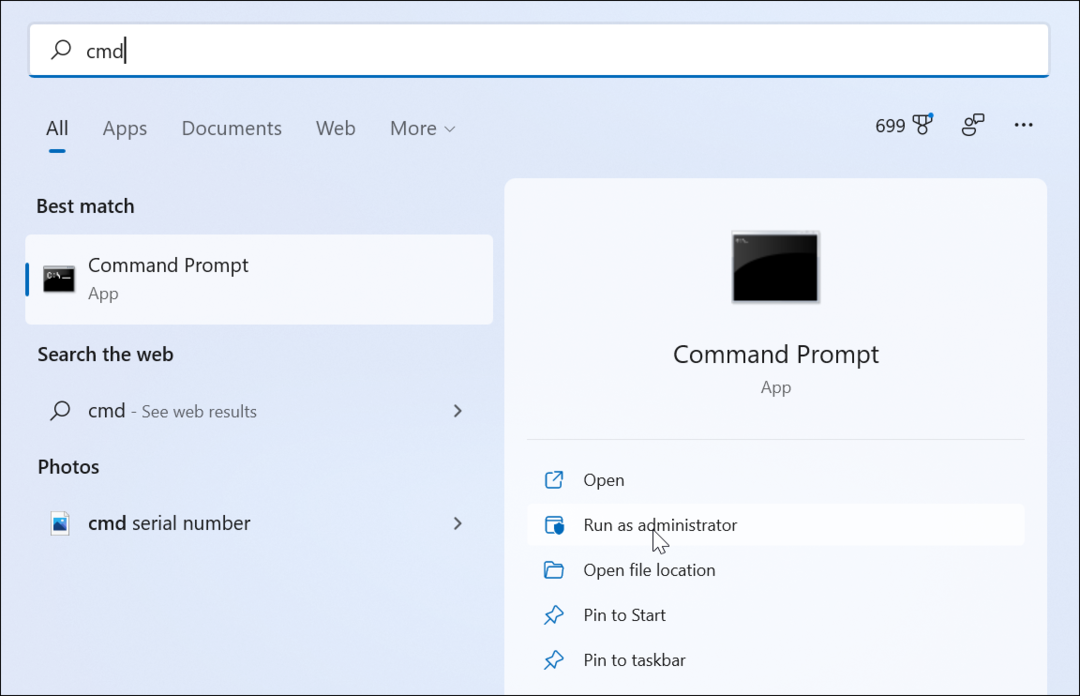
Apoi, la prompt, tip:informatie de sistem și apăsați Enter. Sistemul dvs. va fi analizat și va furniza o listă de informații despre sistem, cum ar fi BIOS-ul, versiunea Windows, memoria RAM, modelul computerului și multe altele.
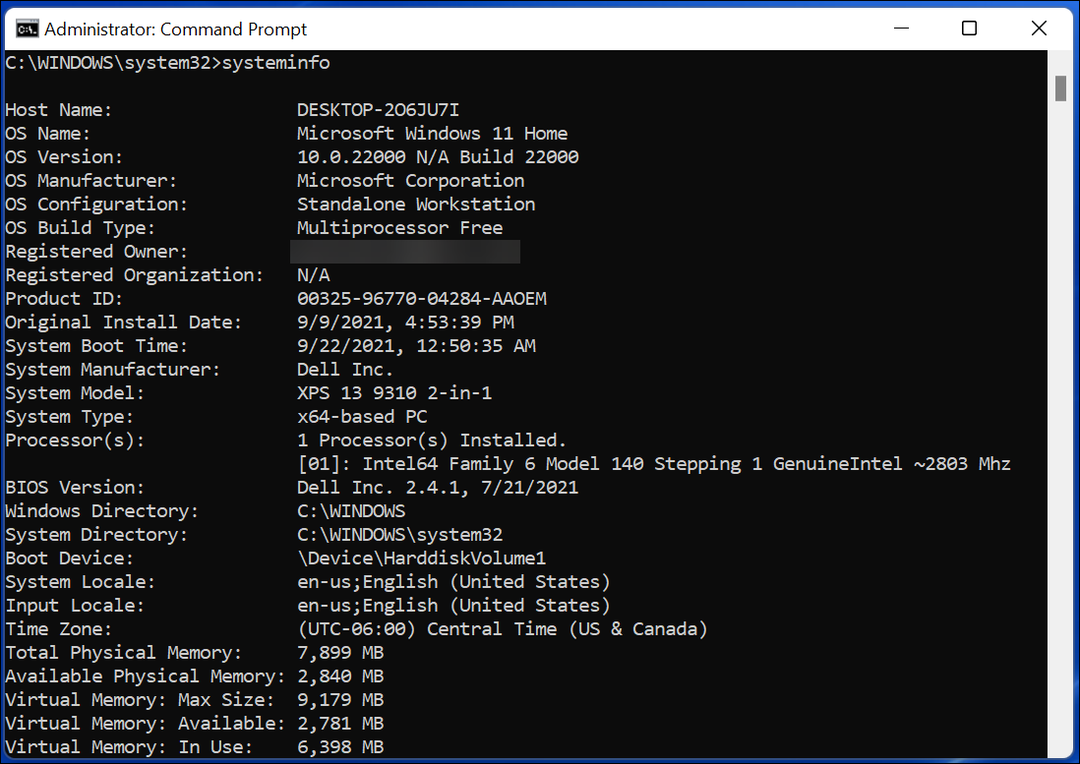
Utilizați Managerul de activități
O altă opțiune pe care o aveți este să deschideți Managerul de activități pe Windows 11. Task Manager vă va arăta informații despre procesor, memorie RAM, performanța discului și multe altele.
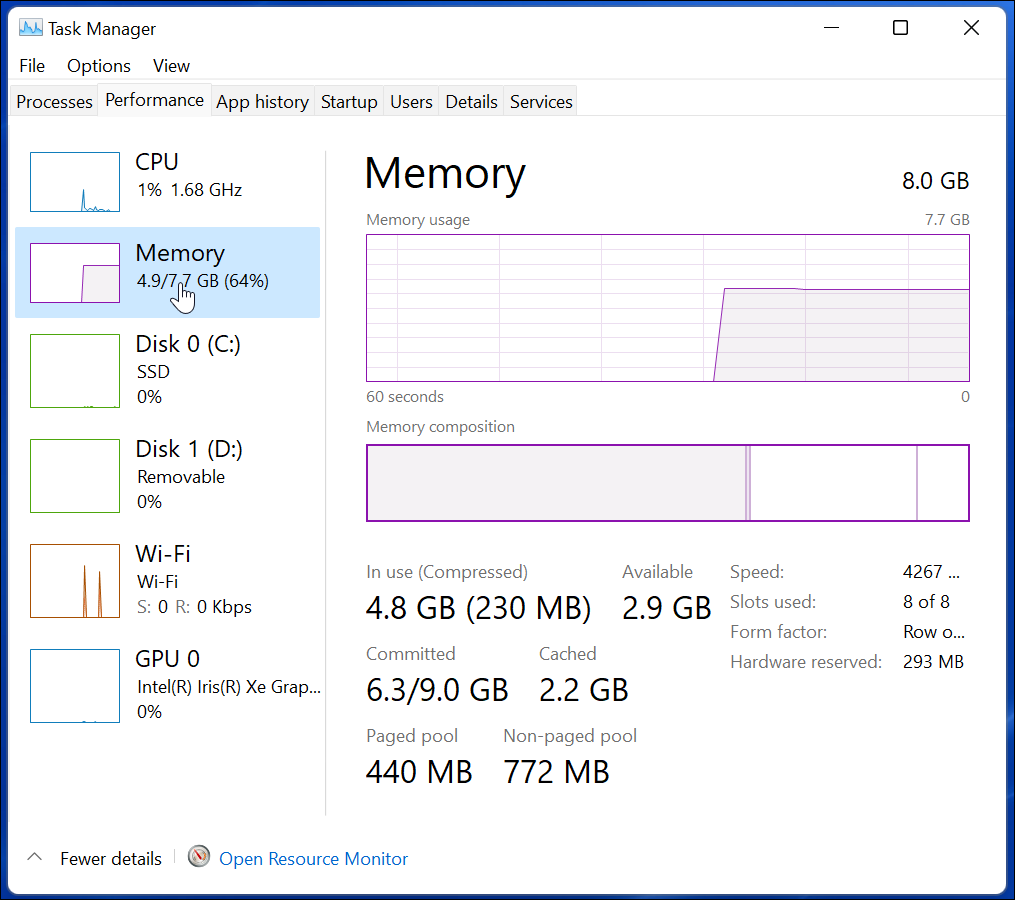
Folosiți o aplicație terță parte
De asemenea, puteți utiliza o aplicație terță parte pentru a obține informații despre sistem. Și în unele cazuri, cum ar fi cu Speccy, s-ar putea să o găsiți o soluție mai ușor de utilizat. Speccy vă va analiza sistemul și vă va oferi un GUI ușor de utilizat care oferă date precum tipul și viteza procesorului dvs., versiunea Windows, versiunea BIOS, informații despre placă grafică, informații despre placă de bază și multe altele.
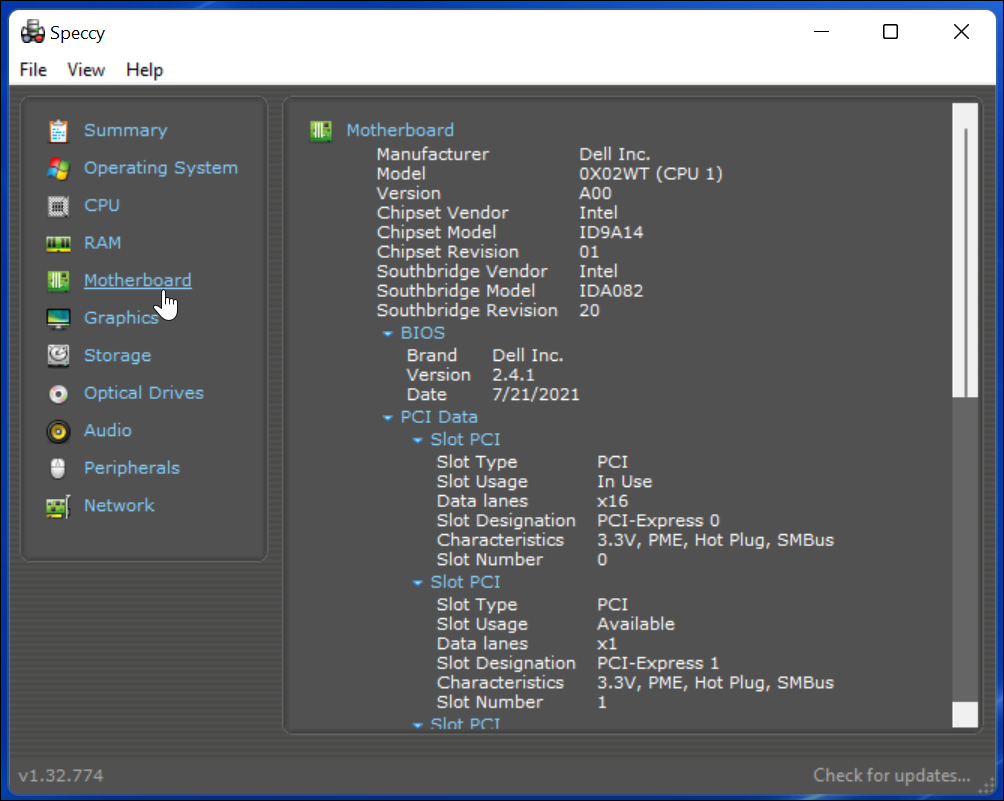
Alte aplicații similare gratuite de la terți care trebuie luate în considerare sunt Consilier Belarc sau CPU-Z. Și dacă nu ați făcut încă upgrade la Windows 11, verificați cum să găsiți Specificații hardware și sistem Windows 10.
Pentru mai multe despre Windows 11, consultați articolele noastre despre cum să configurați orele active sau cum să mutați butonul Start spre stânga.
Cum se șterge memoria cache Google Chrome, cookie-urile și istoricul navigării
Chrome face o treabă excelentă de a stoca istoricul de navigare, memoria cache și cookie-urile pentru a optimiza performanța browserului dvs. online. Așa este cum să ...
Potrivirea prețurilor în magazin: Cum să obțineți prețuri online în timp ce faceți cumpărături în magazin
Cumpărarea în magazin nu înseamnă că trebuie să plătiți prețuri mai mari. Datorită garanțiilor de potrivire a prețurilor, puteți obține reduceri online în timp ce faceți cumpărături în ...
Cum să faceți cadou un abonament Disney Plus cu un card cadou digital
Dacă v-ați bucurat de Disney Plus și doriți să îl împărtășiți cu alții, iată cum puteți cumpăra un abonament cadou Disney + pentru ...
Ghidul dvs. pentru partajarea documentelor în Documente, Foi de calcul și Prezentări Google
Puteți colabora cu ușurință cu aplicațiile web de la Google. Iată ghidul dvs. pentru partajarea în Documente, Foi de calcul și Prezentări Google cu permisiunile ...