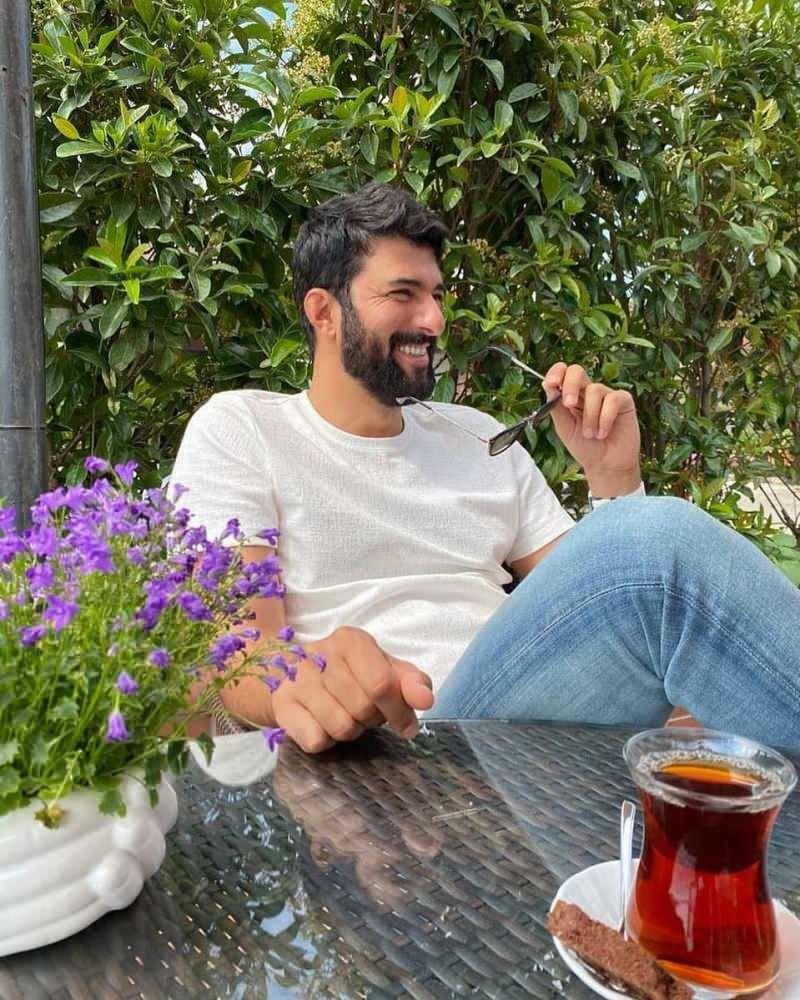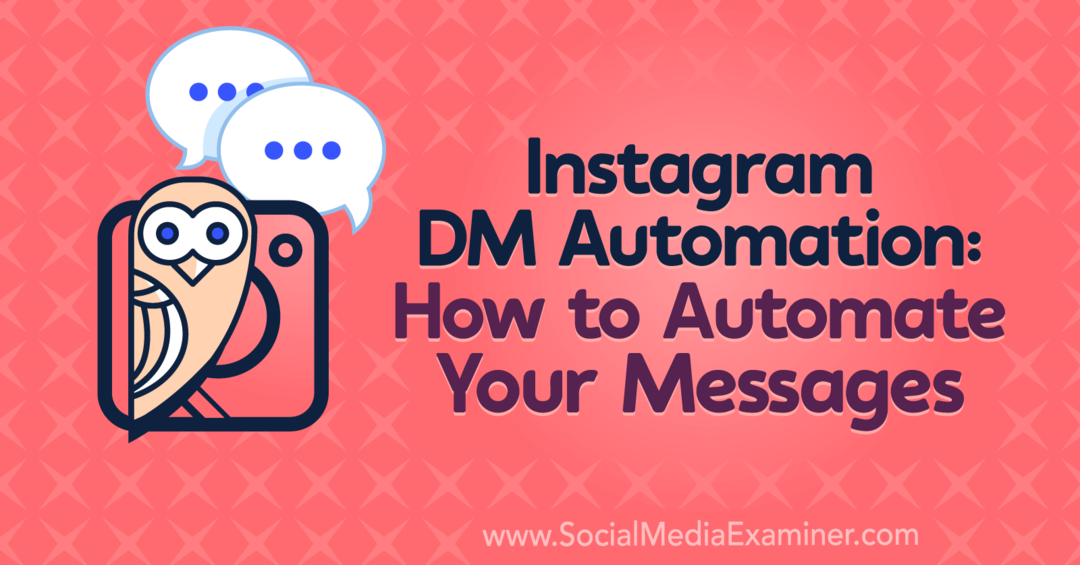Ghid de depanare Mac: remedieri ușoare la problemele dvs. cele mai probabile
Măr Mac Erou Macos / / September 27, 2021

Ultima actualizare la
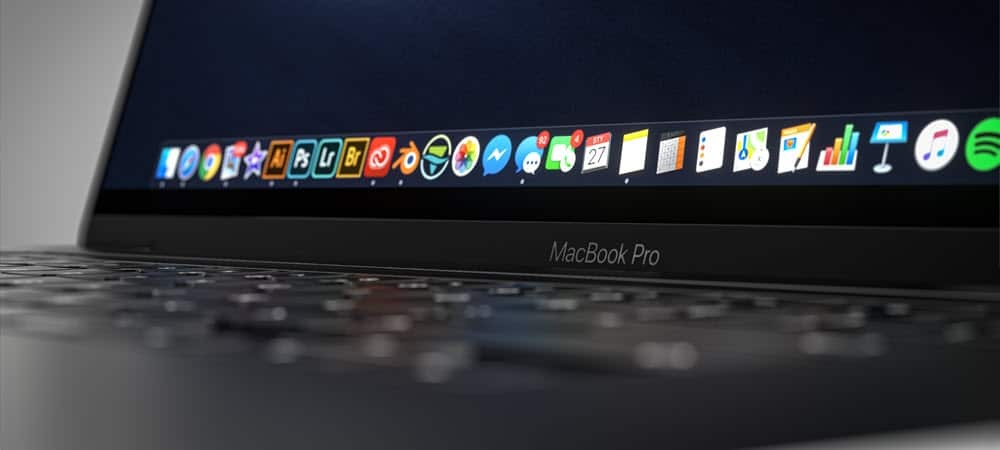
În acest ghid de depanare pentru Mac, veți găsi soluții simple la cele mai frecvente probleme din macOS. Acești pași funcționează pe Mac.
Majoritatea problemelor legate de Mac sunt rezolvabile în câțiva pași simpli. Acest ghid de depanare pentru Mac se concentrează pe remedierea problemelor dvs. cele mai probabile, inclusiv problemele legate de energie, blocarea aplicațiilor și multe altele. Să începem!
Ghid de depanare Mac: Fără alimentare

Neoficial (cel puțin de acest scriitor) a numit „problema de luni”, aceasta este o problemă care apare uneori fără niciun motiv: nu există putere. Din fericire, soluțiile sunt relativ nedureroase.
MacBooks
Dacă MacBook Air sau MacBook Pro nu pornește, șansele sunt destul de bune, bateria s-a epuizat pe computer. Prin urmare, o soluție simplă este să o conectați la o sursă de alimentare și să încercați din nou. În funcție de vârsta aparatului și de tensiune, ar putea dura câteva minute până când veți vedea logo-ul familiar Apple pe ecranul MacBook. După ce faceți acest lucru, încercați să vă conectați la mașină așa cum faceți întotdeauna, apoi observați procentajul bateriei în colțul din dreapta sus al dispozitivului. Apoi, încercați să păstrați MacBook-ul conectat la unitatea de perete până când ajunge la 100%.
Dacă stabiliți că MacBook-ul dvs. nu mai încarcă taxe, există pași suplimentari pe care trebuie să îi faceți.
Mac-uri desktop
Dacă utilizați un iMac, Mac Pro sau un alt tip de computer desktop, primul pas atunci când nu există alimentare este să deconectați dispozitivul de la sursa de alimentare, apoi așteptați aproximativ 15 secunde. De acolo, conectați din nou aparatul la perete și încercați să reporniți.
Încă nu mergeți?
Când o soluție simplă nu pornește computerul din nou, este timpul să treceți la pași mai avansați. Mai întâi, indiferent de tipul de Mac, țineți apăsat butonul de pornire de pe tastatură timp de 10 secunde, apoi dați drumul și atingeți rapid butonul de pornire din nou.
O altă opțiune este să resetați NVRAM-ul mașinii. Această soluție este doar pentru Mac-urile bazate pe Intel, deoarece NVRAM pornește automat pe modelele bazate pe siliciu Apple. Pentru a face acest lucru:
- Porniți Mac.
- Apăsați și țineți apăsat imediat butonul Taste Command-Option-P-R pe tastatură.
- Eliberați chei după 20 de secunde înainte de a-i da drumul.
Ghid de depanare Mac: există un blocaj

Blocările computerului se întâmplă de obicei atunci când computerul dvs. pornește de obicei, dar apoi se repornește automat. Cel mai probabil, problema este cauzată de o problemă de software. Rezoluția posibilă este diferită, în funcție de utilizarea unui computer bazat pe siliciu Intel sau Apple.
Pe mașinile bazate pe Intel:
1. Alege Meniul Apple în colțul din stânga sus al ecranului.
2. Din meniul vertical, faceți clic pe Închide…
Acum ar trebui să apăsați butonul de pornire de pe tastatură, în timp ce țineți apăsată tasta săgeată sus pentru a afișa modul sigur. După ce v-ați conectat la computer în modul sigur, verificați dacă problema apare în continuare. Dacă nu, este posibil ca unele programe software corupte recent să fi fost plasate pe aparat.
Pentru a ieși din modul sigur, reporniți computerul Mac fără a apăsa nici o tastă în timpul pornirii. Apoi, eliminați aplicațiile instalate recent și vedeți că problema s-a rezolvat.
Pe mașinile bazate pe siliciu Apple:
1. Alege Meniul Apple în colțul din stânga sus al ecranului.
2. Din meniul vertical, faceți clic pe Închide…
3. Țineți apăsat butonul butonul de pornire până când vedeți Opțiunile de pornire ale computerului.
4. Selectați-vă Disc de pornire.
5. Apoi, alegeți și mențineți apăsat butonul Tasta săgeată sus.
6. Selectați Continuați în modul sigur.
Din nou, după ce v-ați conectat la computer în modul sigur, verificați dacă problema apare în continuare. Dacă nu, este posibil ca unele programe software corupte recent să fi fost plasate pe aparat, care ar trebui eliminate.
Pentru a ieși din modul sigur, reporniți computerul Mac fără a apăsa nici o tastă în timpul pornirii. Apoi, eliminați aplicațiile instalate recent și vedeți că problema s-a rezolvat.
Ghid de depanare Mac: Blochează
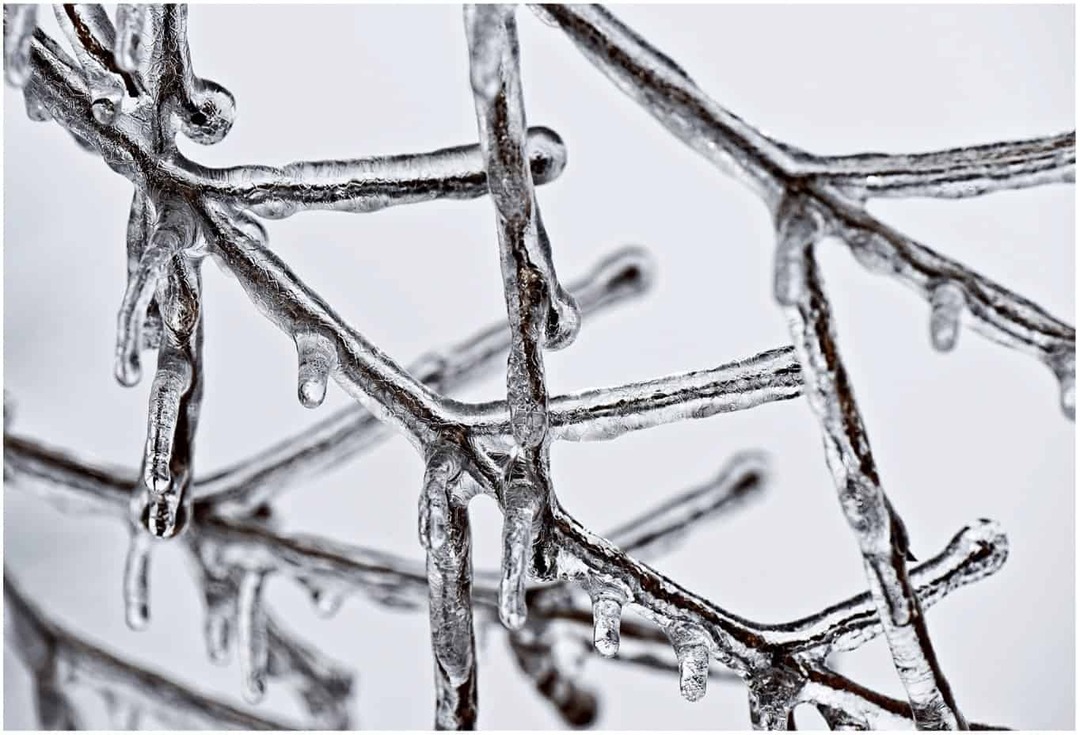
Spre deosebire de blocările care determină repornirea automată a computerului, blocările determină blocarea temporară sau permanentă a ecranului până la repornire. Dar, din nou, există diferite moduri de a o gestiona, în funcție de ceea ce se întâmplă.
Când întregul computer îngheață:
1. Alege Meniul Apple în colțul din stânga sus al ecranului.
2. Din meniul vertical, faceți clic pe Închide…
3. Următorul, scoate din priză orice este conectat la computer, cu excepția cablului de alimentare. Aceasta ar putea include hard disk-uri externe și monitoare separate.
4. Reporniți calculator.
Dacă Mac-ul nu se mai blochează, este posibil ca un dispozitiv deconectat să fi cauzat problema. Pentru a afla, începeți să conectați dispozitivele externe unul câte unul și să vedeți dacă unul face ca problema să se repete.
Dacă Finder este înghețat:
Uneori, înghețarea computerului este cauzată de o aplicație deschisă. În acest caz, va trebui să resetați Finder.
1. Alege Meniul Apple în colțul din stânga sus al ecranului.
2. Din meniul vertical, faceți clic pe Forțați-vă.
3. Selectați Căutător din lista de aplicații și servicii deschise.
4. Clic Relansați.
Ghid de depanare Mac: Probleme de conectare sau de identificare tactilă

Se întâmplă: indiferent de motiv, datele de conectare la computer nu mai funcționează sau Touch ID nu acceptă amprenta dvs. Cu toate acestea, există soluții simple pentru ambele.
Când datele de conectare nu funcționează:
1. În ecranul de conectare, faceți clic pe semnul întrebării lângă câmpul de parolă.
2. Alege Resetați-l utilizând ID-ul dvs. Apple sau Reporniți și afișați opțiunile de resetare a parolei.
3. Continuați urmând instrucțiunile de pe ecran.
Pentru a rezolva problemele legate de Touch ID, consultați post separat.
Ghid de depanare Mac: probleme de aplicație
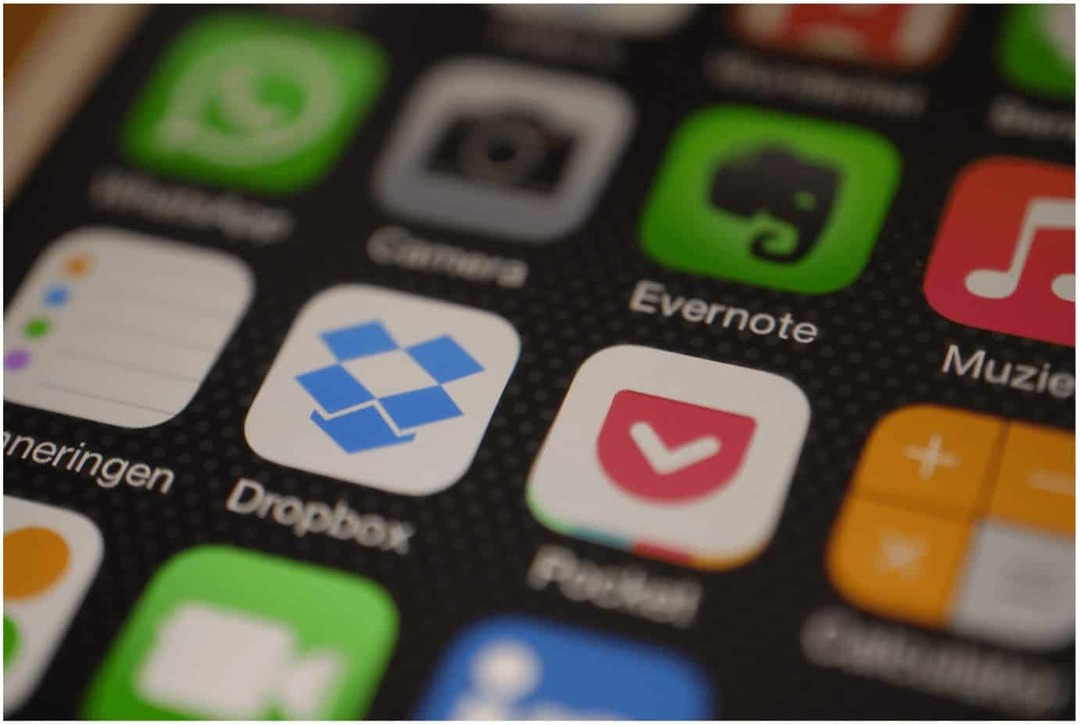
În cele din urmă, în acest Ghid de depanare pentru Mac, poate fi necesar să vă confruntați cu o problemă a aplicației pe Mac. În acest caz, soluția depinde în mare măsură de faptul dacă aplicația a fost instalată din Mac App Store.
Dacă da, faceți acești pași:
- Mai întâi, ștergeți fișierul aplicație de pe computer.
- Apoi, reinstalați fișierul aplicație din Mac App Store.
În caz contrar, Apple a făcut un pic mai dificil pentru funcționarea aplicațiilor care nu sunt Mac App Store să funcționeze pe Mac-uri. Din fericire, există o soluție simplă:
1. Intra Preferințe sistem.
2. Selectați Securitate și confidențialitate.
3. Alege pictograma lacăt în partea de jos a filei Generale.
4. Conectați-vă la cont după cum este necesar.
5. Faceți clic pe butonul radio de lângă App Store și dezvoltatori identificați.
6. Apasă pe pictograma lacăt din nou pentru a-l bloca.
Ghid de depanare Mac: Probleme mai avansate
Dacă întâmpinați diferite probleme cu computerul dvs. Mac sau dacă niciunul dintre pașii de mai sus nu rezolvă probleme, este timpul să contactați Asistență Apple. Aceștia ar trebui să poată rezolva problema dvs. după efectuarea unor teste la distanță. Cel mai bine ar fi dacă ați lua în considerare și transportul mașinii la un magazin de vânzare cu amănuntul Apple pentru asistență.