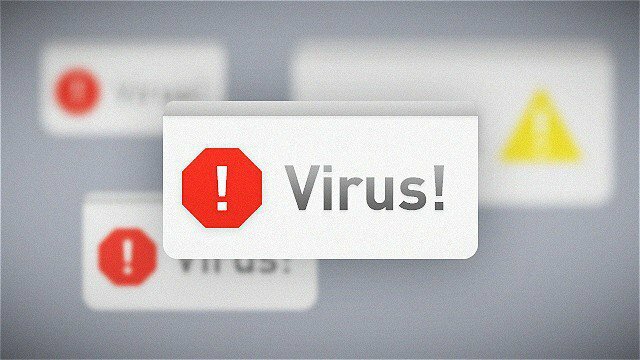Cum se utilizează modele 3D în Microsoft Office
Microsoft Word Microsoft Powerpoint Perspectiva Microsoft Microsoft Excel Erou / / October 01, 2021

Ultima actualizare la
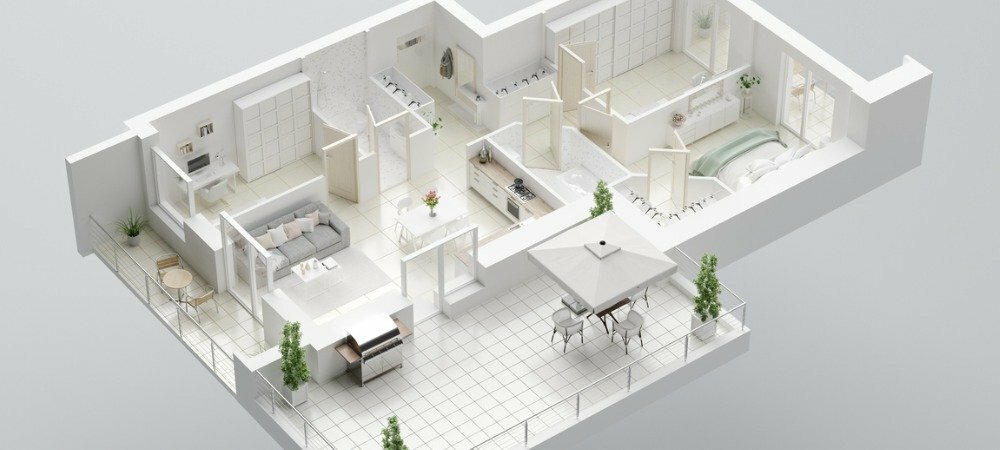
Dacă doriți să adăugați mai multă semnificație documentului dvs. sau doar să-l faceți un pic, aruncați o privire la opțiunile modelului Microsoft Office 3D.
Dacă doriți să fiți puțin creativi sau să explicați ceva mai bun în documentele dvs. Microsoft Office, puteți adăuga modele 3D. Aceasta este o caracteristică foarte utilă pentru cei care lucrează frecvent cu aceste tipuri de imagini, deoarece puteți introduce cea pe care ați salvat-o. Dar pentru alții care doresc să adauge niște pizzazz, puteți căuta modele 3D stoc și puteți selecta din diferite categorii.
De exemplu, puteți adăuga un animal 3D în raportul cărții dvs. în Word, o clădire în foaia de calcul a companiei dvs. Excel, un instrument medical pentru prezentarea sănătății dvs. în PowerPoint sau un emoticon pentru un e-mail Outlook.
Împreună cu adăugarea unei imagini 3D atrăgătoare, o puteți formata pentru a vedea un anumit unghi, a o face mai mare sau mai mică sau a o alinia perfect pe pagina sau pe diapozitivul dvs.
Disponibilitatea modelului 3D Microsoft Office
Modelele 3D sunt acceptate în Microsoft Word, Excel, PowerPoint și Outlook pe Windows și Mac. Veți vedea funcția în Microsoft 365 și versiunile 2019 și 2021 ale acestor aplicații Office.
Pe Mac, trebuie să aveți macOS 10.12 sau 10.13.4 sau o versiune ulterioară. Funcția nu este acceptată pe macOS 10.13.0 până la 10.13.3 sau 10.11 și versiuni anterioare.
De asemenea, puteți utiliza un model 3D Microsoft Office în Word, Excel și PowerPoint pe Windows Phone 10.
Introduceți un model 3D într-un document Office
Procesul de găsire și adăugare a unui model 3D în toate aplicațiile desktop este același. Plasați cursorul acolo unde doriți să inserați imaginea și deschideți fișierul Introduce filă.
Faceți clic pe săgeata drop-down de lângă Modele 3D și selectați Modele 3D stoc. (Pentru cei dintre voi care doresc să introducă propriul model, selectați acest dispozitiv și căutați modelul dvs.)
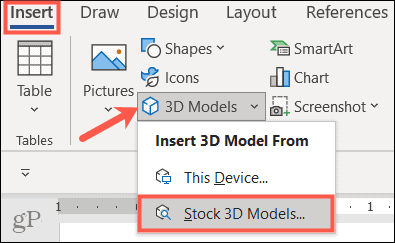
Când se deschide fereastra, puteți utiliza căutarea din partea de sus și introduceți un cuvânt cheie sau răsfoiți categoriile. În prezent, există aproape 60 de categorii de modele 3D stoc, inclusiv cele animate. Selectați unul sau mai multe modele și faceți clic Introduce în partea de jos.
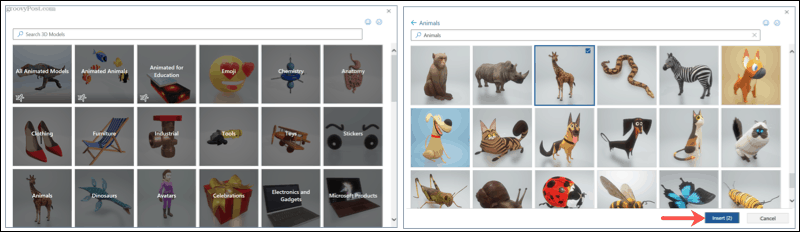
Modelul dvs. 3D va apărea direct în document. Poti mutați imaginea unde vă place pur și simplu trăgând. Apoi, sunteți gata să-l formatați!
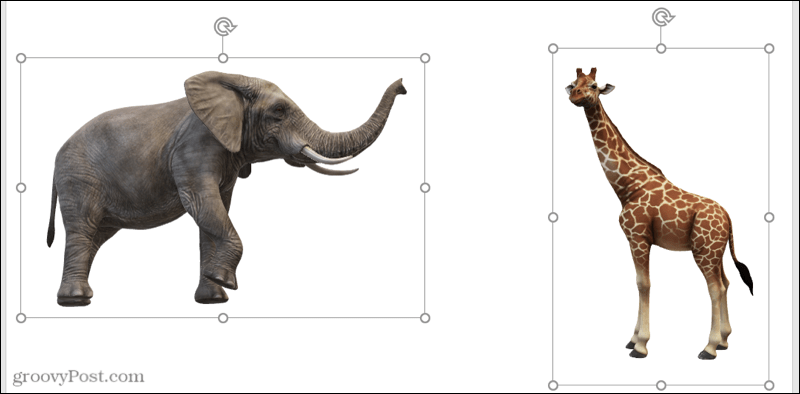
Formatați un model 3D
Cel mai simplu mod de a face ajustări la un model 3D este cu instrumentele din panglică. Selectați imaginea și apoi faceți clic pe Model 3D fila care apare. Aici, vom evidenția doar o mână de instrumente pe care le puteți găsi utile pentru modelele 3D.

Alegeți o vizualizare
Mai întâi, puteți alege o vizualizare pentru modelul dvs. Folosiți săgețile pentru a derula opțiunile din Vizualizări model 3D sau faceți clic pe săgeata din partea de jos pentru a le vedea pe toate. Deși puteți roti sau înclina modelul 3D cu ușurință (descris mai jos), acest lucru vă permite să alegeți unghiul dorit pentru început.
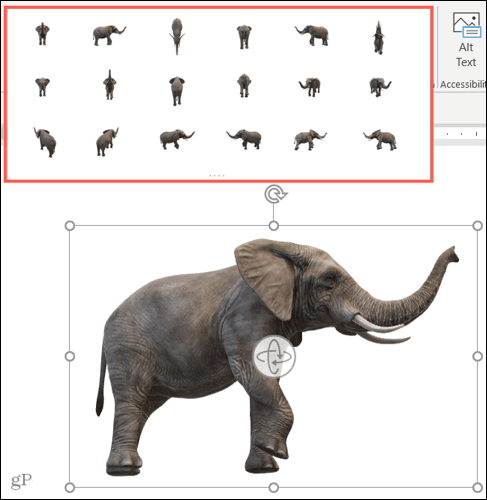
Poziție cu text
Pentru a vă poziționa modelul cu textul de pe pagina sau diapozitivul dvs., puteți utiliza Poziţie caseta derulantă din panglică sau Opțiuni de aspect buton care se afișează. Cu aceste opțiuni, puteți stabili poziția imaginii, o puteți muta cu textul sau puteți utiliza înfășurarea textului.
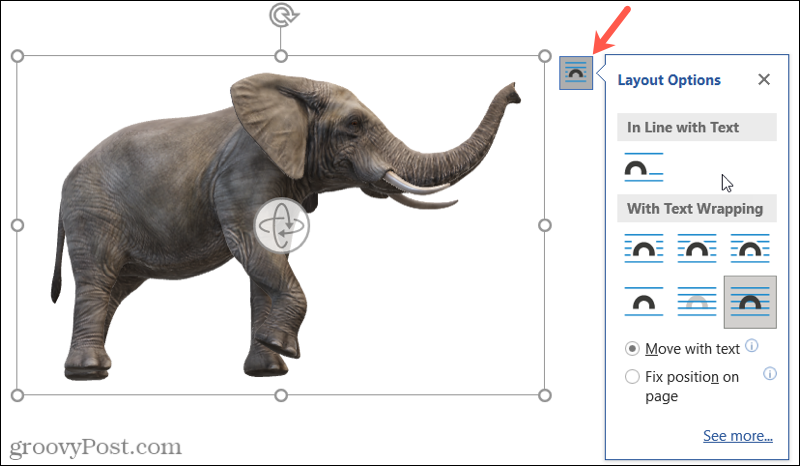
Pan și Zoom
Puteți redimensiona modelul dvs. 3D ca orice altă imagine prin tragerea unui colț sau margine. Dar puteți, de asemenea, să vă deplasați și să măriți în cadrul acestuia, ceea ce este o caracteristică utilă. Clic Pan & Zoom în panglică și veți vedea un semn plus într-o lupă care apare lângă imagine.
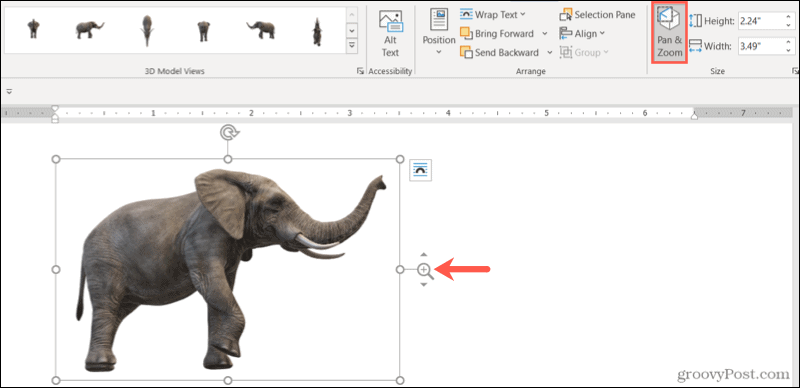
Apoi, glisați în sus pentru a face modelul mai mare sau în jos pentru a-l micșora. Amintiți-vă, aceasta este dimensiunea modelului din cadrul său. Deci, acest lucru este ideal dacă doriți să măriți o anumită caracteristică sau să eliminați spațiul alb din jurul modelului.
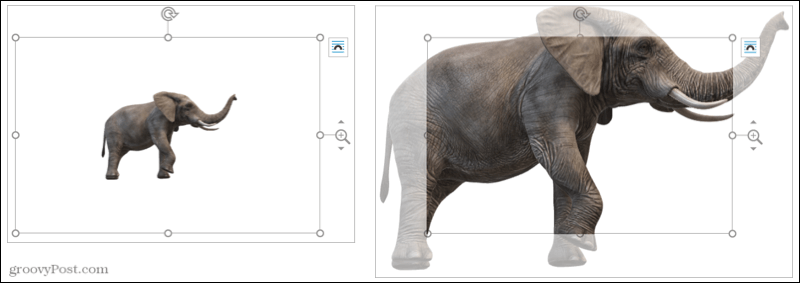
Utilizați panoul de selecție
Dacă utilizați mai multe modele 3D în document, foaie de calcul, prezentare de diapozitive sau e-mail, puteți deschide panoul de selecție pentru a lucra mai ușor cu ele. Clic Panou de selecție în panglică pentru a deschide bara laterală.
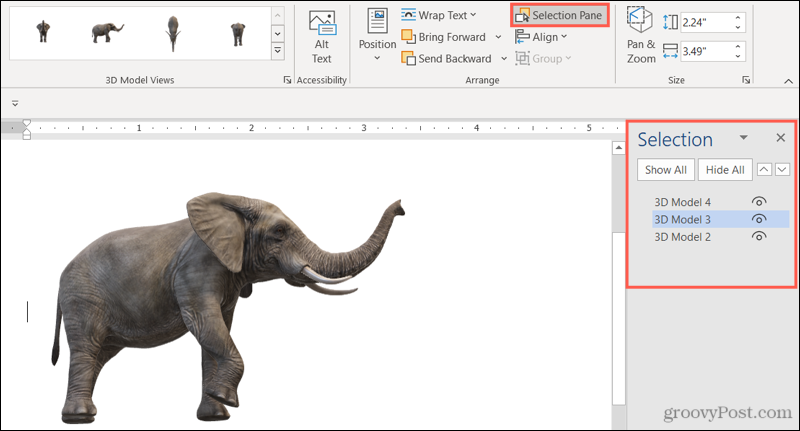
Veți vedea apoi fiecare dintre modelele pe care le-ați adăugat. Selectați unul pentru a-l face modelul activ. Puteți, de asemenea, să le redenumiți pentru a le face mai ușor de identificat, făcând clic pe text și tastându-l pe al dvs.
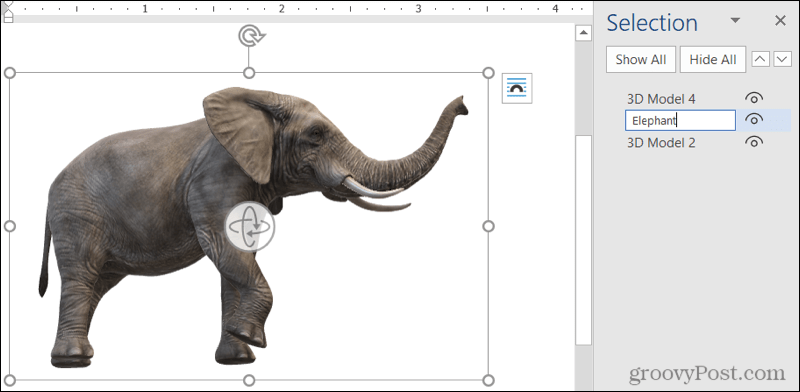
De asemenea, puteți ascunde modele specifice, astfel încât să vă puteți concentra asupra celorlalți. Apasă pe ochi simbol în dreapta unui model din listă pentru a-l ascunde și a-l arăta sau a utiliza Arata tot și Ascunde tot butoanele din partea de sus.
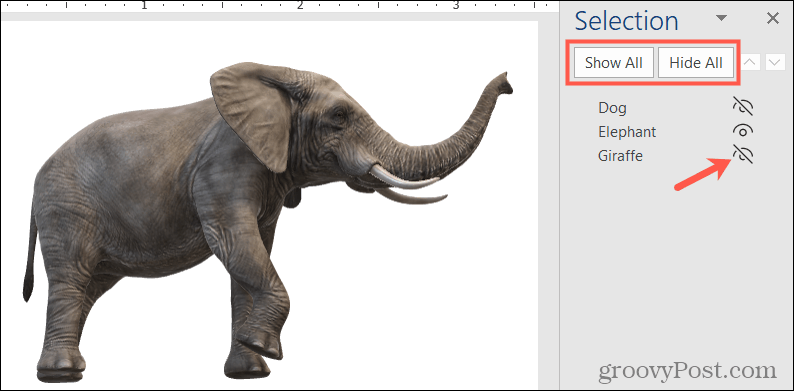
Rotiți sau înclinați un model 3D
Fiecare model 3D vine complet cu un mâner rotativ și cu faianță în centru. Trageți asta mâner în orice direcție pentru a obține o viziune specifică a modelului dvs.
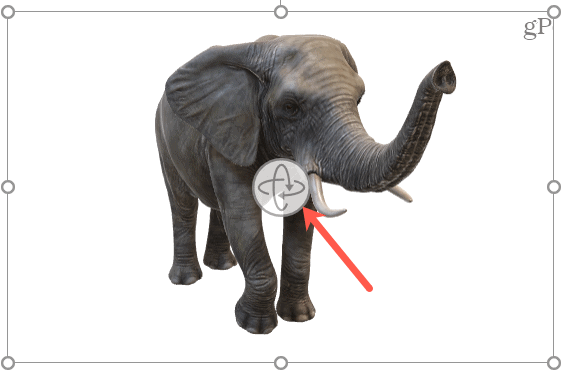
Dacă selectați un model animat, veți vedea și un pauză butonul din colțul din stânga jos al cadrului. Apasa pe pauză animația și apoi apăsați pe Joaca pentru a relua.
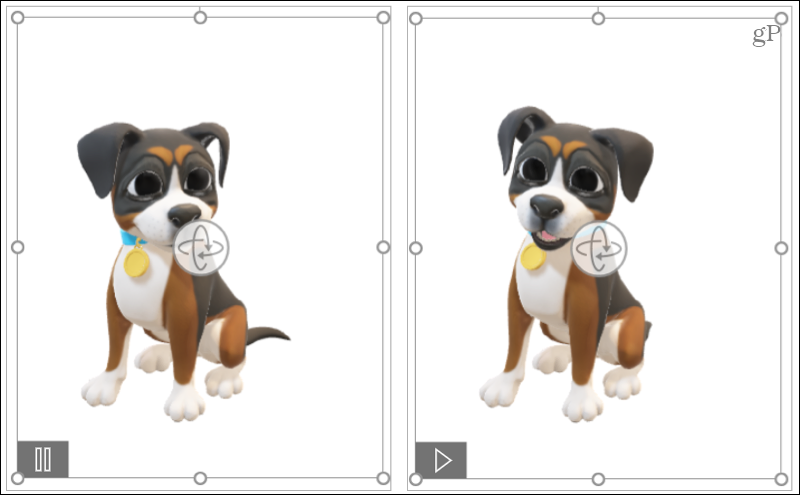
Creați-vă documentul cu 3D
Modelele 3D pot aduce spectatorilor dvs. o experiență unică. Indiferent dacă este un raport sau o prezentare pentru compania dvs. sau o fișă bugetară sau un e-mail pentru familia dvs., puteți să-l creați cu un model 3D Microsoft Office.
Pentru mai multe, aruncați o privire la cum să adăugați efecte vizuale imaginilor dvs. în Word sau cum să introduceți subtitrări de imagine în PowerPoint.
Fiți la curent cu instrucțiunile viitoare urmărindu-ne pe Twitter!
Cum se șterge memoria cache Google Chrome, cookie-urile și istoricul navigării
Chrome face o treabă excelentă de a stoca istoricul de navigare, memoria cache și cookie-urile pentru a optimiza performanțele browserului dvs. online. Așa este cum să ...
Potrivirea prețurilor în magazin: Cum să obțineți prețuri online în timp ce faceți cumpărături în magazin
Cumpărarea în magazin nu înseamnă că trebuie să plătiți prețuri mai mari. Datorită garanțiilor de potrivire a prețurilor, puteți obține reduceri online în timp ce faceți cumpărături în ...
Cum să faceți cadou un abonament Disney Plus cu un card cadou digital
Dacă v-ați bucurat de Disney Plus și doriți să îl împărtășiți cu alții, iată cum să cumpărați un abonament cadou Disney + pentru ...
Ghidul dvs. pentru partajarea documentelor în Documente Google, Foi de calcul și Prezentări
Puteți colabora cu ușurință cu aplicațiile web de la Google. Iată ghidul dvs. pentru partajarea în Documente, Foi de calcul și Prezentări Google cu permisiunile ...