Cum să utilizați tranzițiile de diapozitive în Microsoft PowerPoint
Microsoft Powerpoint Erou / / October 28, 2021

Ultima actualizare pe

În loc să săriți de la diapozitiv la diapozitiv, vă puteți face prezentarea mai plăcută. Iată cum să utilizați tranzițiile de diapozitive în PowerPoint.
Dacă încercați să vă impresionați publicul cu o prezentare PowerPoint interesantă, va trebui să renunțați la toate opririle. Imaginile atractive și o schemă de culori captivantă sunt un lucru, dar poate fi necesar să faci lucrurile cu un pas mai departe aplicând tranziții PowerPoint la diapozitive.
Acestea sunt efectele vizuale pe care le veți vedea când treceți de la un diapozitiv la altul. Folosirea tranzițiilor adecvate de diapozitive poate ajuta la crearea unei prezentări de diapozitive profesionale și mai plăcute.
Microsoft PowerPoint oferă o selecție sănătoasă de tranziții de diapozitive. De la simplu și subtil la distractiv și capricios, puteți alege tipul exact de tranziție care se potrivește cel mai bine tonului și mesajului prezentării dvs. Dacă doriți să utilizați tranzițiile de diapozitive în PowerPoint, iată ce va trebui să faceți.
Cum să adăugați și să eliminați tranzițiile de diapozitive în PowerPoint
Deoarece tranzițiile de diapozitive sunt efecte vizuale, veți dori să utilizați un mod de vizualizare PowerPoint care vă oferă cea mai bună imagine de ansamblu asupra prezentării dvs. Du-te la Vedere filă și alegeți oricare dintre ele Normal, Contur, sau Sortator de diapozitive pentru a face acest lucru.
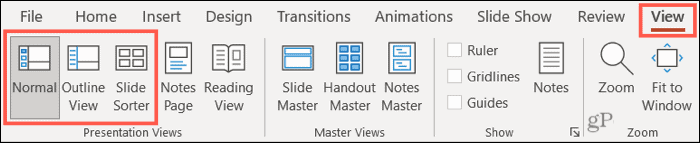
În continuare, vă veți îndrepta către fila dedicată acestor efecte. Selectați un diapozitiv la care doriți să adăugați o tranziție, apoi accesați Tranziții fila.
Cea mai mare secțiune a panglicii este etichetată Tranziție la Acest Slide— aici veți selecta efectul pe care doriți să îl utilizați. Utilizați săgețile mai mici din dreapta grupului de tranziție pentru a le vizualiza rând cu rând sau faceți clic pe săgeata de jos pentru a le vedea pe toate simultan.

Veți vedea o colecție imensă de Subtil, Emotionant, și Dinamic tranziții. Faceți clic pe unul și îl veți vedea aplicat imediat la diapozitivul selectat. Pentru a alege unul diferit, pur și simplu selectați o altă tranziție pentru a o înlocui.
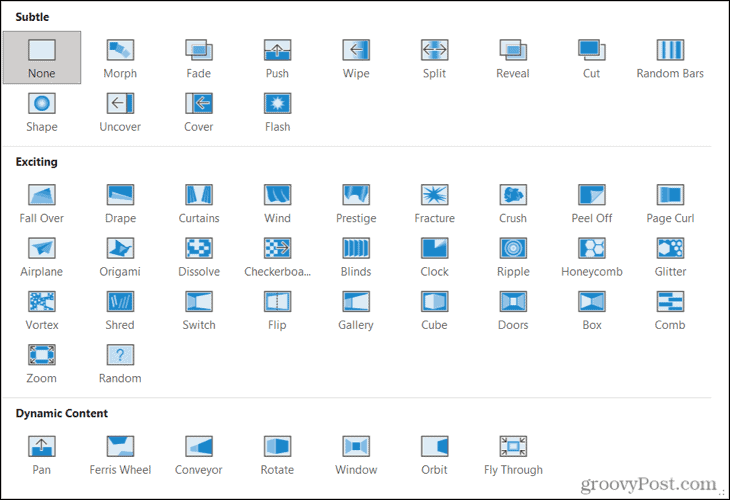
Puteți utiliza câte tranziții de diapozitive doriți în prezentarea dvs. de diapozitive. De exemplu, ați putea decide să utilizați tranziții subtile pentru primele câteva diapozitive, apoi să treceți la tranziții dinamice când sosește o parte stimulatoare a spectacolului.
Alternativ, puteți folosi aceeași tranziție pentru fiecare diapozitiv din prezentare, despre care vom discuta mai jos.

Un exemplu de tranziție de diapozitiv de formă în PowerPoint
Eliminați o tranziție
Dacă decideți mai târziu că nu doriți să utilizați o tranziție pe care ați aplicat-o, este ușor să o eliminați. Pur și simplu selectați Nici unul în colecția de tranziție.

Selectarea Nici unul va elimina efectele de tranziție a diapozitivelor din acel diapozitiv.
Cum să personalizați tranzițiile PowerPoint
Când alegeți o tranziție de diapozitiv în PowerPoint, o puteți personaliza pentru a se potrivi prezentării dvs. Aceasta include adăugarea de sunet la o tranziție, selectarea unei durate pentru ca efectul de tranziție să dureze și alegerea diferitelor efecte de variație.
Adăugați un sunet
Pe Tranziții fila, mergeți la Sincronizare secțiunea barei panglică pentru a selecta un sunet. Folosește Sunet listă derulantă pentru a alege un sunet care se potrivește cu efectul de tranziție și cu prezentarea dvs.
Veți vedea multe opțiuni listate, inclusiv aplauze, rulada de tobe și un efect de mașină de scris.
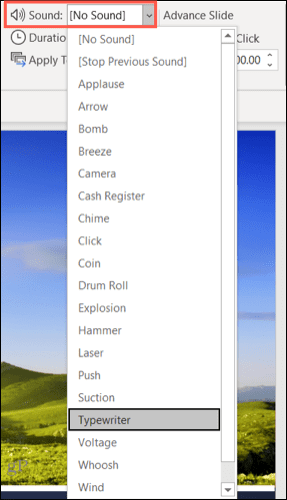
Deși sunetele nu sunt necesare pentru tranziții și pot distrage atenția dacă vorbiți prin prezentarea de diapozitive, ele au beneficiile lor. De exemplu, dacă aveți o prezentare automată despre un anunț de produs nou, adăugarea de aplauze ar putea motiva publicul.
Un lucru de reținut dacă alegi utilizați sunete în prezentarea dvs este că se va aplica numai tranziției selectate de dvs. Acest lucru vă permite să vă personalizați efectele sonore pentru fiecare tranziție pe care o utilizați.
Selectați o Durată
Următoarea personalizare pe care poate doriți să o faceți tranziției dvs. este durata. Aceasta este perioada de timp pentru care apare efectul de tranziție înainte de apariția noului dvs. diapozitiv.
Veți vedea timpul prestabilit (în secunde) afișat lângă Durată în Sincronizare secțiunea panglicii. Puteți folosi săgețile pentru a mări sau micșora secundele sau puteți introduce un timp propriu în aceeași casetă.
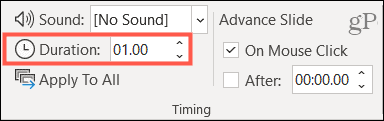
Ajustarea duratei vă oferă o modalitate bună de a scurta o tranziție care pare lungă sau de a întinde una care pare prea scurtă.
Alegeți un efect de variație
Puteți personaliza modul în care apare tranziția dvs. alegând un efect de variație. Pe Tranziții fila, vei vedea Opțiuni de efect în dreapta selecției de tranziție. Opțiunile din această listă depind de tranziția pe care o selectați.
De exemplu, dacă alegeți Bare aleatorii tranziție, puteți alege dintre barele verticale sau orizontale. Dacă selectați Apăsați tranziție, puteți face ca slide-urile să împingă de sus, jos, stânga sau dreapta.
Pentru a face această modificare, faceți clic pe Opțiuni de efect săgeată drop-down și alegeți varianta care vă place cel mai mult.
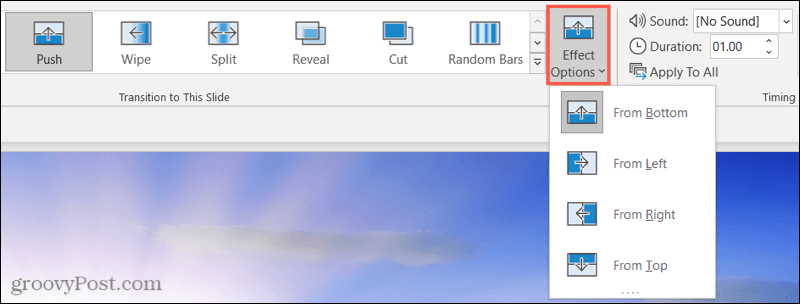
Avansarea diapozitivelor cu tranziții
Dacă configurați o tranziție de diapozitiv în PowerPoint, va trebui să configurați modul în care diapozitivul va avansa la următorul (afișând efectul de tranziție în acest proces).
Dacă doriți să controlați când treceți la următorul diapozitiv din prezentare, asigurați-vă că Pe Mouse Click caseta de selectare este activată în Sincronizare secțiune.
Pentru a avansa automat diapozitivele, asigurați-vă că După caseta de selectare este activată. Folosiți săgețile sau introduceți un număr potrivit (în secunde) pentru a seta intervalul de timp pentru ca diapozitivele să aștepte înainte de a continua.
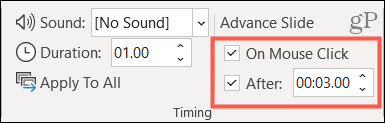
De asemenea, puteți bifa ambele casete dacă doriți. Acest lucru este la îndemână dacă doriți să vă limitați vorbirea între diapozitive prin setarea temporizării automate (prin activarea După), dar doriți posibilitatea de a trece la următorul diapozitiv mai devreme dacă este necesar (prin activarea Pe Mouse Click).
Previzualizați tranzițiile și aplicați la toate diapozitivele
Deși veți vedea tranziția pe diapozitiv atunci când îl selectați pentru prima dată, o puteți revizui oricând. Pe Tranziții fila, faceți clic pe previzualizare butonul din extrema stângă a panglicii. Aceasta va afișa tranziția și va reda orice sunet de tranziție (dacă este aplicat).

După cum am menționat, puteți utiliza diferite tranziții pe parcursul prezentării. Cu toate acestea, dacă doriți să utilizați o singură tranziție cu aceleași personalizări, puteți aplica aceasta printr-un simplu clic de mouse.
Pe Tranziții filă, faceți clic Aplica la toate în Sincronizare secțiunea panglicii. Orice personalizări, inclusiv sunetul, durata și avansarea diapozitivelor, se vor aplica tuturor celorlalte diapozitive din prezentarea dvs.
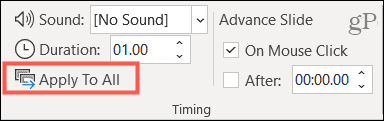
Creați tranziții plăcute în prezentarea dvs. PowerPoint
Fie că doriți tranziții subtile care să vă mențină publicul concentrat pe conținut sau cele interesante care ies de pe ecran, PowerPoint are o tranziție de diapozitive care să se potrivească cu emisiunea dvs.
Pentru ajutor suplimentar cu PowerPoint, aruncați o privire la cum schimbați fonturile de pe toate diapozitivele dvs sau cum să aliniază obiectele pentru un aspect mai structurat.
