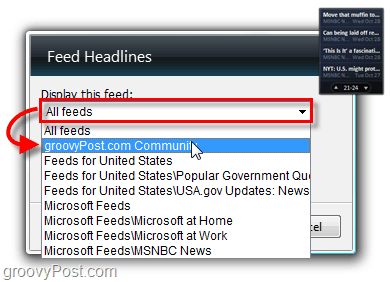Cum să aplicați, să eliminați și să găsiți textul evidențiat în Word
Microsoft Office Microsoft Word Microsoft Erou / / November 02, 2021

Ultima actualizare pe

Când doriți ca un anumit text din documentul dvs. să iasă în evidență, puteți utiliza un instrument încorporat la îndemână. Iată cum să evidențiați textul în Word.
Ați folosit vreodată un creion de evidențiere pentru a face să apară anumite secțiuni de text pe o pagină? Excelent pentru a face notițe, dar există o problemă - evidențierea unei bucăți de hârtie este finală. Nu puteți șterge culoarea de pe hârtie când ați terminat.
În Microsoft Word, lucrurile stau puțin diferit. Puteți replica efectul de evidențiere în Word, dar puteți găsi și elimina evidențierea dvs., spre deosebire de pixurile de evidențiere reale.
Acest lucru vă permite să treceți prin și să revizuiți punctele evidențiate folosind funcția Găsire a Word, dar puteți, de asemenea, să eliminați orice evidențiere a textului ulterior. Este ușor să învățați cum să aplicați, să eliminați și să găsiți text evidențiat în Word - iată ce va trebui să faceți.
Cum să evidențiați o selecție de text în Word
Dacă intenționați să evidențiați doar o porțiune de text folosind o singură culoare, puteți face acest lucru în doar câteva secunde în Word.
Pentru a evidenția o secțiune de text în Word:
- Selectați textul dvs. Puteți face acest lucru prin simpla glisare prin el cu cursorul.
- Du-te la Acasă fila.
- Faceți clic pe săgeata de lângă Culoare de evidențiere a textului buton.
- Alegeți culoarea pe care doriți să o utilizați din meniul derulant.
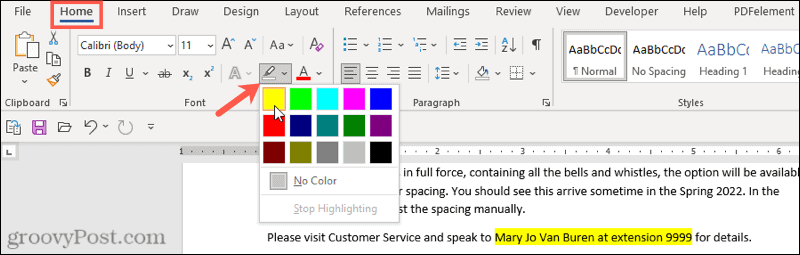
După ce alegeți o culoare din meniul derulant, textul selectat se va actualiza imediat pentru a afișa un fundal evidențiat în acea culoare.
Cum să evidențiați selecții multiple de text
Daca ai mai multe porțiuni de text pe care doriți să evidențiați, puteți utiliza în continuare instrumentul de evidențiere pentru a face textul să iasă în evidență.
Cu toate acestea, nu trebuie să utilizați metoda de mai sus pentru a face acest lucru, deoarece există o modalitate mai ușoară de a selecta mai multe secțiuni de text. Odată ce activați iluminatorul, acesta va rămâne pornit până când îl opriți, permițându-vă să evidențiați zone suplimentare.
Pentru a evidenția mai multe secțiuni de text în Word:
- presa Acasă pe bara de panglică.
- Selectați săgeata de lângă Culoare de evidențiere a textului butonul și selectați o culoare din meniul derulant.
- Cursorul dvs. se va schimba pentru a afișa un cursor de text intermitent cu un marcator atașat. Selectați textul pe care doriți să-l evidențiați trăgând prin el cu mouse-ul.

- Repetați acest pas cu orice alte secțiuni de text pe care doriți să le evidențiați.
- Când ați terminat, apăsați pe săgeata de lângă Culoare de evidențiere a textului buton.
- Selectați Opriți evidențierea.
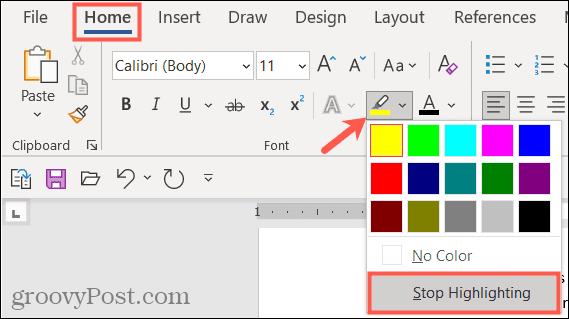
Dacă doriți să schimbați culorile, puteți face acest lucru când instrumentul de evidențiere este activ. Apasă pe Culoare de evidențiere a textului butonul, alegeți altă culoare, apoi continuați să trageți prin porțiunile de text pentru a le evidenția.
Cum să eliminați o evidențiere din text
Puteți face acest lucru folosind instrumentul Culoare evidențiere text atunci când doriți să eliminați evidențierile din textul dvs. din Word. Acest lucru vă permite să eliminați evidențierea dintr-un anumit text sau din întregul document.
Pentru a elimina evidențierea textului selectat din Word:
- Selectați textul specific pe care doriți să îl anulați sau selectați tot textul din documentul dvs. folosind Ctrl + A.
- presa Acasă pe bara de panglică.
- Apăsați săgeata de lângă Culoare de evidențiere a textului buton.
- Selectați Fără culoare.
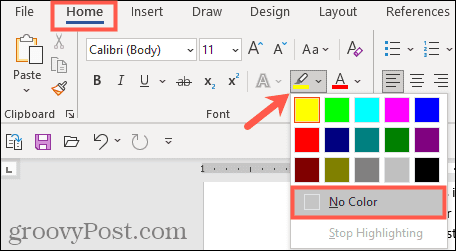
Cum să găsiți textul evidențiat în Word
Nu trebuie să derulați manual documentul pentru a găsi porțiuni de text pe care le-ați evidențiat. Mulțumită Găsiți funcția în Word, puteți găsi orice text evidențiat în cel mai scurt timp.
Găsiți un anumit text evidențiat
Poate că textul evidențiat pe care îl căutați conține un anumit cuvânt. Dacă da, utilizați acești pași pentru a-l găsi:
- Du-te la Acasă fila.
- Faceți clic pe săgeata de lângă Găsi, apoi selectați Găsire avansată.
- Cand Găsiți și înlocuiți se deschide fereastra, introduceți termenul de căutare în Gaseste ce cutie în partea de sus.
- Clic Mai mult în stânga jos.
- Apasă pe Format caseta derulantă din partea de jos de mai jos Găsiți și selectați Pune in evidenta.
- Loveste Găsește următorul buton.
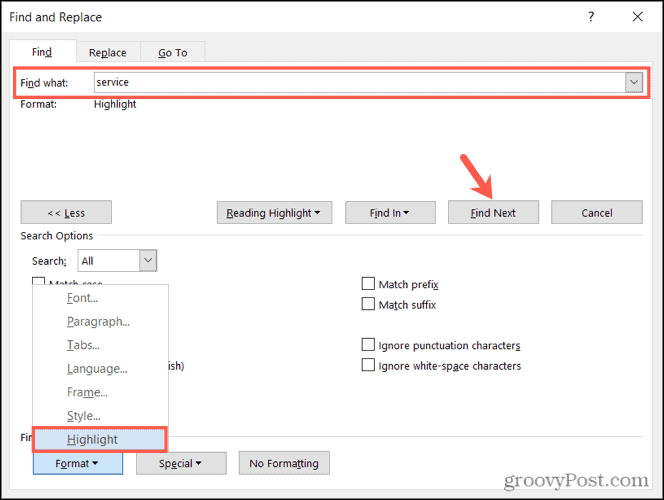
Când efectuați căutarea, veți vedea orice text evidențiat care se potrivește cu termenul dvs. de căutare. În acest moment, faceți clic Găsește următorul pentru a parcurge rezultatele căutării sau apăsați Anulare să închidă fereastra.
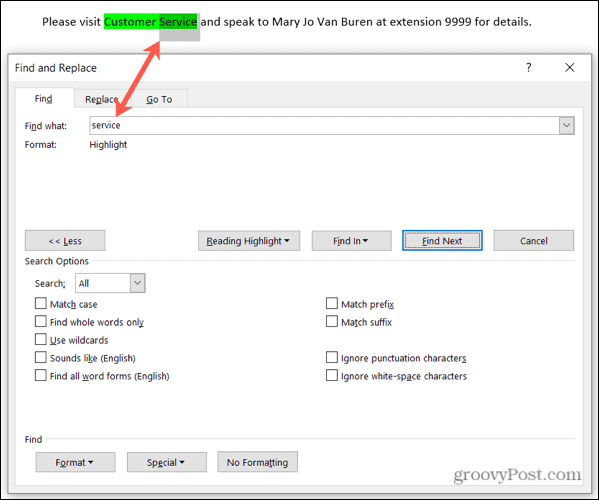
Găsiți tot textul evidențiat
Pentru a găsi tot textul pe care l-ați evidențiat în documentul Word, repetați pașii de mai sus, dar eliminați Pasul 2. Nu trebuie să utilizați un Găsire avansată aici și asigurați-vă că părăsiți Gaseste ce cutie goală.
Când dai clic Găsește următorul, veți vedea prima porțiune a textului evidențiat găsită. Continuați să faceți clic Găsește următorul pentru a parcurge și a vedea fiecare secțiune suplimentară de text evidențiat din documentul dvs.
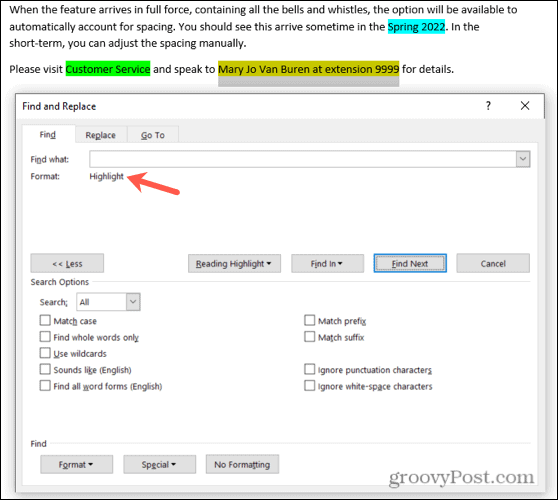
Când nu se găsesc alte instanțe, veți vedea un mesaj care vă anunță.
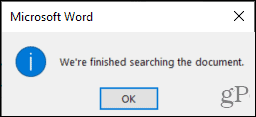
Împachetați-vă iluminatorul
Cincisprezece culori minunate, o metodă la îndemână pentru a găsi textul evidențiat și o modalitate ușoară de a-l elimina după aceea — puteți să vă împachetați stiloul de evidențiere fizic și să utilizați instrumentul de evidențiere al Word pentru a începe să faceți note în schimb.
Pentru mai multe, aruncați o privire la cum găsiți și înlocuiți formatarea în Word sau cum să ștergeți toate formatările din documentul dvs. Word.
Ești interesat de tutorialele viitoare pentru Microsoft Word? Conectați-vă cu noi pe Stare de nervozitate sau Facebook pentru a rămâne la curent!
Cum să găsiți cheia de produs Windows 11
Dacă trebuie să transferați cheia de produs Windows 11 sau doar aveți nevoie de ea pentru a face o instalare curată a sistemului de operare,...
Cum să ștergeți memoria cache, cookie-urile și istoricul de navigare Google Chrome
Chrome face o treabă excelentă în stocarea istoricului de navigare, a memoriei cache și a cookie-urilor pentru a optimiza performanța browserului online. E cum să...
Potrivirea prețurilor în magazin: Cum să obțineți prețuri online în timp ce faceți cumpărături în magazin
Cumpărând în magazin nu înseamnă că trebuie să plătești prețuri mai mari. Datorită garanțiilor de potrivire a prețurilor, puteți obține reduceri online în timp ce faceți cumpărături în...
Cum să cadou un abonament Disney Plus cu un card cadou digital
Dacă v-ați bucurat de Disney Plus și doriți să îl împărtășiți cu alții, iată cum puteți cumpăra un abonament Disney+ Gift pentru...