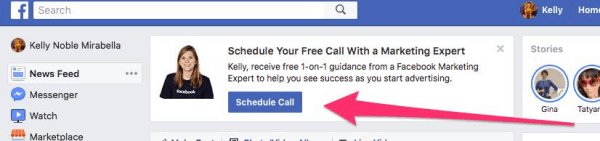Ultima actualizare pe
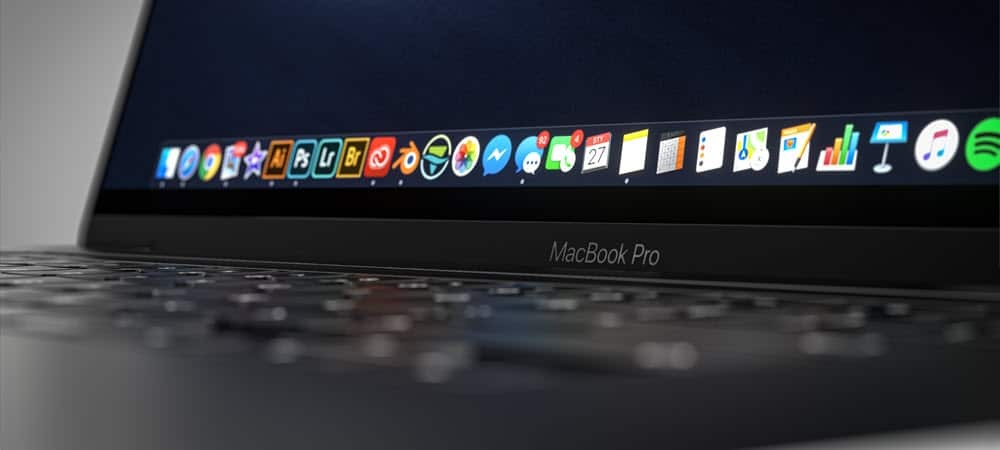
Pentru a curăța instalarea macOS Monterey, aveți trei opțiuni. Una este o nouă opțiune transferată de pe iPhone și iPad, Ștergeți tot conținutul și setările.
Dacă faceți upgrade de la o versiune majoră de macOS la alta, este posibil să întâmpinați probleme. Setări conflictuale, fișiere de sistem corupte, lipsa spațiului de stocare - toate vă pot îngreuna viața atunci când încercați să faceți upgrade la Mac.
Dacă doriți să curățați instalarea macOS Monterey pe Mac, de exemplu, va trebui să urmați câțiva pași. Fiți informat, totuși, că o instalare curată va duce la pierderea datelor, așadar face backup pentru Mac înainte de a începe.
Pentru a începe o instalare curată a macOS Monterey, iată ce va trebui să faceți.
De ce ar trebui să instalați curat macOS Monterey?
Dacă vă gândiți la o instalare curată a macOS Monterey, luați în considerare performanța Mac-ului dvs. Are probleme de stocare sau viteză, de exemplu?
O instalare curată va elibera spațiu utilizat în prezent de aplicațiile terțe. De asemenea, poate ajuta la accelerarea Mac-urilor mai vechi prin ștergerea fișierelor vechi de sistem. Dacă nu aveți probleme de performanță a sistemului, totuși, este posibil să descoperiți că cel mai bine este să faceți upgrade la macOS Monterey folosind metoda standard de actualizare.
Opțiuni pentru instalarea curată a macOS Monterey
Există trei moduri de a efectua o instalare curată pe macOS Monterey, dar numai două merită luate în considerare.
La fel ca versiunile anterioare de macOS, puteți crea o copie bootabilă a programului de instalare macOS pe o unitate flash sau un stick USB. Cu toate acestea, această funcție este în mare parte depreciată pentru oricine, altul decât administratorii de sistem, și nu o recomandăm pentru această versiune de macOS.
De asemenea, puteți utiliza instrumentul de recuperare macOS încorporat pentru instalări curate sau puteți utiliza o nouă caracteristică exclusiv Monterey ( Sterge tot continutul si setarile caracteristică) pentru a finaliza instalarea. Pentru a utiliza această opțiune, Mac-ul tău va avea nevoie de un cip de securitate T2.
De asemenea, ar trebui să luați în considerare aceste puncte înainte de a începe:
- Asigurați-vă că aveți dvs parola de administrator disponibil. Poate fi necesar să utilizați acest lucru dacă primiți un mesaj pentru a vă debloca discul în timpul instalării.
- Dacă sistemul nu vă poate vedea computerul sau volumul, mai întâi va trebui să vă ștergeți discul. Vi se va solicita să faceți acest lucru în timpul instalării, dacă este necesar.
- Dacă vi se solicită, denumește unitatea de instalare ca Macintosh HD. Acest lucru va asigura că macOS îl identifică corect ca unitate de sistem.
- Țineți Mac-ul treaz pentru a permite instalarea să se termine — nu-l lăsați să se oprească sau să intrați în moduri de economisire a energiei. Aceasta înseamnă să păstrați buza deschisă pe MacBook-uri și să nu o adormiți pe alte modele de Mac.
Folosind instrumentul de recuperare macOS
Dacă doriți să utilizați instrumentul de recuperare macOS pentru a curăța instalarea macOS Monterey, va trebui să vă gândiți mai întâi ce tip de Mac utilizați. Pașii pentru lansarea instrumentului de recuperare vor varia, în funcție de dacă utilizați un Mac bazat pe Intel sau un Mac mai nou Apple Silicon.
- Pentru Mac-uri bazate pe Intel: Porniți Mac-ul și apăsați imediat și mențineți apăsat Comanda + R pe tastatură până când vedeți o siglă Apple sau o imagine de boot personalizată.
- Pentru Mac-uri Apple Silicon: Porniți Mac-ul și țineți apăsat butonul butonul de pornire până când vezi opțiuni de pornire fereastră. Apoi, faceți clic pe pictograma roată etichetată Opțiuni, apoi apasa Continua.
Vi se poate cere parola de administrator pentru a continua în acest moment.
Efectuarea unei instalări curate folosind macOS Recovery
Pașii de mai sus ar trebui să vă aducă la instrumentul de recuperare, unde puteți începe apoi procesul de instalare.
Pentru a începe o instalare curată:
- Selectați Reinstalați macOS.
- Apoi, alegeți Continua.
- Urmați orice instrucțiuni suplimentare de pe ecran.
Utilizarea Ștergeți tot conținutul și setările
The Sterge tot continutul si setarile opțiunea permite utilizatorilor de iPhone și iPad să-și ștergă și să restaureze rapid dispozitivele — funcția este acum disponibilă în macOS Monterey.
Această caracteristică oferă utilizatorilor Mac o modalitate rapidă și sigură de a vă șterge toate setările, datele și aplicațiile, menținând în același timp sistemul de operare. Ca o reamintire, această opțiune este disponibilă numai pe Mac-urile Apple Silicon și Intel care au un Cip de securitate T2. În plus, este disponibil numai pe Mac-uri cu macOS Monterey deja instalat.
Ca Apple explică, aceasta este și metoda preferată pentru a efectua o instalare curată pe macOS Monterey dacă sistemul dvs. are un cip de securitate T2. Cu toate acestea, sunteți în continuare liber să utilizați instrumentul de recuperare pentru a vă reseta dispozitivul, dacă preferați să faceți acest lucru.
Pentru a curăța instalați macOS utilizând caracteristica Ștergeți tot conținutul și setările:
- În primul rând, deschide Preferințe de sistem pe Mac-ul dvs.
- Selectați Sterge tot continutul si setarile de la Preferințe de sistem meniul.
- Dacă aveți Boot Camp instalat pe Mac-ul dvs. bazat pe Intel, vi se va cere să efectuați alte sarcini în acest moment. Alți utilizatori pot sări peste acest pas.
- Conectați-vă cu dvs acreditările de administrator. Acesta este numele de utilizator și parola pe care le utilizați de obicei pentru a vă conecta la Mac.
- Efectuați a backup pe Time Machine sau faceți clic Continua a inainta, a merge mai departe.
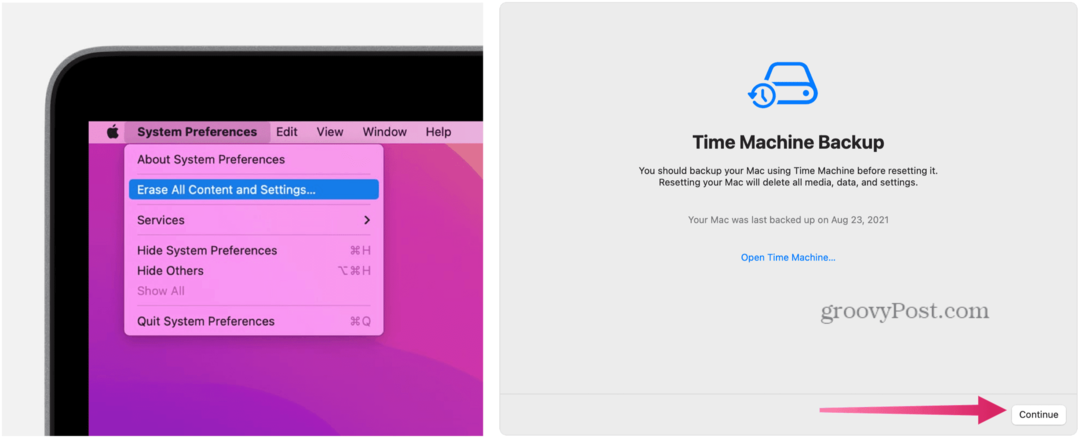
- Clic Continua pentru a elimina setările, media, datele și celelalte elemente enumerate.
- Deconectați-vă de la ID-ul Apple, daca este aplicabil.
- Clic Continua.
- Clic Ștergeți tot conținutul și setările a inainta, a merge mai departe. Acordați timp Mac-ului să repornească.
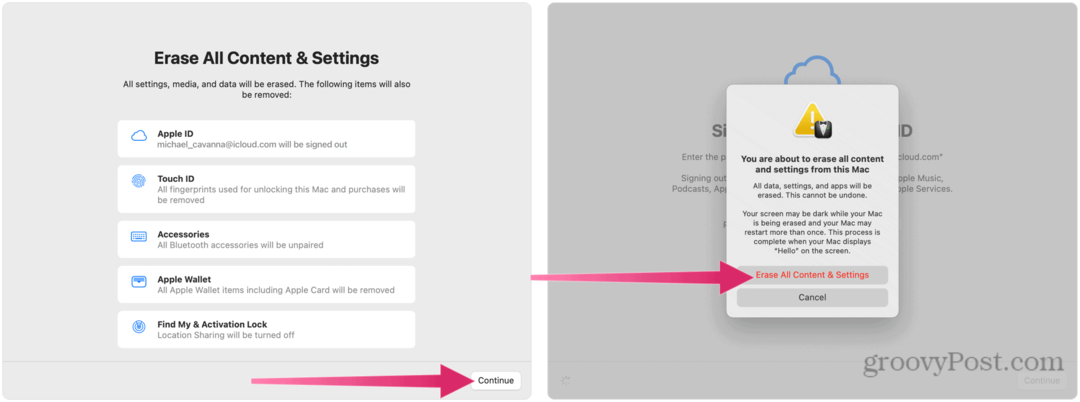
- Dacă ale tale Accesorii Bluetooth (tastatură, mouse) nu mai funcționează, dezactivați-le, apoi porniți-le din nou pentru a vă reconecta dacă este necesar.
- Odată ce Mac-ul dvs. repornește, reconectați-vă la dvs Rețea Wi-Fi, daca este necesar.
- Clic Repornire.
- Instalarea macOS va începe - urmați orice instrucțiuni suplimentare de pe ecran. Dacă aveți disponibilă o copie de rezervă Time Machine, veți putea restabili conținutul folosind această copie de rezervă în acest moment.
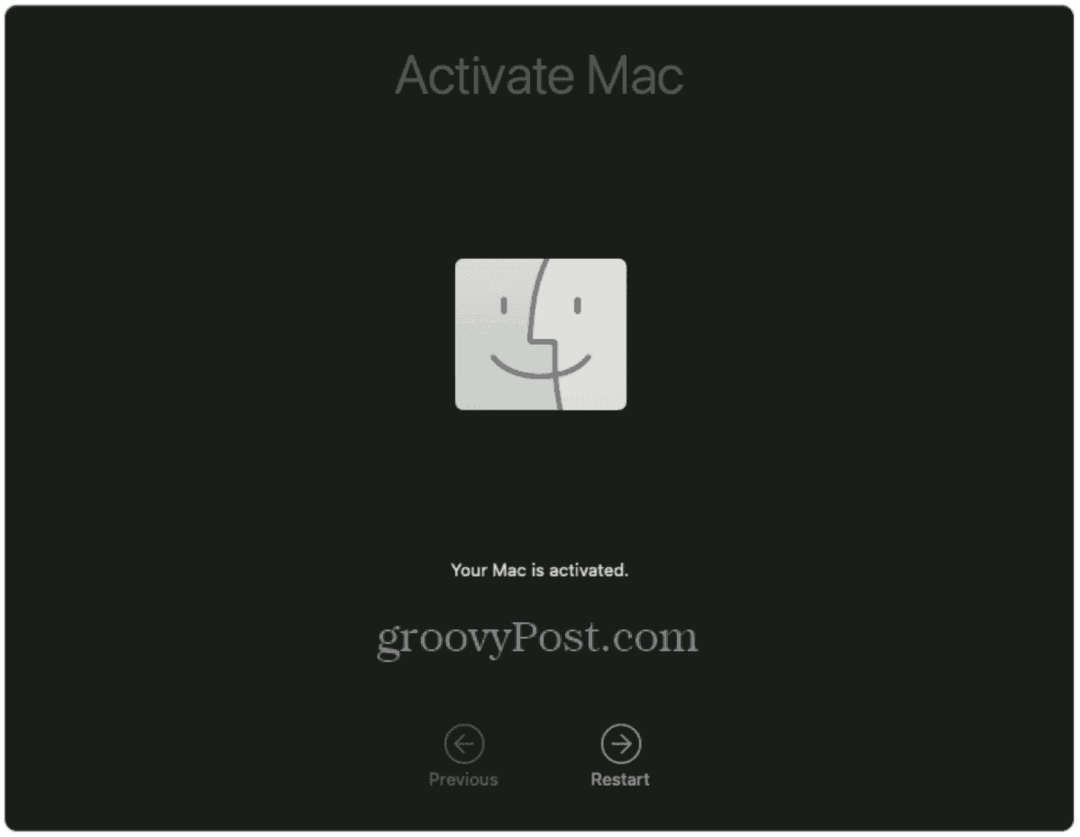
Folosind macOS Monterey
Dacă decideți să curățați instalarea macOS Monterey, veți putea să vă ștergeți dispozitivul și să începeți din nou. Pașii pentru a face acest lucru vor varia, în funcție de dispozitivul dvs. Dacă Mac-ul dvs. are un cip T2, utilizați metoda Ștergeți tot conținutul și setările, dar dacă nu sunteți sigur, puteți reveni oricând la utilizarea instrumentului de recuperare.
Acești pași au fost scrisi având în vedere Monterey, dar ar trebui să funcționeze pentru orice versiune de macOS care se lansează după el. Nu uitați să încercați unele dintre noile funcții Monterey, de la Comenzi rapide pentru Mac la Suport AirPlay.
Cum să găsiți cheia de produs Windows 11
Dacă trebuie să transferați cheia de produs Windows 11 sau doar aveți nevoie de ea pentru a face o instalare curată a sistemului de operare,...
Cum să ștergeți memoria cache, cookie-urile și istoricul de navigare Google Chrome
Chrome face o treabă excelentă în stocarea istoricului de navigare, a memoriei cache și a modulelor cookie pentru a optimiza performanța browserului online. E cum să...
Potrivirea prețurilor în magazin: Cum să obțineți prețuri online în timp ce faceți cumpărături în magazin
Cumpărând în magazin nu înseamnă că trebuie să plătești prețuri mai mari. Datorită garanțiilor de potrivire a prețurilor, puteți obține reduceri online în timp ce faceți cumpărături în...
Cum să cadou un abonament Disney Plus cu un card cadou digital
Dacă v-ați bucurat de Disney Plus și doriți să îl împărtășiți cu alții, iată cum puteți cumpăra un abonament Disney+ Gift pentru...